Steam is a video game digital distribution service by Valve. It is a platform that allows you to buy, store, and play all sorts of the most popular video games about sports, replication, and role-playing games. It is known to be one of the ultimate destinations for playing, discussing, and creating games online.
While playing games on Steam on Windows 10, there are times that you thought of capturing the screen to show your friends about the best moment in your gameplay. Sometimes, you wanted to record your gameplay to share it online, to brag your skills, and of course to earn money by posting tutorials and best moves compilation. In these cases, you would come to think about how to record your screen on the Steam site while playing games.
Actually, there are quite many Steam game recorders on the online market as of today. But then, searching for the best recorder isn’t that simple. You can encounter some problems that can make your work difficult. So, to help you save time, one of the best tools that you can use is the third-party screen recorder application software called VideoPower GREEN or ZEUS. It is the perfect screen recorder software for making video game tutorials and game commentaries most especially to screen record Steam games.
Moreover, VideoPower Green allows you to easily record screen on Windows 10 and save it locally with a high-quality video file. It works great for making high quality and high frame-rate videos which is a must-have for recording games.
In addition, this app also comes with various useful features designed for desktop screen recording activities. Furthermore, with this app, you can record either the background sound or your narration through a microphone. You can even use both sound sources. You can also add annotations with this app to emphasize something on the screen.
At the moment, users can use this screen recorder free version and be reminded of its trial version limitations. Before activation, the VideoPower GREEN recording range is only three minutes and shows a large watermark after recording. Click the link below to download and install the app.
ZEUS can do what VideoPower series can do and more with an almost similar interface.
Check out NOW! Start easier with more affordable prices!
Step 1: Settings to Record Steam Games
1.1 Choose a sound source
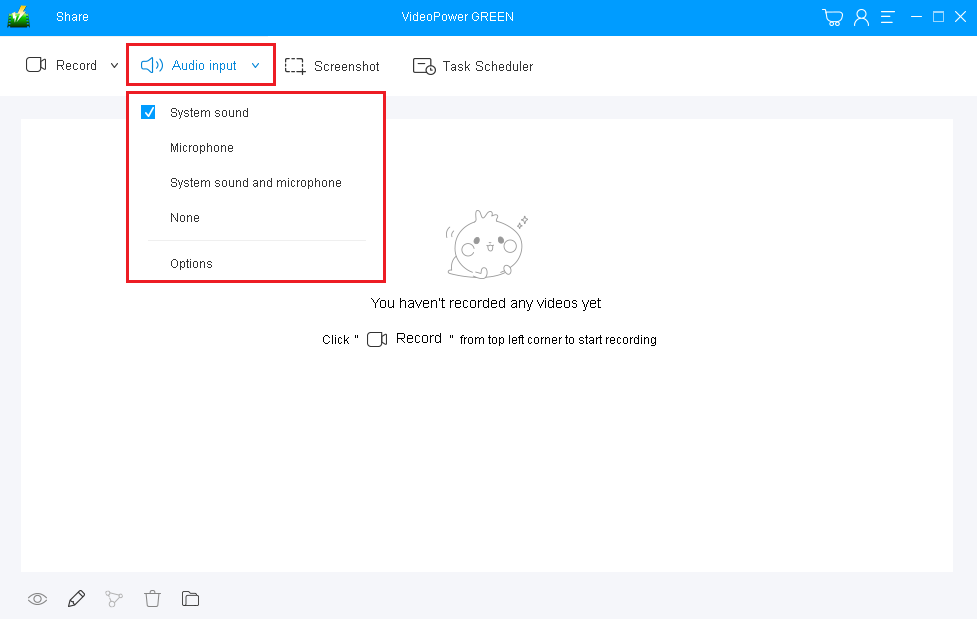
If audio is needed in recording, choose the desired sound source among “System sound, Microphone, System sound and microphone” on the “Audio input” menu. If audio isn’t needed, just select “None.”
To record Steam games, you can either use “System sound” or “System sound and Microphone.”
1.2 Select the Recording Area
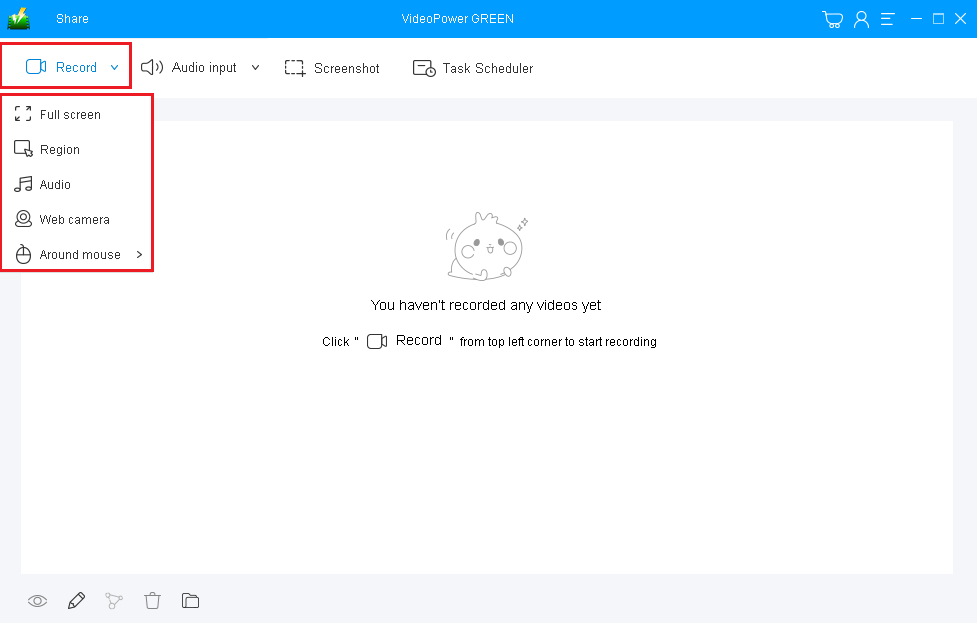
Click on the “Record” button to choose the recording mode among “Full screen, Region, Audio, Web camera, and Around mouse.”
To record Steam games, “Fullscreen” or “Region” is recommended.
1.3 Start Recording Steam Gameplay
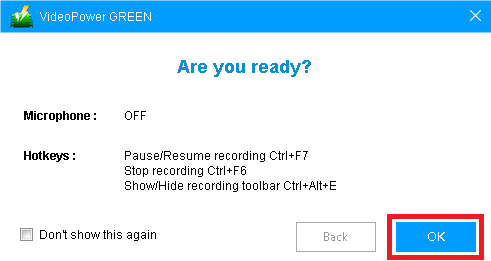
A pop-up window will show to confirm whether to start the recording or not. Click “OK” to start the Steam screen recording.
Step 2: Edit while Recording (Optional)

While recording the Steam game, adding lines, arrows, shapes, texts, highlight, blur, etc. is possible. Just click the edit button to show the editing toolbox.
Step 3: Save the Recorded Steam Game File

Click the “Stop” button to end the recording.
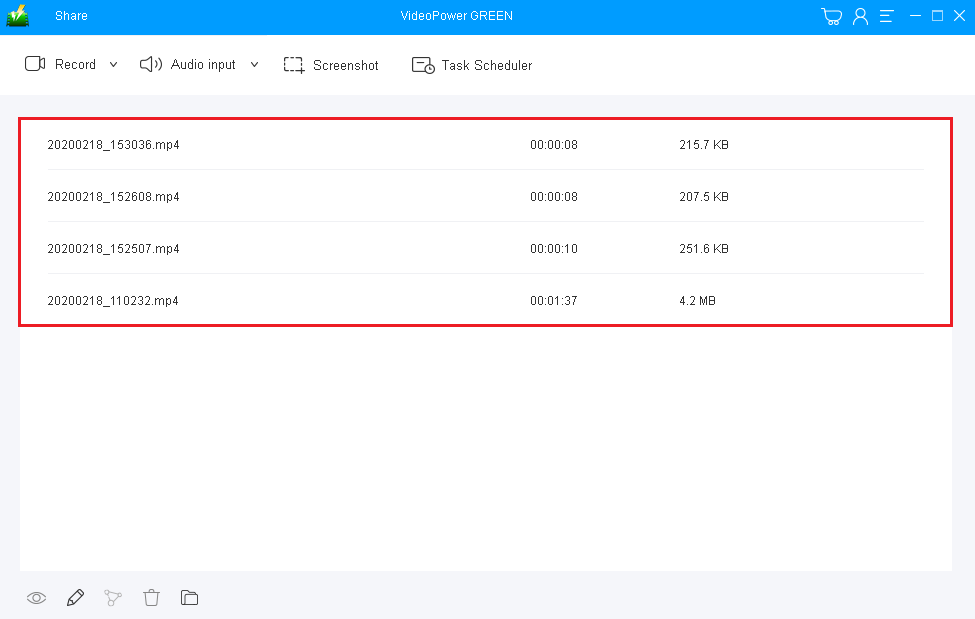
Your recorded Steam game file can now be seen in the main interface. You can right-click it to do further operations if you like.
Conclusion:
Talking about games, there are sites where you can play, discuss, and create games online and one of those is the Steam. Steam is a video game digital distribution service platform that allows you to buy, store, and play all sorts of video games. You can indeed enjoy different games on it but you cannot record games on it alone. Thus, there’s a need for you to use third-party screen recorder application software.
To make video game recording possible, third-party application software called VideoPower GREEN is recommended to record Steam games. This app is really helpful for Windows users as it also has a variety of useful professional features such as audio recorder, screenshot capturer, and task scheduler which can help users go through their digital task easily, smoothly, and hassle-free.
ZEUS series can do everything that VideoPower series can do and more, the interface is almost the same.
Check out NOW! Start easier with more affordable prices!
ZEUS Series
VideoPower brother products, start easier with more affordable prices!
| ZEUS BUNDLE 1 Year License ⇒ $29.99 |
ZEUS BUNDLE LITE 1 Year License ⇒ $19.99 |
ZEUS RECORD LITE 1 Year License ⇒ $9.98 |
ZEUS DOWNLOAD LITE 1 Year License ⇒ $9.98 |
||
| Screen Recorder | Screen&Audio Recording | ✔ | ✔ | ✔ | |
| Duration Setting, Schedule Recording | ✔ | ||||
| Video Downloader | Paste URL to download, batch download | ✔ | ✔ | ✔ | |
| Search/download video,browser detector | ✔ | ||||
| Music Recorder | Record music and get music ID3 tag info | ✔ | ✔ | ||
| Music search/download/record, CD Ripper/Creator, Audio Editor | ✔ | ||||
| Video Editor | Edit and convert videos, create slideshow | ✔ | |||
| Screen Capture | Capture screen, image editor | ✔ | |||
