Screenshots generate an image file of the data directly being presented on your screen. This is mostly done by just pressing the Print Screen button on a Windows computer. Screenshots are very beneficial for different kinds of reasons, such as a better understanding of questions about what is asked or simply showing someone what you have on your screen.
Seeing that screenshots are images, you can’t edit the data through any standard means, but you can always edit a screenshot in plentiful ways using a free and simple editor.
It is likely to happen that the inclusion of screenshots and images during your content makes it not difficult and quick for your audience to receive your message. The aspect of the modern digital world is a never-ending change. And if you usually use screenshots, then you know that this adjustment results in screenshots becoming outdated.
So, how can we swiftly bring up to date the images without having to recapture a bunch of screenshots? There are various reasons to just edit a screenshot instead of trying to recapture it again. The basic and most distinct reason is to save time. While the most fundamental screenshot might not take long to recapture, but it might take a long time to re-create the perfect same scene to capture it again.
In case you are using screenshots for assistance on your website, training, or documentation there are some circumstances when a simple and smooth edit or small adjustments will do the trick and will save you some time. In this article, we are going to teach you how to edit a screenshot on Windows 10.
Introducing VideoPower GREEN or ZEUS, this tool is excellent for capturing the computer screen. It has screen annotate features, ideal for making an instruction.
Just click the link below to download this free app and follow through with the steps on How to Edit a Screenshot with VideoPower GREEN.
Download the software through this link and follow the instructions.
ZEUS can do what VideoPower series can do and more with an almost similar interface.
Check out NOW! Start easier with more affordable prices!
This VideoPower GREEN method is also applicable to ZEUS BUNDLE and ZEUS CAPTURE which is a brother product of the VideoPower Series. It contains the same strong function but can start with cheaper and more affordable prices.
Step 1: Take a screenshot on your PC
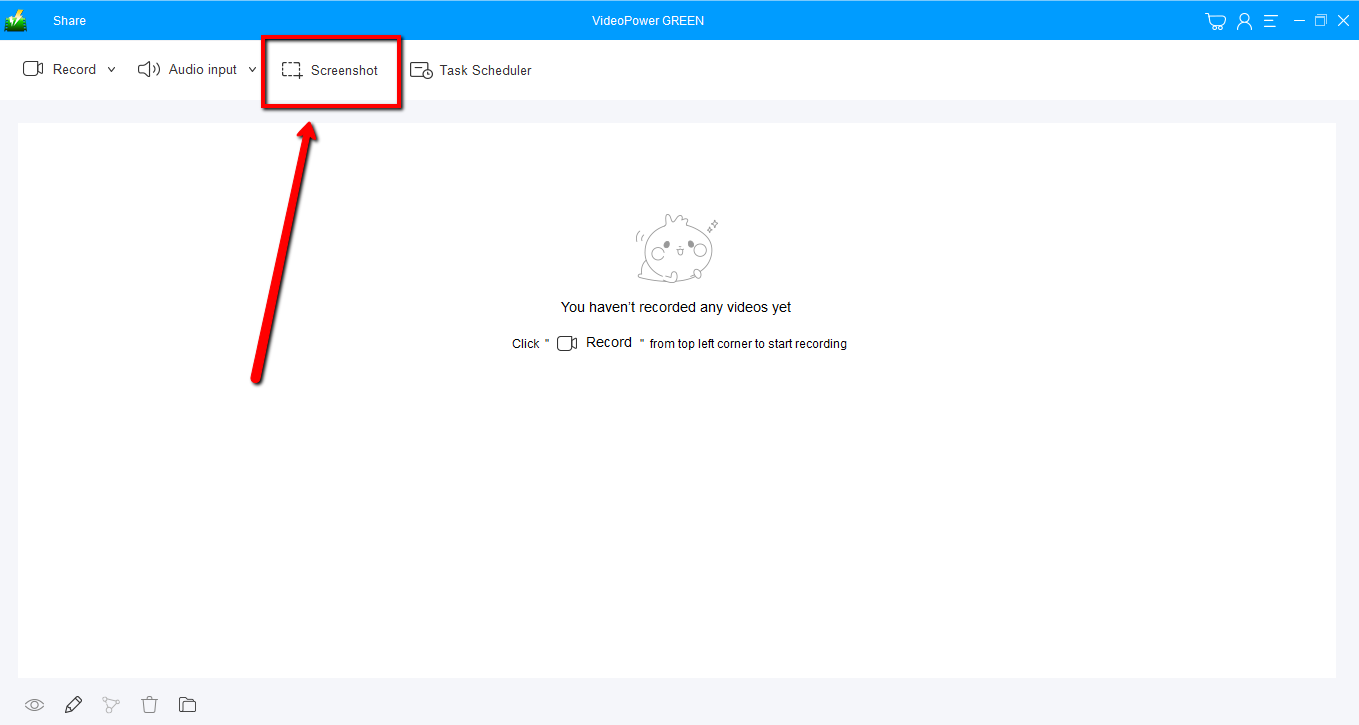
Launch VideoPower GREEN and click on the “Screenshot” tab.
Step 2: Select region

Select the region on the screen that you want to take a screenshot of. By moving the mouse around the screen, you’ll be able to see what types of screenshots you can do.
Step 3: Edit and save the screenshot

After selecting the region, you can now edit your screenshot. You can add a rectangle or circle, add an arrow and point anywhere on the screen, or draw a brush to highlights something. Then click the “Save” button.
Conclusion:
Once you know the steps on taking a screenshot, things will now be easy for you. VideoPower GREEN, an ultimate reliable and easy to use screen capture software with various useful functions. This app will help you make things easier and smoother. Download the free trial and experience its free features but with professional results.
ZEUS series can do everything that VideoPower series can do and more, the interface is almost the same.
Check out NOW! Start easier with more affordable prices!
ZEUS Series
VideoPower brother products, start easier with more affordable prices!
| ZEUS BUNDLE 1 Year License ⇒ $29.99 |
ZEUS BUNDLE LITE 1 Year License ⇒ $19.99 |
ZEUS RECORD LITE 1 Year License ⇒ $9.98 |
ZEUS DOWNLOAD LITE 1 Year License ⇒ $9.98 |
||
| Screen Recorder | Screen&Audio Recording | ✔ | ✔ | ✔ | |
| Duration Setting, Schedule Recording | ✔ | ||||
| Video Downloader | Paste URL to download, batch download | ✔ | ✔ | ✔ | |
| Search/download video,browser detector | ✔ | ||||
| Music Recorder | Record music and get music ID3 tag info | ✔ | ✔ | ||
| Music search/download/record, CD Ripper/Creator, Audio Editor | ✔ | ||||
| Video Editor | Edit and convert videos, create slideshow | ✔ | |||
| Screen Capture | Capture screen, image editor | ✔ | |||
