The internet is flooded with so many great streaming videos and audio online and so we don’t have time for each one of them. Is there an interesting live stream that you want to see but doesn’t have time to wait for? Are you waiting for a radio program to listen to but don’t have time to sit by your computer? Why not schedule a recording for later viewing or listening?
Stop all your buts and make it work with VideoPower GREEN. This software allows you to automate and schedule screen recording in just a few steps! You can record your favorite movies or any on-screen activities on your Windows PC. The scheduled recording will start and stop based on the schedule you specified. It even has an option to automatically shut down your computer after the recording is done. Basically, VideoPower GREEN will do all the work for you. Better give it a try now!
ZEUS can do what VideoPower series can do and more with an almost similar interface.
Check out NOW! Start easier with more affordable prices!
Guide
How to Automate and Schedule Screen Recording on Windows
How to Automate and Schedule Screen Recording with VideoPower GREEN
Step 1: Open Task Scheduler
Open the VideoPower GREEN and click the “Task Scheduler” function menu.
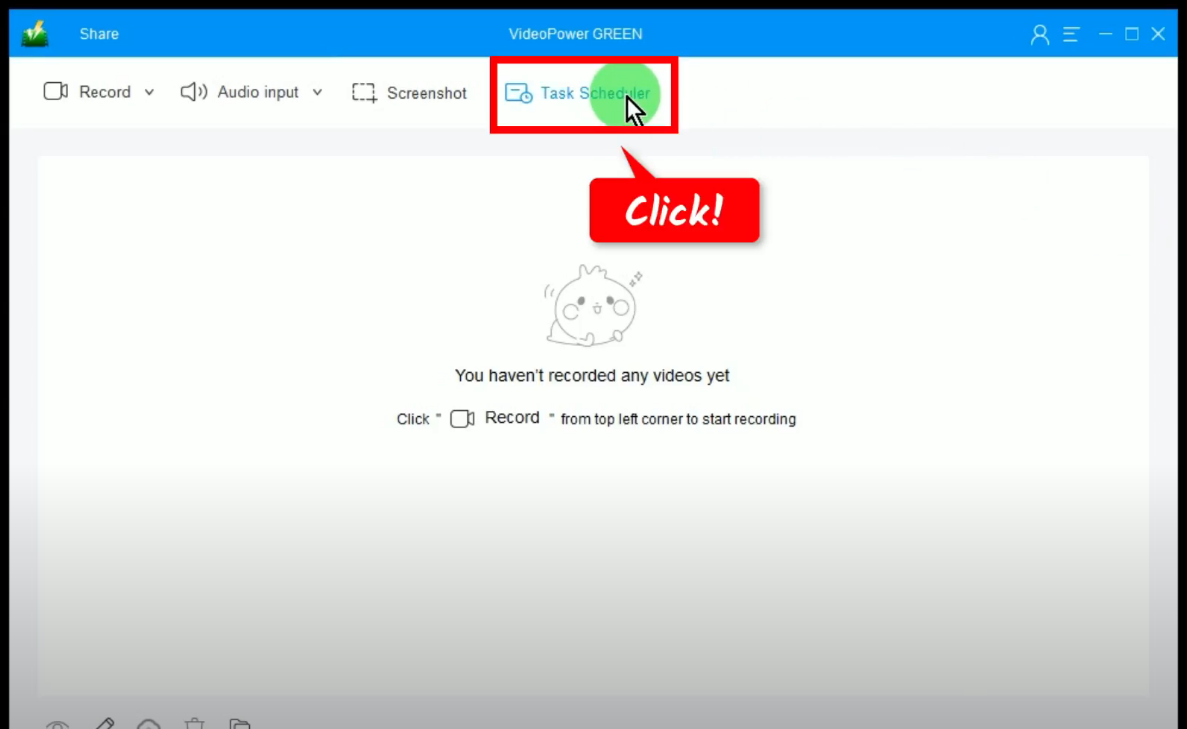
Step 2: Set the schedule for recording
A new window will open where you can create a scheduled recording task.
Fill in the necessary information like the task name.
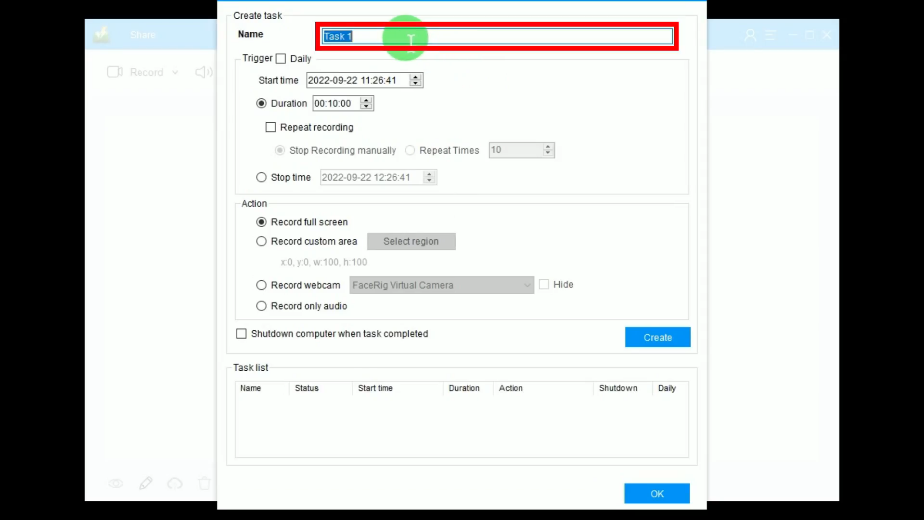
Set the start time.
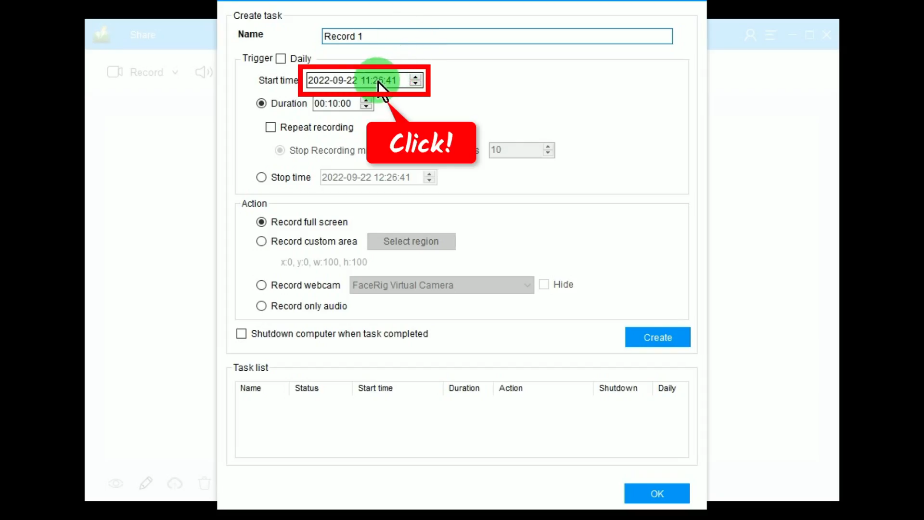
Specify the preferred duration.
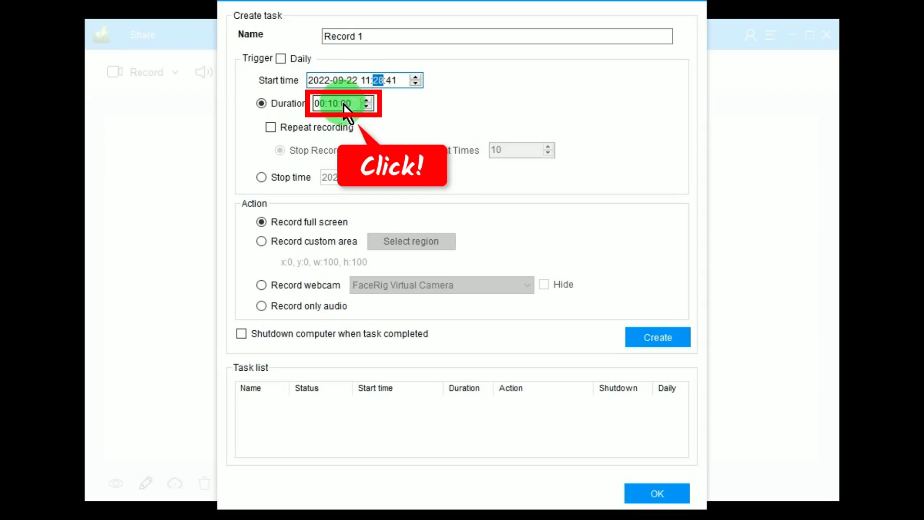
Step 3: Set the action
Besides the schedule, you also need to set the action. The action here refers to the recording mode. You can select from Fullscreen, customed area/region, record webcam, or record audio only.
In this example, we will set the action to record in “Fullscreen”.
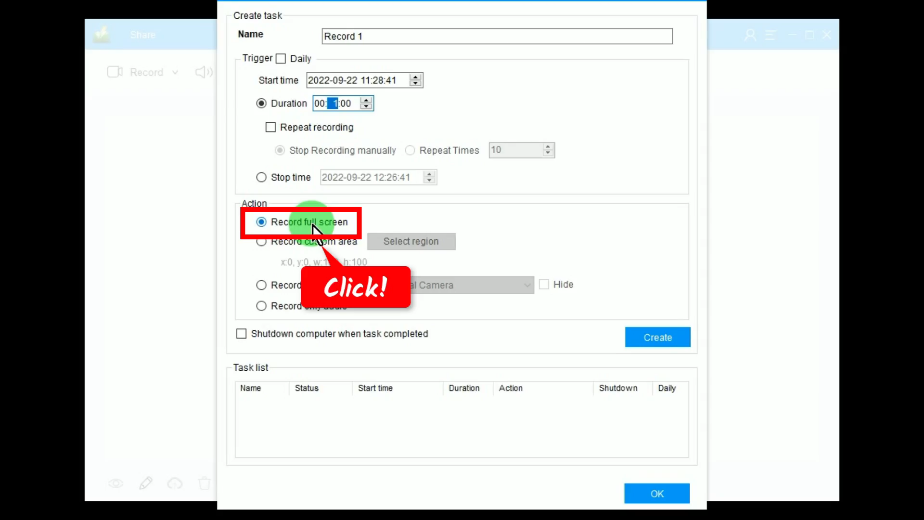
Step 4: Create a task
If all is set, click the “Create” button to create a task.
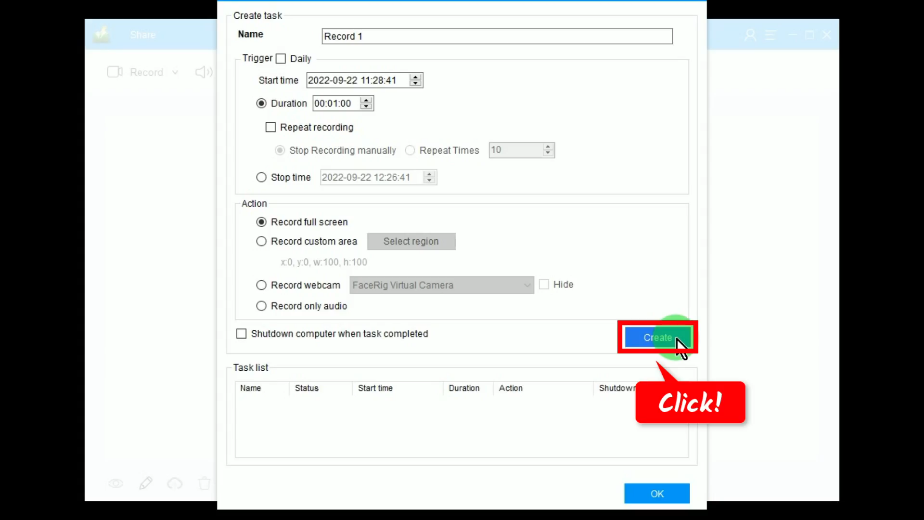
The created task will be added to the “Task list”. Click “OK” to proceed.
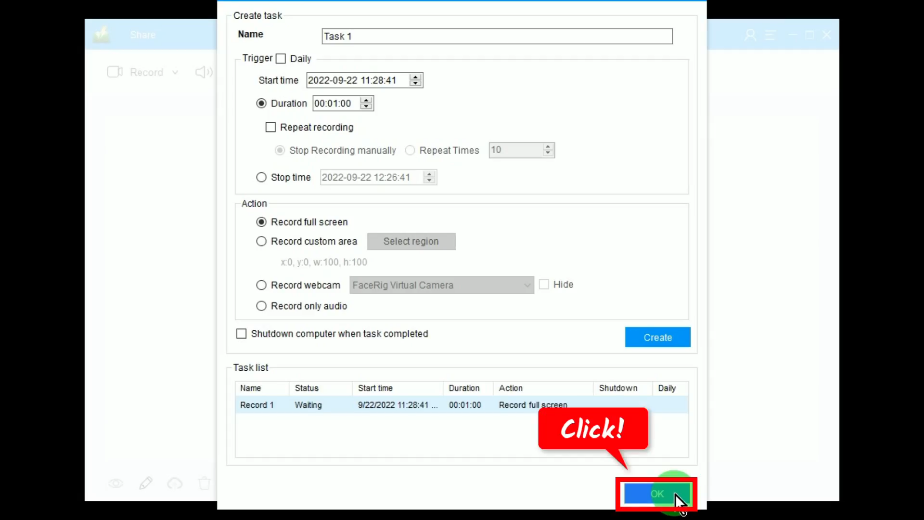
Step 5: Recording begins on the specified schedule
A countdown will show beside the “Task Scheduler” function menu. When the countdown reaches zero, it will automatically begin the recording.
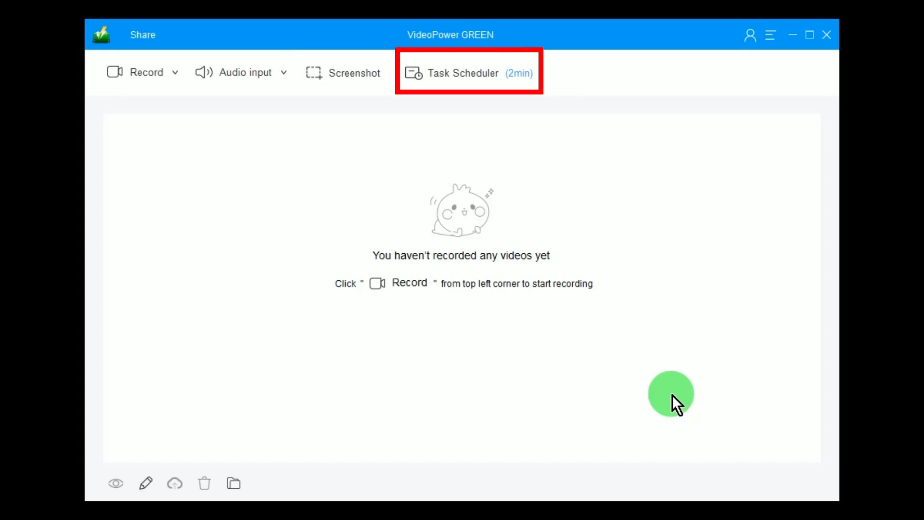
Step 6: Preview the recorded video
The recording will automatically stop based on your specified duration. The recorded video will be added to your recording list. You may right-click the recorded video to see more options or select “Preview” to playback the recorded video.
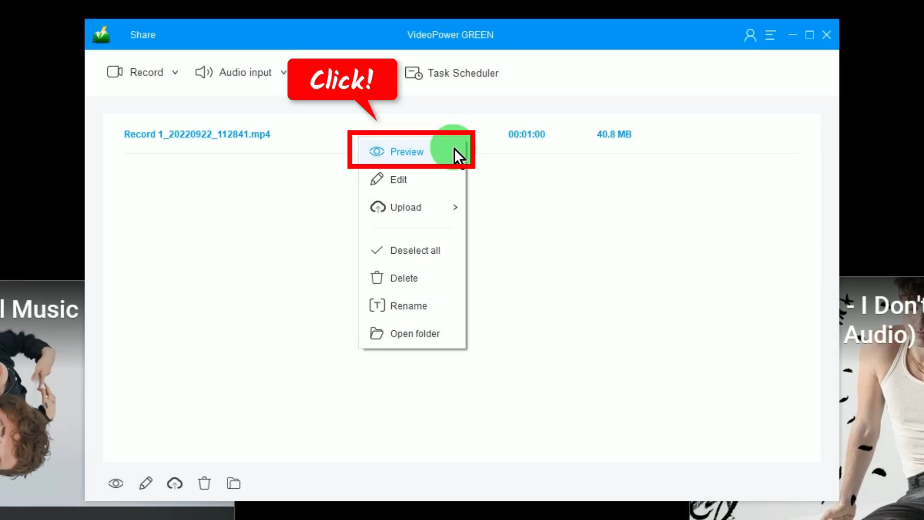
Conclusion:
With this easy-to-use screen recorder, you can capture any area of your screen with plenty of options for customization. The customization settings include adding narration from your microphone, using a webcam, using both microphone and system sounds, and many more.
VideoPower GREEN also has a built-in video editor to add effects, apply watermarks, trim or crop the video, etc. It’s very convenient how VideoPower GREEN automates the recording and does the work for you! Schedule screen recording now for your much-awaited dramas or radio programs without the need for your presence!
ZEUS series can do everything that VideoPower series can do and more, the interface is almost the same.
Check out NOW! Start easier with more affordable prices!
ZEUS Series
VideoPower brother products, start easier with more affordable prices!
| ZEUS BUNDLE 1 Year License ⇒ $29.99 |
ZEUS BUNDLE LITE 1 Year License ⇒ $19.99 |
ZEUS RECORD LITE 1 Year License ⇒ $9.98 |
ZEUS DOWNLOAD LITE 1 Year License ⇒ $9.98 |
||
| Screen Recorder | Screen&Audio Recording | ✔ | ✔ | ✔ | |
| Duration Setting, Schedule Recording | ✔ | ||||
| Video Downloader | Paste URL to download, batch download | ✔ | ✔ | ✔ | |
| Search/download video,browser detector | ✔ | ||||
| Music Recorder | Record music and get music ID3 tag info | ✔ | ✔ | ||
| Music search/download/record, CD Ripper/Creator, Audio Editor | ✔ | ||||
| Video Editor | Edit and convert videos, create slideshow | ✔ | |||
| Screen Capture | Capture screen, image editor | ✔ | |||
