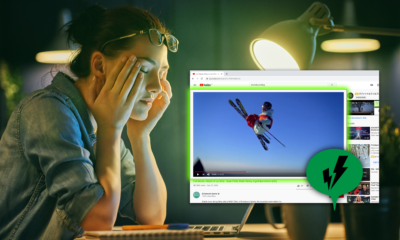 インターネットにはストリーミングオンラインのビデオやオーディオがたくさんあるので、それぞれをすぐに見たり聞いたりする時間がありません。お気に入りのライブ放送やインターネットラジオ番組があり、コンピューターのそばに座って待つことができない場合は、後で視聴するために予約録画や予約録音を手配してみませんか?
インターネットにはストリーミングオンラインのビデオやオーディオがたくさんあるので、それぞれをすぐに見たり聞いたりする時間がありません。お気に入りのライブ放送やインターネットラジオ番組があり、コンピューターのそばに座って待つことができない場合は、後で視聴するために予約録画や予約録音を手配してみませんか?
したがって、この記事への答えはここにあります。録画スケジュールを設定する限り、プログラムは設定されたタイミングに従って画面記録を自動的に開始および停止します。そして、コンピューターで待つ必要はなく、外出、睡眠、その他のことを自由に行うことができます。画面を録画するように予約するだけで、自動的に録画を開始および停止できます。
VideoPower GREENのタスクスケジュール機能を使用すると、PC画面録画、録音、およびウェブカメラの予約録画・自動録画することができます。これにより、特定の時間、日付、および期間に従って記録をスケジュールできます。
VideoPower GREENを使用して、Netflix、Hulu、Amazon Video、Facebook Live、YouTubeなどの人気のあるビデオストリーミングサイトからのビデオの録画、およびインターネットラジオ局からのストリーミングオーディオを予約録画できます。
PC画面のアクティビティを記録する方法はたくさんありますが、VideoPowerGREENのような安定した使いやすい画面記録ソフトウェアに勝るものはありません。スケジュールされた画面録画機能を使用するか、画面録画領域を手動で選択して画面を即座に録画することができます。また、トリム、クロップ、回転、透かしの追加、色の調整などのニーズを満たすことができるビデオ編集機能も付属しています。
以下のガイドに従って、画面アクティビティを自動的に記録します。これは、以下の試用版を無料でダウンロードするができます。
予約録画、自動録画を設定するガイド
スケジュール画面録画機能を使用して、お気に入りのオンライン動画や、音楽、PC画面領域、Webサイトの使用状況など、Windowsデスクトップ上の任意のコンテンツを録画するように指定できます。
次の方法で、指定した時間に自動的に開始するように画面の記録をスケジュールできます。
手順1:タスクスケジュールを開く
VideoPower GREENのメインインターフェイスの「タスクスケジュール」をクリックして、予約録画機能を機能します。
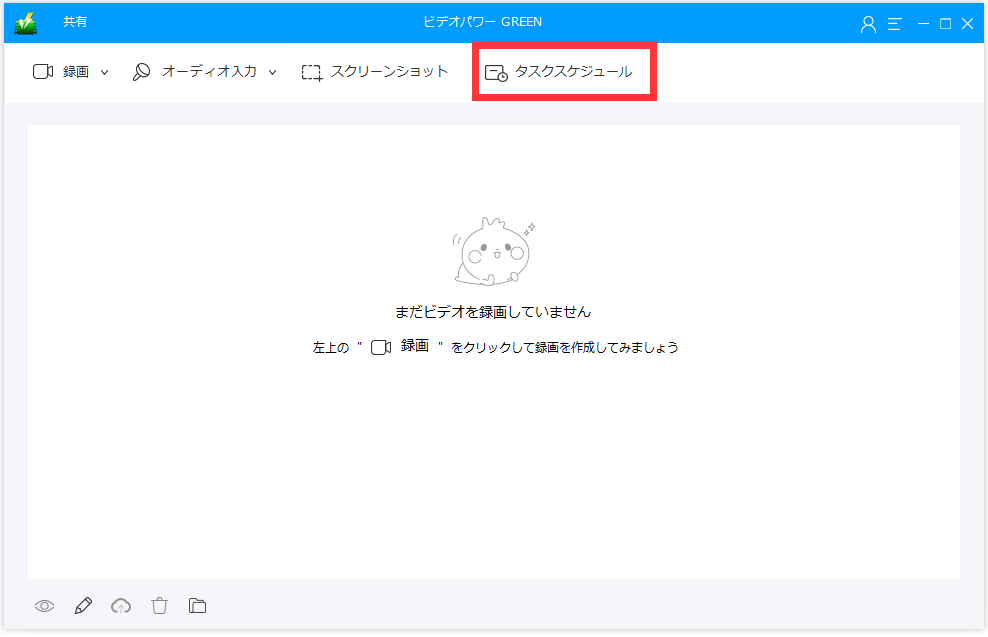
手順2:予約録画タスクを設定する
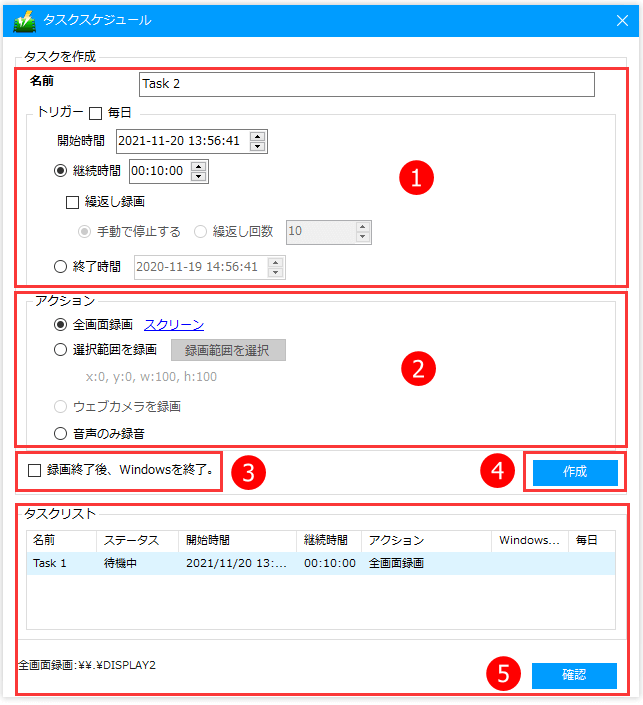
- タスク名を入力し、開始時間&終了時間、録画期間、繰り返し録画などの設定を確認します。
- 録画範囲を設定します。全画面、録画範囲の選択、ウェブカメラだけ、音声だけなどの選択肢があります。
- 録画終了後、PCをシャットダウンするかを設定します。
- 作成」をクリックして、上記の設定でタスクを設定します。
- 作成したタスクが予約録画タスクリストに表示されます。「確認」をクリックします。
注意:
- ユーザーはスケジュールするタスクの名前を設定できます。タスク名を入力しない場合、プログラムは「Task1」という名前を付けます。タスクの数字は、設定した録画タスクの数量によって異なります。
- 録画や録音を自動的に開始できるようにするために、コンピューターの電源を切ったり、ロックしたりしないでください。また、スケジュールされた日時にコンピューターをスリープモードにしないでください。
- 設定した予約録画タスクが不要な場合は、タスクを右クリックして、右メニューから「削除」をクリックします。
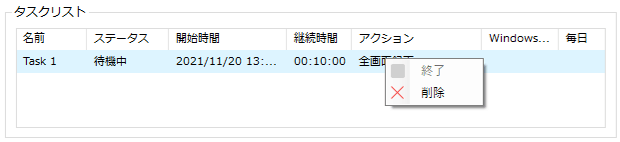
手順3:記録されたファイルを確認する
予約録画タスクが完了したら、VideoPower GREENメイン画面の一覧に録画済みファイルが表示されます。
ファイル名を右クリックすると、右メニューから録画したものの再生や編集、保存場所を開くことなどの操作を実行することができます。
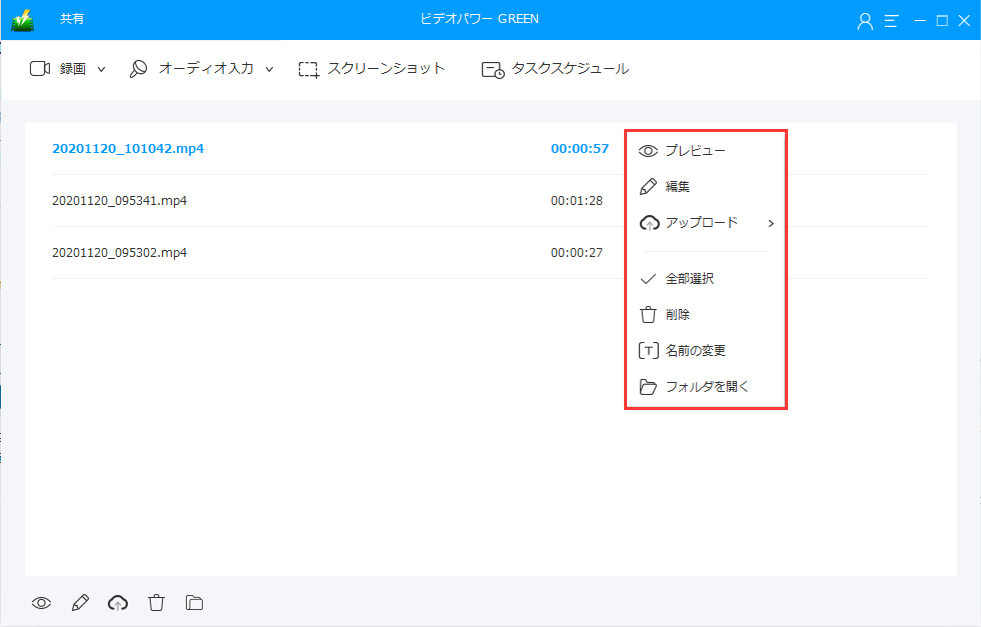
結論
この使いやすいスクリーンレコーダーVideoPower GREENで、マイクからのナレーションの追加、ウェブカメラの使用、マイクとシステムサウンドの両方の使用など、録画設定をカスタマイズする多くのオプションで画面の任意の領域をキャプチャします。
記録中は、リアルタイムで注釈を付けることができます。記録が完了したら、組み込みの動画編集ツールを使用して、エフェクトを追加したり、透かしを適用したり、ビデオをトリムして不要な部分を削除したりなどのことができます。とてむ便利でしょう。
VideoPower GREENは、PC画面をAVI、WMV、MP4、およびその他の多くの選択したフォーマットなどのさまざまなフォーマットに記録します。ホットキー、ハイライトマウスの動きやマウスのクリックなどのカスタマイズされた設定を使用して、視聴者がフォローしやすいように録音を専門的に管理できます。アクションは、記録中にさまざまな色と形で画面に描画し、その信頼できる注釈でより視覚的なプレゼンテーションを作成します。
ここにVideoPower GREENができることをすべてリストアップできますが、残りはあなたが探索するために残しておきます。今すぐお試してみましょう!
