コンピュータでビデオゲームをプレイしたい場合は、Steamを完全に知っています。 Valveによるビデオゲームのデジタル配信サービスです。これは、スポーツ、複製、ロールプレイングゲームに関する最も人気のあるあらゆる種類のビデオゲームを購入、保存、および再生できるプラットフォームです。オンラインでゲームをプレイ、議論、作成するための究極の目的地の1つとして知られています。
Steamでプレイしているときに、Steamゲームをスクリーンキャプチャして、ゲームプレイの最高の瞬間を友達に見せようと思ったことがあります。ゲームプレイを記録して、実績をオンラインで共有したり、スキルを自慢したり、もちろん、チュートリアルやベストムーブのコンパイルを投稿してお金を稼ぎたいと思ったことがあります。このような場合、ゲームをプレイしながら、Steamサイトで画面を記録する方法について考えるようになります。
実際、今日のオンライン市場には、Steamゲームを画面記録する方法についての不安に答えることができるSteamゲームレコーダーが非常にたくさんあります。しかし、最高のレコーダーを探すのはそれほど簡単ではありません。多くのレコーダーに遭遇して混乱し、少し作業が発生する可能性があります。したがって、時間を節約するために使用できる最高のツールの1つは、VideoPower GREEN. と呼ばれるサードパーティのスクリーンレコーダーアプリケーションソフトウェアです。これは、ビデオゲームのチュートリアルやゲームの解説を作成するのに最適な画面レコーダーソフトウェアであり、特にSteamゲームを画面記録するのに最適です。
さらに、VideoPower Greenを使用すると、画面上の何かを簡単に録画し、高品質のビデオファイルを使用してローカルに保存できます。ゲームの録画に欠かせない高品質で高フレームレートのビデオを作成するのに最適です。さらに、このアプリには、デスクトップ画面の記録作業用に設計されたさまざまな便利な機能も含まれています。さらに、このアプリを使用すると、バックグラウンドサウンドまたはナレーションをマイクで録音できます。両方の音源を使用することもできます。このアプリで注釈を追加して、視聴者が簡単に追いつくことができるように画面上の何かを強調することもできます。
現時点では、ユーザーはこのスクリーンレコーダーの無料版を使用でき、試用版の制限を思い出すことができます。アクティベーション前は、VideoPower GREENの記録範囲はわずか3分であり、記録後に大きな透かしが表示されます。アプリをダウンロードしてインストールするには、以下のリンクをクリックしてください。
画面記録の開始Steamゲーム
ステップ1:音源を選択する
録音に音声が必要な場合は、システムサウンド、マイク、システムサウンド、マイクから目的の音源を選択し、音声が不要な場合は[なし]を選択します。
Steamゲームの録画では、「システムサウンド」または「システムサウンドとマイク」を使用できます。
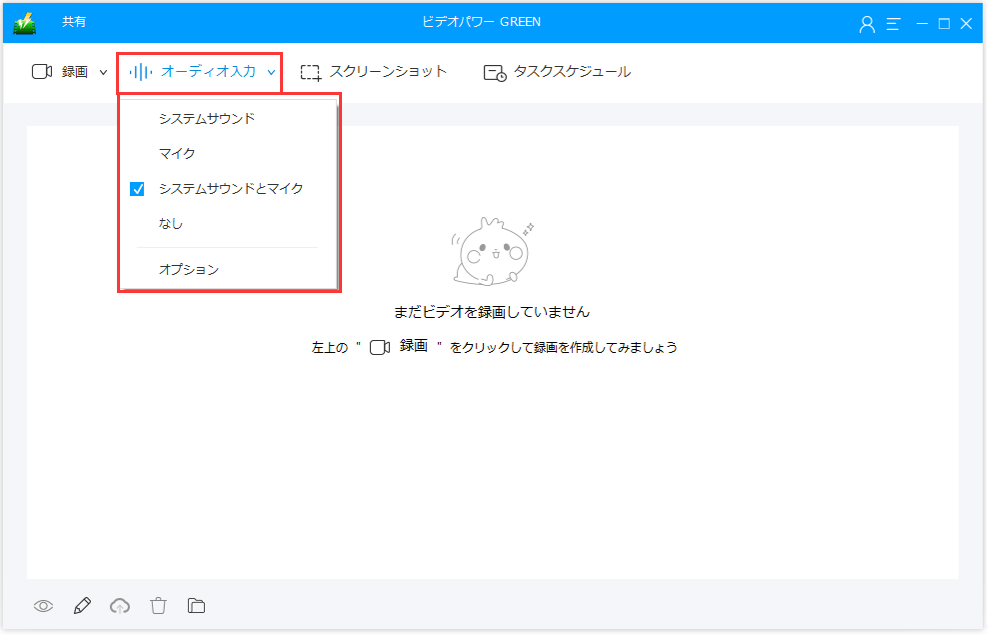
ステップ2:Steam Game Recording Modeを選択します
「録画」ボタンをクリックして、Steamゲームの録画モードを全画面、リージョン、オーディオ、Webカメラ、アラウンドマウスから選択します。画面の希望する正確な範囲をキャプチャするには、優先モードを選択します。
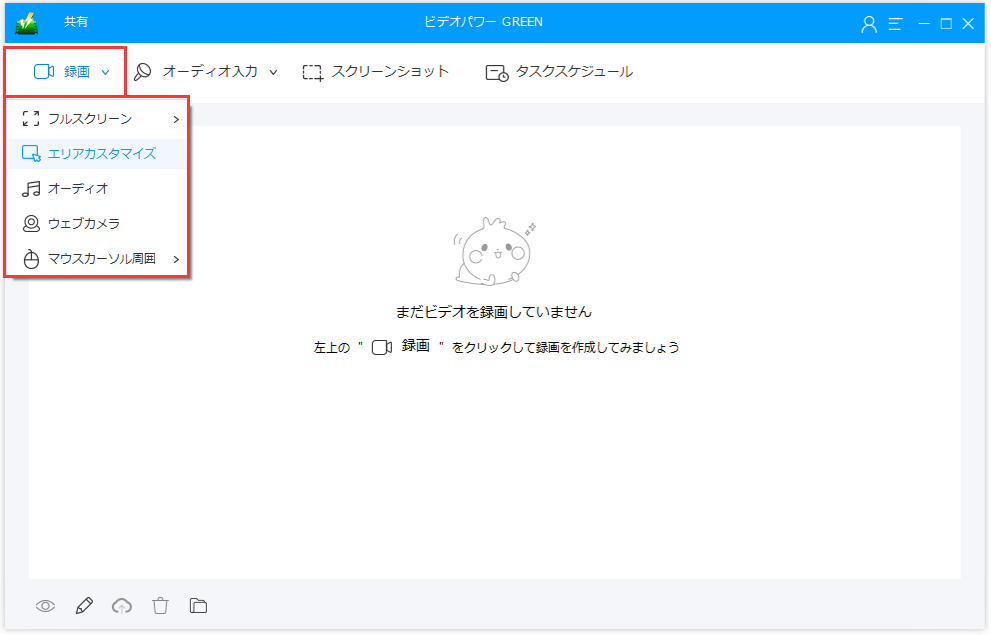
ステップ3:Steam Screen Recordingを開始する
録音を開始するかどうかを確認するポップアップウィンドウが表示されます。 「OK」をクリックして録音を開始します。
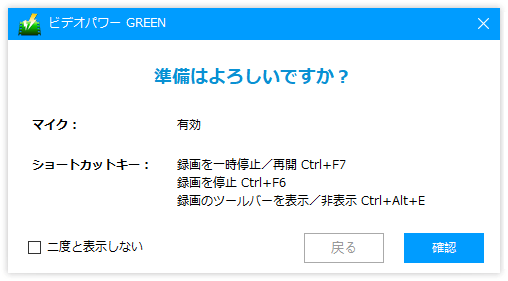
ステップ4:録画中にビデオに注釈を付ける
記録中に、線、矢印、図形、テキスト、ハイライト、ぼかしなどを追加することができます。編集ボタンをクリックして、編集ツールボックスを表示します。

ステップ5:Steam録画を終了する
「停止」ボタンをクリックして記録を終了します。

手順6:記録されたファイルリストにリダイレクトする
記録後、画面は自動的にメインインターフェイスウィンドウの記録済みファイルリストにリダイレクトされます。ファイルを右クリックし、必要に応じてさらに操作を行います。録音したファイルを再生または表示するには、ファイルをダブルクリックします。
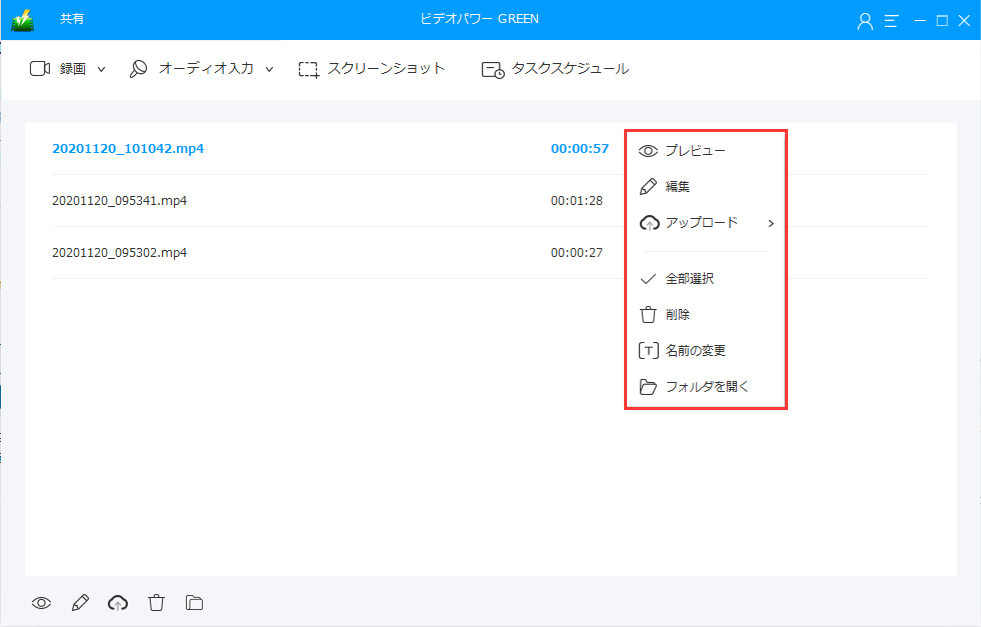
結論:
ゲームについて話すと、オンラインでゲームをプレイ、議論、作成できるサイトがあり、そのうちの1つがSteamです。 Steamは、あらゆる種類のビデオゲームを購入、保存、およびプレイできるビデオゲームデジタル配信サービスプラットフォームです。実際にさまざまなゲームを楽しむことはできますが、ゲームを単独で記録することはできません。したがって、サードパーティのスクリーンレコーダーアプリケーションソフトウェアを使用する必要があります。
ビデオゲームの記録を可能にするために、 VideoPower GREENと呼ばれるサードパーティのアプリケーションソフトウェアでSteamゲームを記録することをお勧めします。このアプリは、オーディオレコーダー、スクリーンショットキャプチャー、タスクスケジューラーなどの便利なプロフェッショナル機能も備えているため、Windowsユーザーにとって非常に役立ちます。これにより、ユーザーはデジタルタスクを簡単、スムーズ、手間なしで実行できます。
