Capturing a screenshot in the game isn’t as hard as you think. With today’s consoles, it is as easy as pressing a button. Taking a screenshot is a different challenge altogether. Time and again a game’s art style, character work, and scope are so beautiful to catch that you find yourself giving effort in hours taking screenshot after screenshot, adjusting, and angling to find the perfect screen capture.
At the same time the kind and type of a game, play major roles in an image that have to look good, securing to capture a memorable moment comes with great practice and being extra observant.
And right now, I know you have spent a lot of time playing video games, and only with the rollout of the modern generation of systems and their importance on social sharing have you felt this very strong desire to be creative and look for well-composed screenshots of all varieties.
Over those long days, you have questioned yourself again and again about that sort of matter, and you are now certain to break down the things you personally look for in the perfect screenshot.
Now, while playing an entertaining game on PC, most of all the gamers out there love to capture exciting and memorable moments on screen and share them with friends and sometimes challengers online. However, in this modern world, there is no need for someone to pause their game and then get their camera. Rather, it is likely to capture the screen right now by just pressing those few keys on your keyboard.
Today’s software developers made many feature-rich tools to help gamers with their screen grabbing needs. If you are using Windows 10 and want to show off your marvelous and magnificent games to the world, it is good for you to learn first the top tricks to capture screenshots of your game. It is the most awesome way to showcase all your in-game achievements.
VideoPower GREEN or ZEUS can help you with your problem, with its amazing and versatile features, it is the best free screenshot software in capturing screenshots and even recording games for offline purposes. Just click the link below to download this free app and follow through the steps on How to Make a Perfect Screenshot for Games.
Download the software through this link and follow the instructions.
ZEUS can do what VideoPower series can do and more with an almost similar interface.
Check out NOW! Start easier with more affordable prices!
Step 1: Open your game and select the screenshot tab
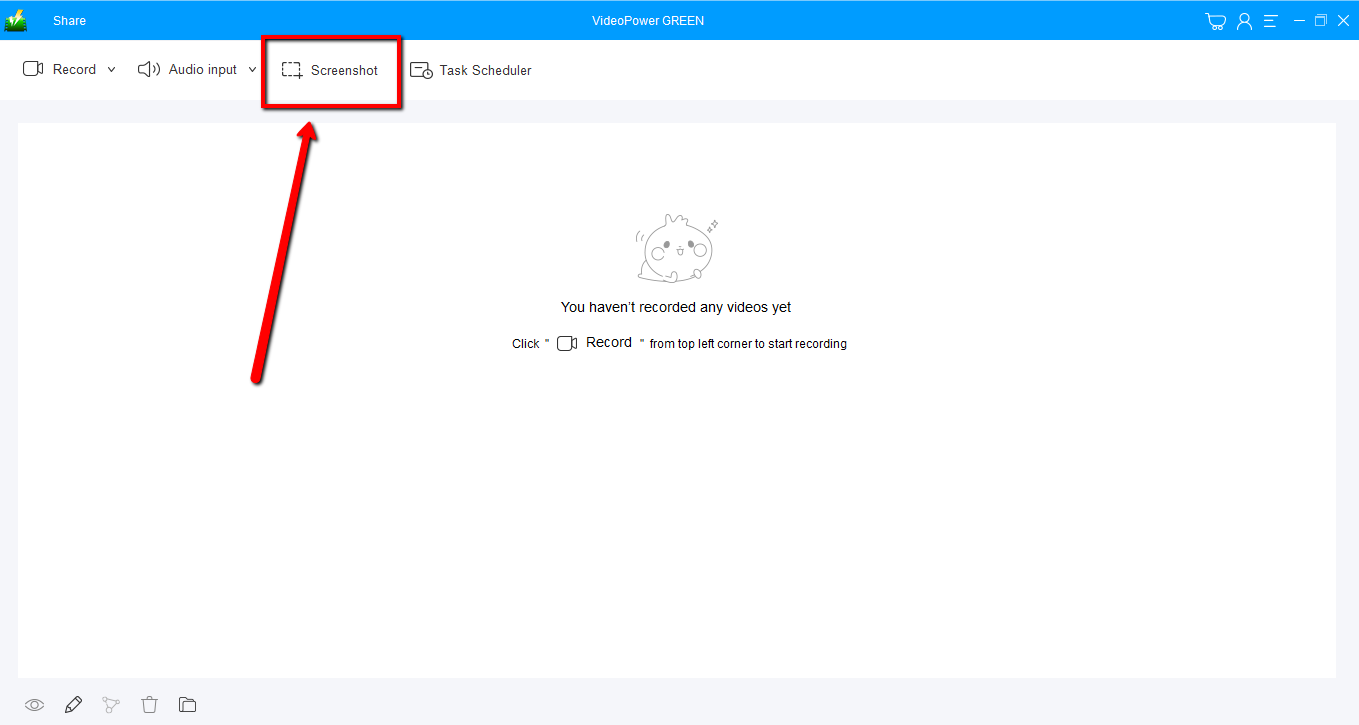
To make a perfect screenshot of your game, pause it to your favorite scene. Then go back to VideoPower GREEN, and select the “Screenshot” tab.
Step 2: Select region
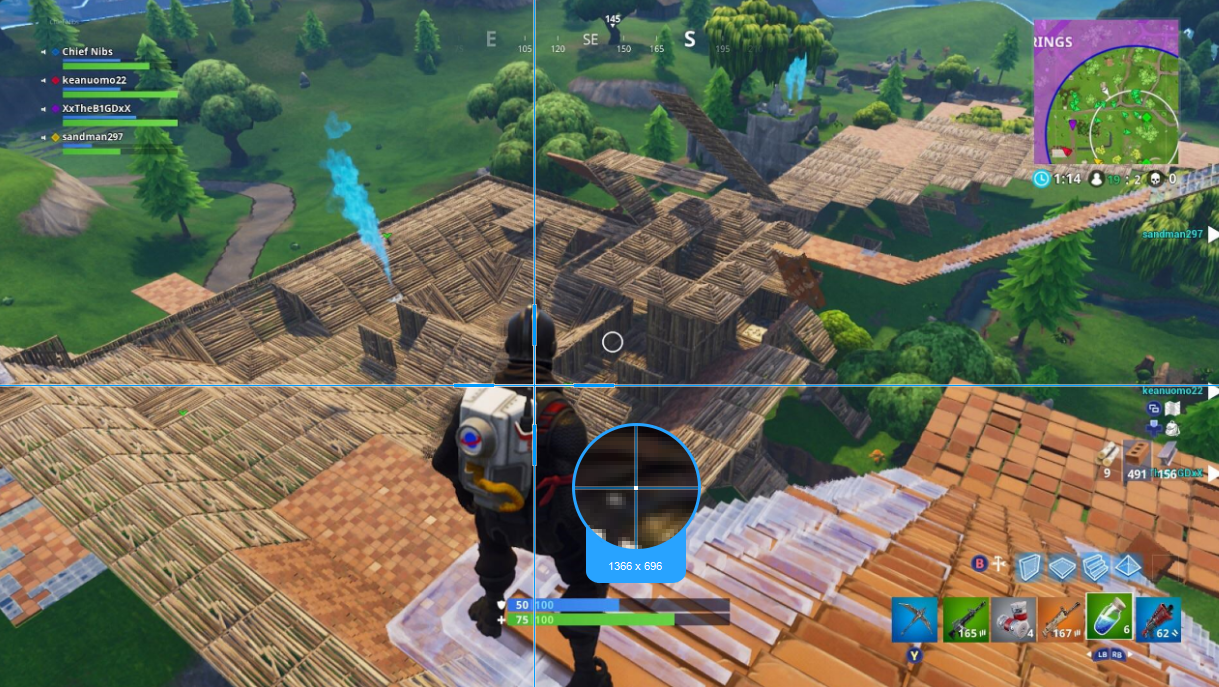
Select the region on the screen that you want to take a screenshot of. By moving the mouse around the screen, you’ll be able to see what types of screenshots you can do.
Step 3: Edit and save screenshot
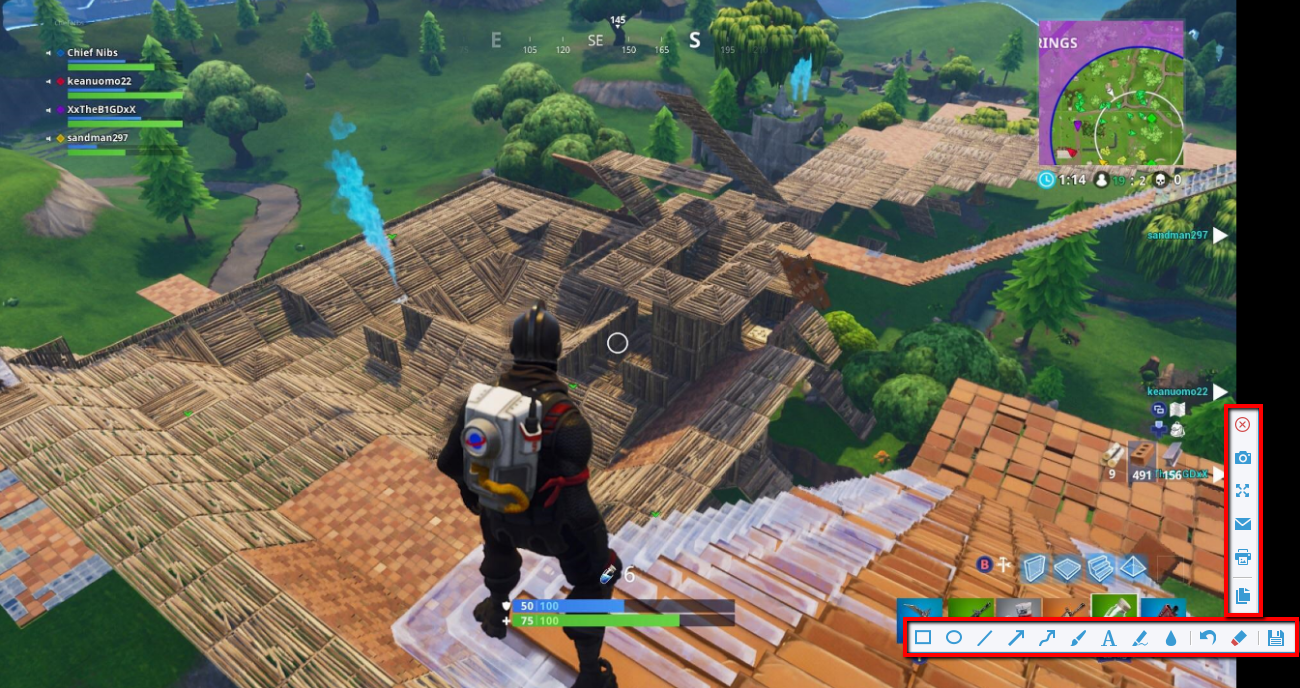
After selecting the region, you can now edit your screenshot. You can add a rectangle or circle, add an arrow and point anywhere on the screen, or draw a brush to highlights something. Click the save button and save to your desired format, such as png, jpg.
Conclusion:
Being a committed gamer, you may find yourself very interested in sharing your experiences in gaming with your friends. It is now viable to capture some screenshots on your computer by using simple keyboard shortcuts. You can choose any of the incredible games you are playing and capture those astonishing screenshots now. You can also edit these captured screenshots using VideoPower GREEN before sharing them and impress your friends online.
ZEUS series can do everything that VideoPower series can do and more, the interface is almost the same.
Check out NOW! Start easier with more affordable prices!
ZEUS Series
VideoPower brother products, start easier with more affordable prices!
| ZEUS BUNDLE 1 Year License ⇒ $29.99 |
ZEUS BUNDLE LITE 1 Year License ⇒ $19.99 |
ZEUS RECORD LITE 1 Year License ⇒ $9.98 |
ZEUS DOWNLOAD LITE 1 Year License ⇒ $9.98 |
||
| Screen Recorder | Screen&Audio Recording | ✔ | ✔ | ✔ | |
| Duration Setting, Schedule Recording | ✔ | ||||
| Video Downloader | Paste URL to download, batch download | ✔ | ✔ | ✔ | |
| Search/download video,browser detector | ✔ | ||||
| Music Recorder | Record music and get music ID3 tag info | ✔ | ✔ | ||
| Music search/download/record, CD Ripper/Creator, Audio Editor | ✔ | ||||
| Video Editor | Edit and convert videos, create slideshow | ✔ | |||
| Screen Capture | Capture screen, image editor | ✔ | |||
