Taking a screenshot is known to be one of the simplest ways of capturing photos in a digital device screen. It is also done using laptops and computers. But each device must have the exact and perfect tool in it that every user can trust. This must be the thing a Lenovo user is looking for.
Lenovo is a well-known Chinese digital brand. It is the third-largest PC manufacturer in the world right behind Apple and Acer. It ranks among the Fortune Global 500 and is growing the fastest among the top five computer manufacturers.
Like other device users, Lenovo’s users also encounter one of the most common questions, which is, “How to take screenshots on Lenovo?” You can take a screenshot on Lenovo using the “Printscreen” key, however, it only captures the whole screen and isn’t able to edit the image instantly.
As a response for those downsides, here is VideoPower GREEN or ZEUS, a reliable and intuitive screen capturing tool for Lenovo PCs with different trusted features. It offers various capturing modes such as full screen, window, fixed, scrolling screen, and hand-drawn area.
Stop thinking twice. Take a look at it and download the software with the link below to take a screenshot easily and in a hassle-free way.
ZEUS can do what VideoPower series can do and more with an almost similar interface.
Check out NOW! Start easier with more affordable prices!
Step 1: Start taking a screenshot
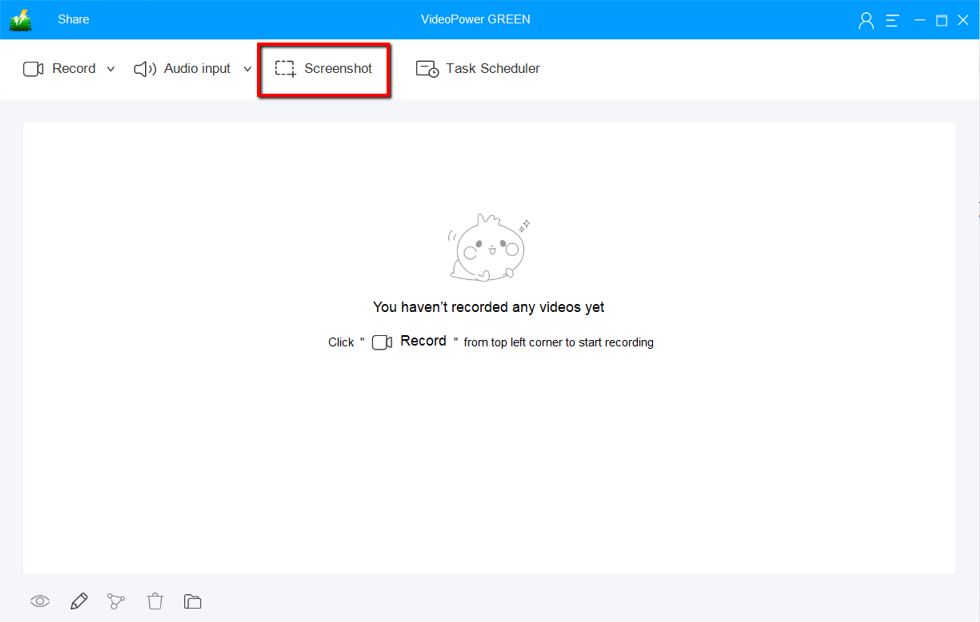
Launch VideoPower GREEN, and then click on the “Screenshot” tab to start.
Step 2: Select region
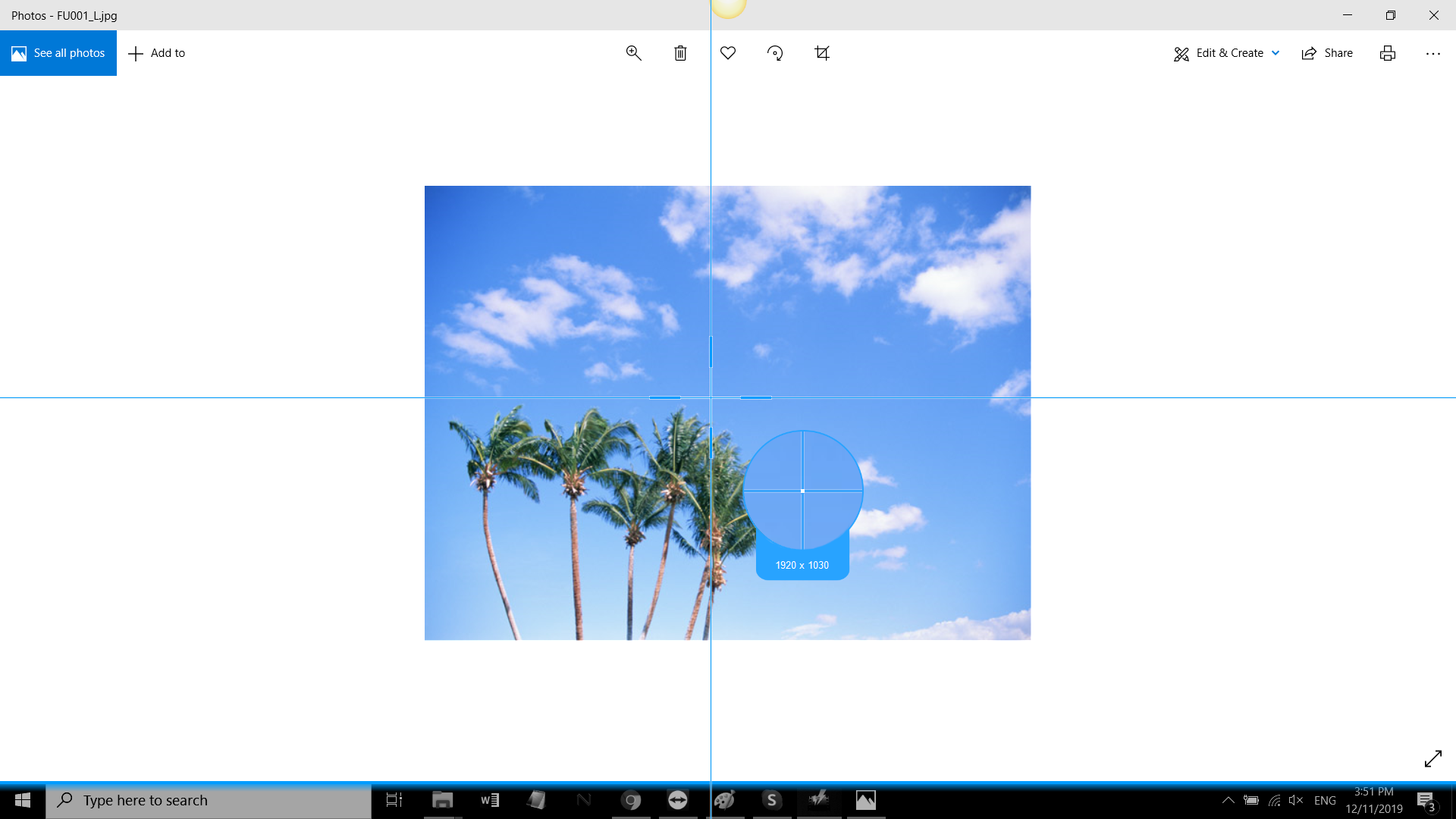
Select the region on your Lenovo screen that you want to take a screenshot of by hold-and-drag your mouse. By moving the mouse around the screen, you’ll be able to see different actions mode in taking a screenshot.
Step 3: Edit and save the screenshot
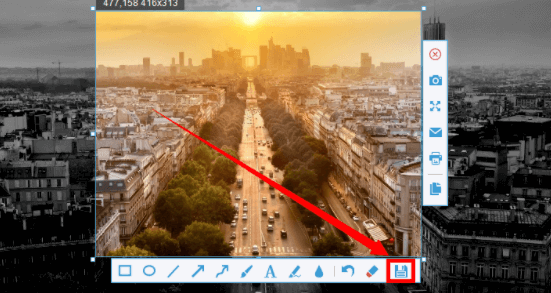
Release your mouse, you will get a snapshot of the selected region. You can make changes to it accordingly by exploring the menu (highlighted in red) before saving the screenshot.
Conclusion:
VideoPower GREEN lets you take screenshots on your Lenovo computers easily in high quality. It really works perfectly for your needs with a simple yet professional feel. It fulfills all the shortcomings in taking a screenshot.
In addition, this software not only has the ability to take a screenshot, but it can also record your screen activity and the audio in the microphone and the system sounds. You can also record only the audio or set task scheduler if you are not around to finish your errands.
ZEUS series can do everything that VideoPower series can do and more, the interface is almost the same.
Check out NOW! Start easier with more affordable prices!
ZEUS Series
VideoPower brother products, start easier with more affordable prices!
| ZEUS BUNDLE 1 Year License ⇒ $29.99 |
ZEUS BUNDLE LITE 1 Year License ⇒ $19.99 |
ZEUS RECORD LITE 1 Year License ⇒ $9.98 |
ZEUS DOWNLOAD LITE 1 Year License ⇒ $9.98 |
||
| Screen Recorder | Screen&Audio Recording | ✔ | ✔ | ✔ | |
| Duration Setting, Schedule Recording | ✔ | ||||
| Video Downloader | Paste URL to download, batch download | ✔ | ✔ | ✔ | |
| Search/download video,browser detector | ✔ | ||||
| Music Recorder | Record music and get music ID3 tag info | ✔ | ✔ | ||
| Music search/download/record, CD Ripper/Creator, Audio Editor | ✔ | ||||
| Video Editor | Edit and convert videos, create slideshow | ✔ | |||
| Screen Capture | Capture screen, image editor | ✔ | |||
