There are many reasons why you need to capture the screen of your Windows 8 computer or other devices. Making snapshots help you report problems that you came across with your PC more straightforwardly.
It also enables you to instantly share images or any visible content displaying on the computer screen. Windows 8 provides an easier way to make a screenshot of a full screen than before.
Instead of using the “Print Screen” keyboard and paste into somewhere (Paint, Excel, Word, etc.) and then save it to a local folder, users can now save a screenshot to the “Pictures” folder as a png file automatically. Just hold down the “Windows” key and press the “Print Screen” button.
Though it’s convenient to capture screen on Windows 8 using the keyboard only, it only lets you screenshot the whole screen, and you have to use another tool to edit the screenshot.
Well, lucky for you we are here to introduce the best and easiest screencast software of all time called VideoPower GREEN or ZEUS. Now, there is no need for you to be bothered anymore about capturing only the whole screen of your computer since you’re on the right track. Check out this guide and click the link below to download the free app.
Stop thinking twice. Take a look at it and download the software with the link below.
ZEUS can do what VideoPower series can do and more with an almost similar interface.
Check out NOW! Start easier with more affordable prices!
Step 1: Manage settings before taking a screenshot on your windows 8
1) Click the menu on the upper right corner of the interface.
2) Choose “Settings” from the drop-down menu.
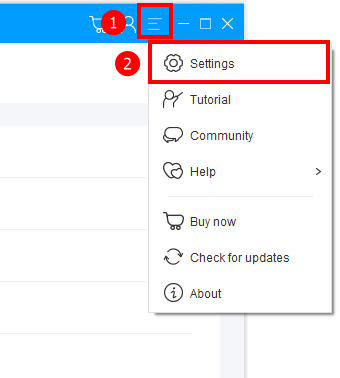
3) Navigate to the “Take Screenshot” section. Make changes accordingly then click “OK”.
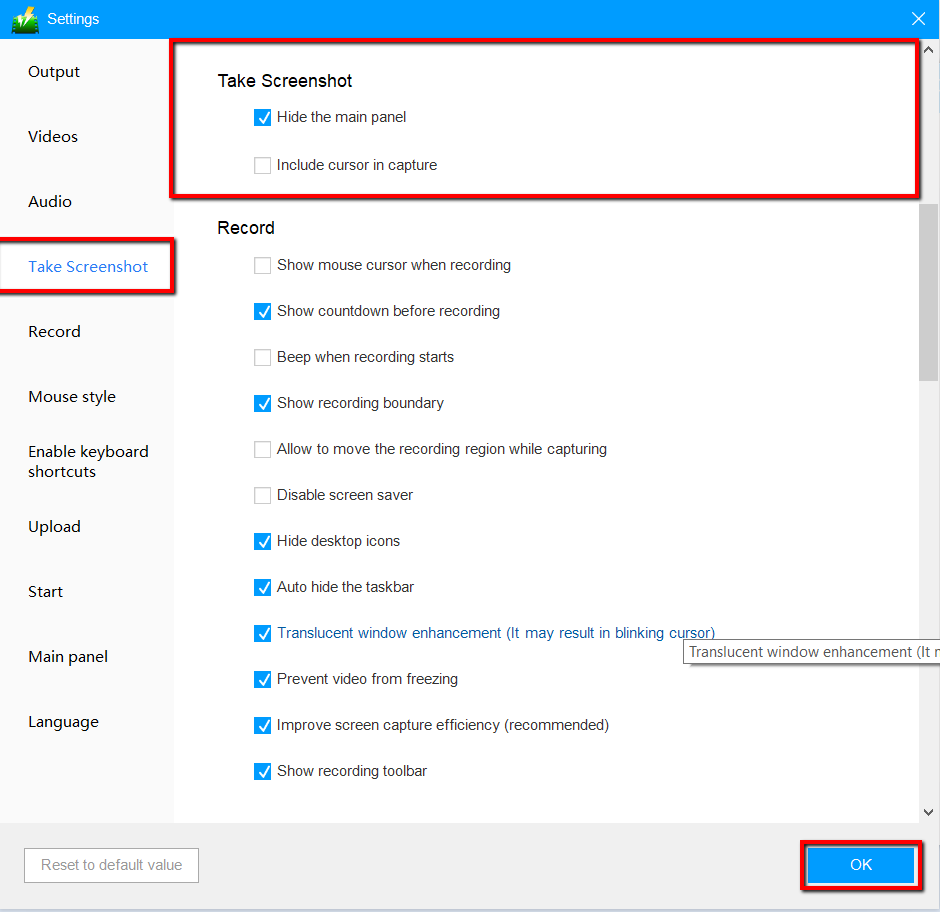
Step 2: Take a screenshot on Windows 8
Click on the “Screenshot” tab.
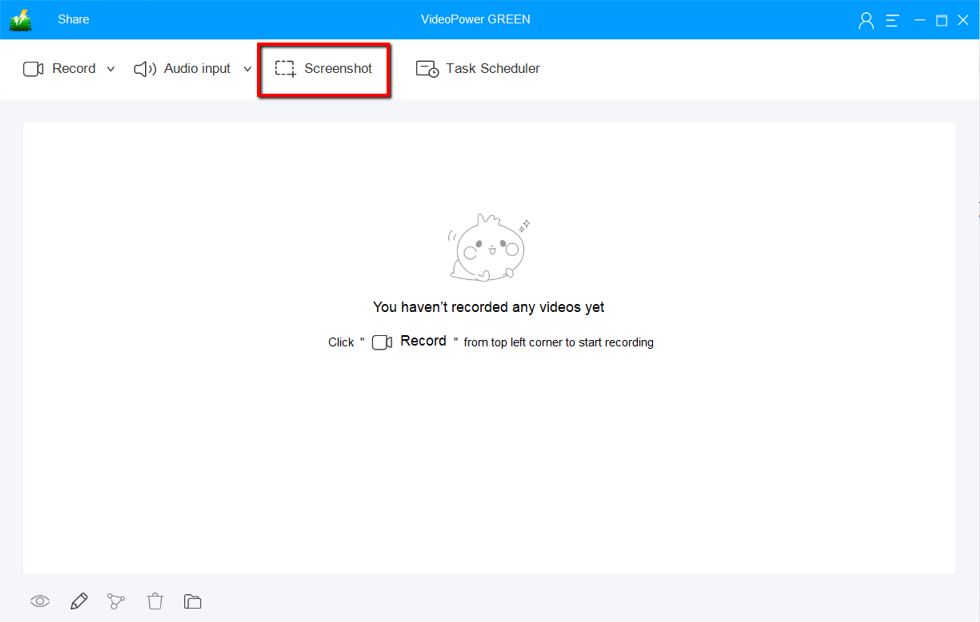
1) Select the region on the screen that you want to take a screenshot of. By moving the mouse around the screen, you’ll be able to see what types of screenshots you can do.
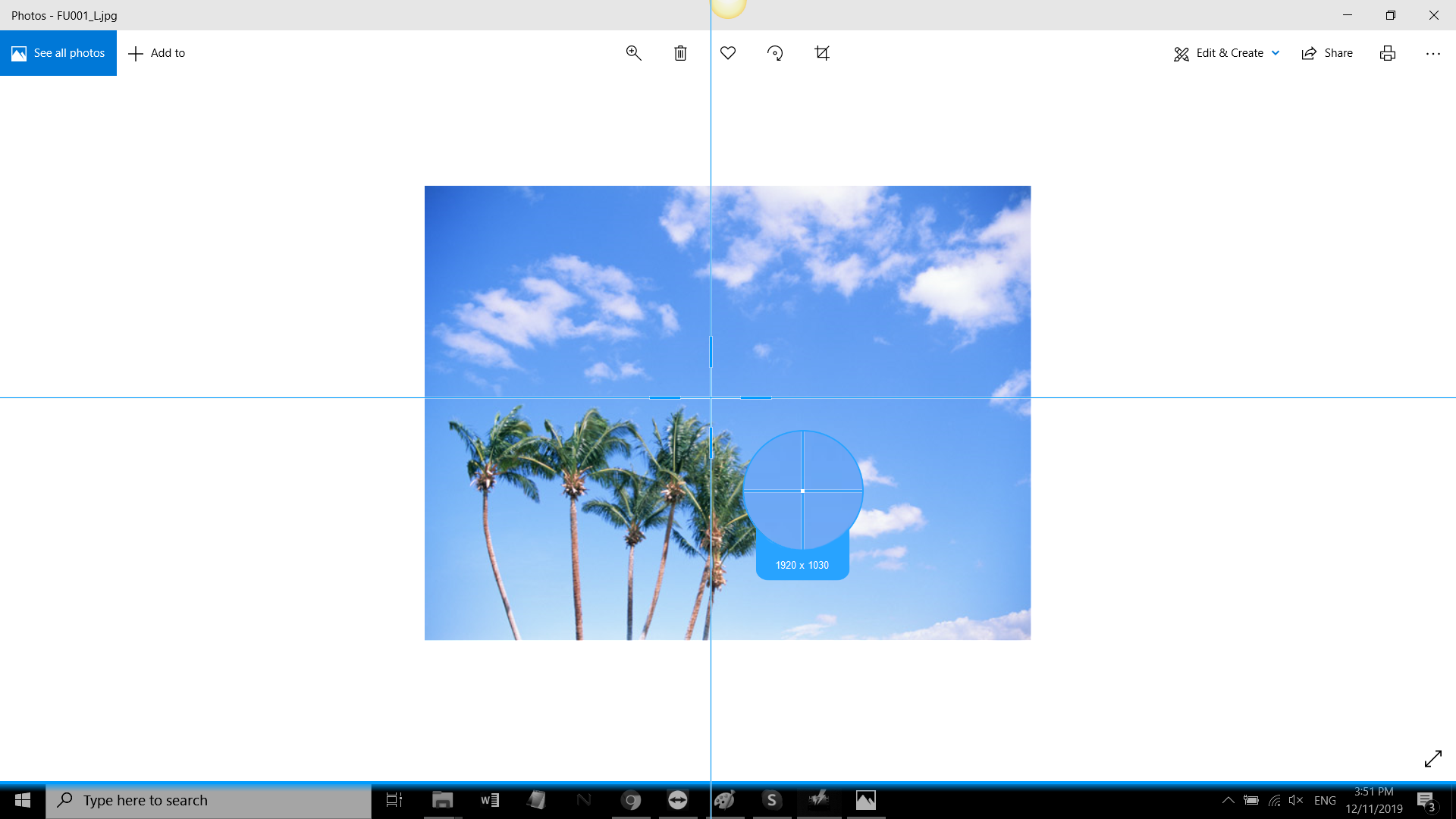
2) After clicking, you will get a snapshot of the selected region. You can make changes to it accordingly by exploring the menu (highlighted in red) before saving the screenshot.
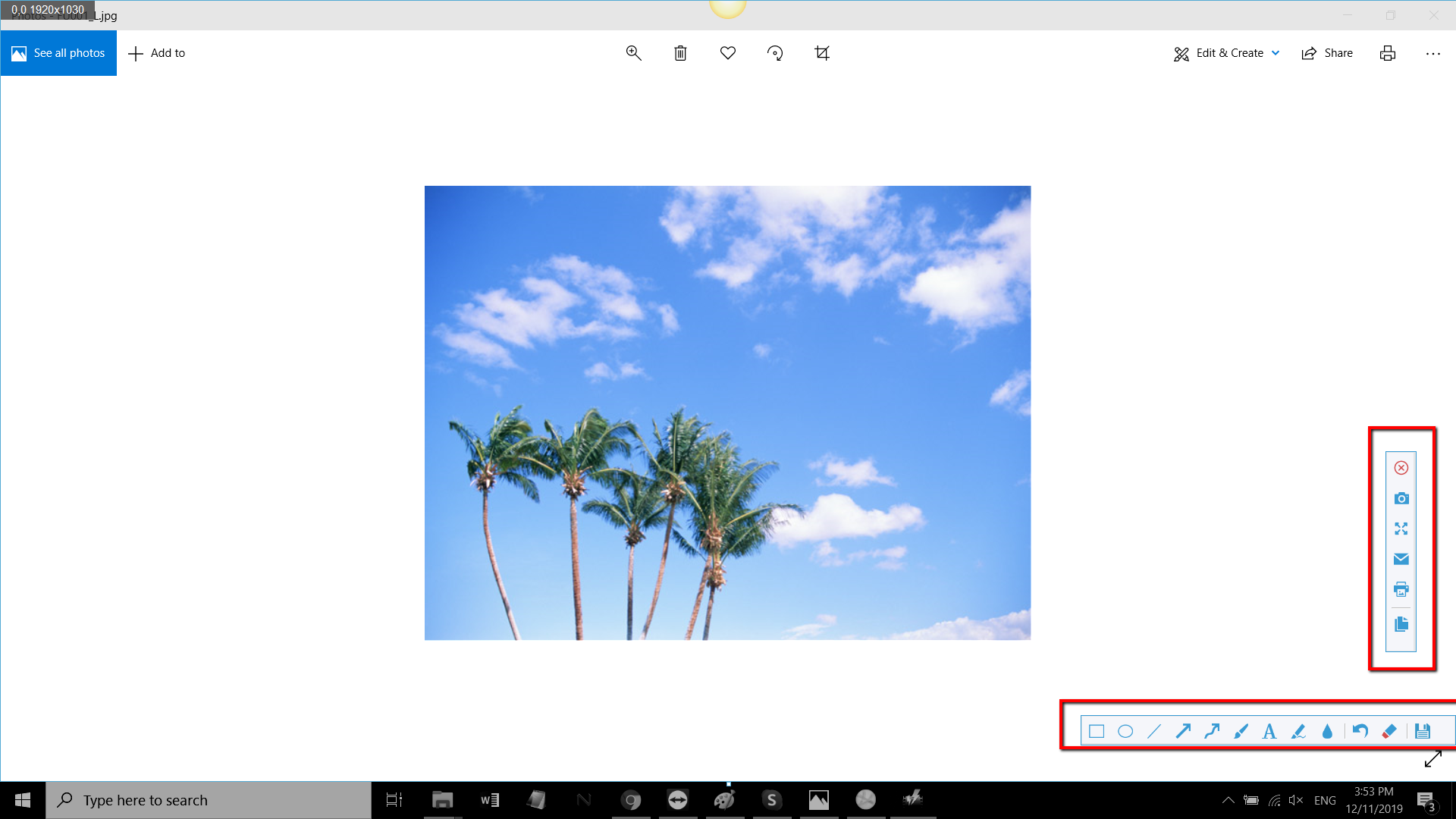
Conclusion:
Using VideoPower GREEN to take screenshots is great. It captures high-quality screenshots and lets you choose different ways to do it. Not only that, it enables users to record their screen too, such as full screen, a specific window or a specific area. It also has a feature where you can record the audio being played, microphone or system sounds.
This software has a screen recording tool as well. It has a video editor also where you can apply watermarks, effects, and other basic video editing options such as trimming or cropping. Adjust the speed, volume, contrast, brightness and saturation of a video.
ZEUS series can do everything that VideoPower series can do and more, the interface is almost the same.
Check out NOW! Start easier with more affordable prices!
ZEUS Series
VideoPower brother products, start easier with more affordable prices!
| ZEUS BUNDLE 1 Year License ⇒ $29.99 |
ZEUS BUNDLE LITE 1 Year License ⇒ $19.99 |
ZEUS RECORD LITE 1 Year License ⇒ $9.98 |
ZEUS DOWNLOAD LITE 1 Year License ⇒ $9.98 |
||
| Screen Recorder | Screen&Audio Recording | ✔ | ✔ | ✔ | |
| Duration Setting, Schedule Recording | ✔ | ||||
| Video Downloader | Paste URL to download, batch download | ✔ | ✔ | ✔ | |
| Search/download video,browser detector | ✔ | ||||
| Music Recorder | Record music and get music ID3 tag info | ✔ | ✔ | ||
| Music search/download/record, CD Ripper/Creator, Audio Editor | ✔ | ||||
| Video Editor | Edit and convert videos, create slideshow | ✔ | |||
| Screen Capture | Capture screen, image editor | ✔ | |||
