Skype is one of the famous applications online that focuses on providing a bridge for communication through video chat and voice calls between computers, tablets, mobile devices, and even smartwatches through the Internet. It also provides instant messaging services that users may transmit text, video, audio, and images. Skype is also a software that enables millions of users to communicate globally for such reasons as businesses, studies, etc. This app has been serving and helping people to make some of their errands run simply and hassle-free.
However, despite its amazing performance and service, users still ought to have something unreachable using Skype alone. Sometimes, users had thought of taking screenshots of the things and activities they did with Skype for later and offline purposes. Therefore, with VideoPower GREEN or ZEUS, an amazing, hassle-free, and trusted screen recorder application software, an efficient way to take a screenshot on Skype would also be possible.
Using this best and easy to access screen capture app, users can record any on-screen activities with professional results and can help users access captured content anywhere they are and anytime they need and want. This app exactly answers users’ questions on how to Screenshot on Skype.
Just click the link below to download this free app. Try to use the software for free by downloading its trial version and check out the steps below on how to take screenshots on Skype to learn more.
ZEUS can do what VideoPower series can do and more with an almost similar interface.
Check out NOW! Start easier with more affordable prices!
Step 1: Take a screenshot on Skype.
Users can successfully take screenshots on Skype by following the sub-steps below.
1) Click on the “Screenshot” tab.
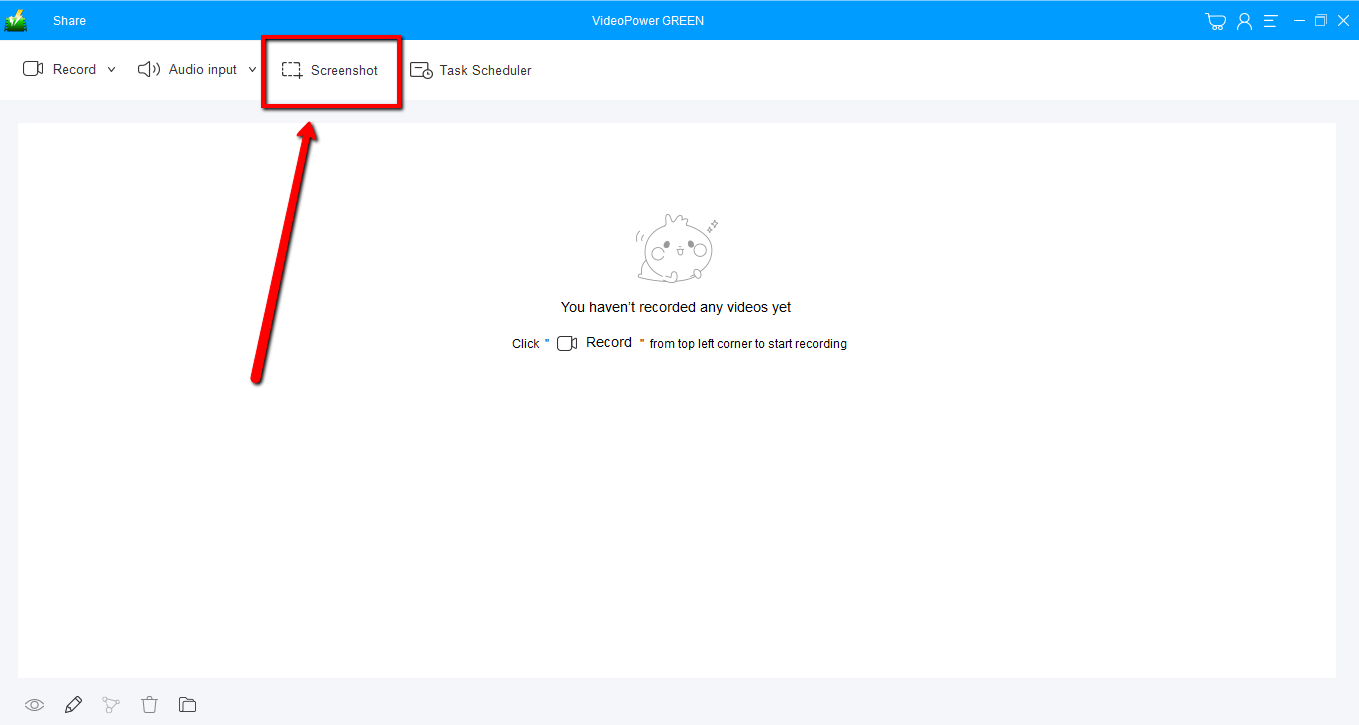
2) Select the region on the screen that you want to take a screenshot of by moving the mouse around the screen, you’ll be able to see what types of screenshots you can do.
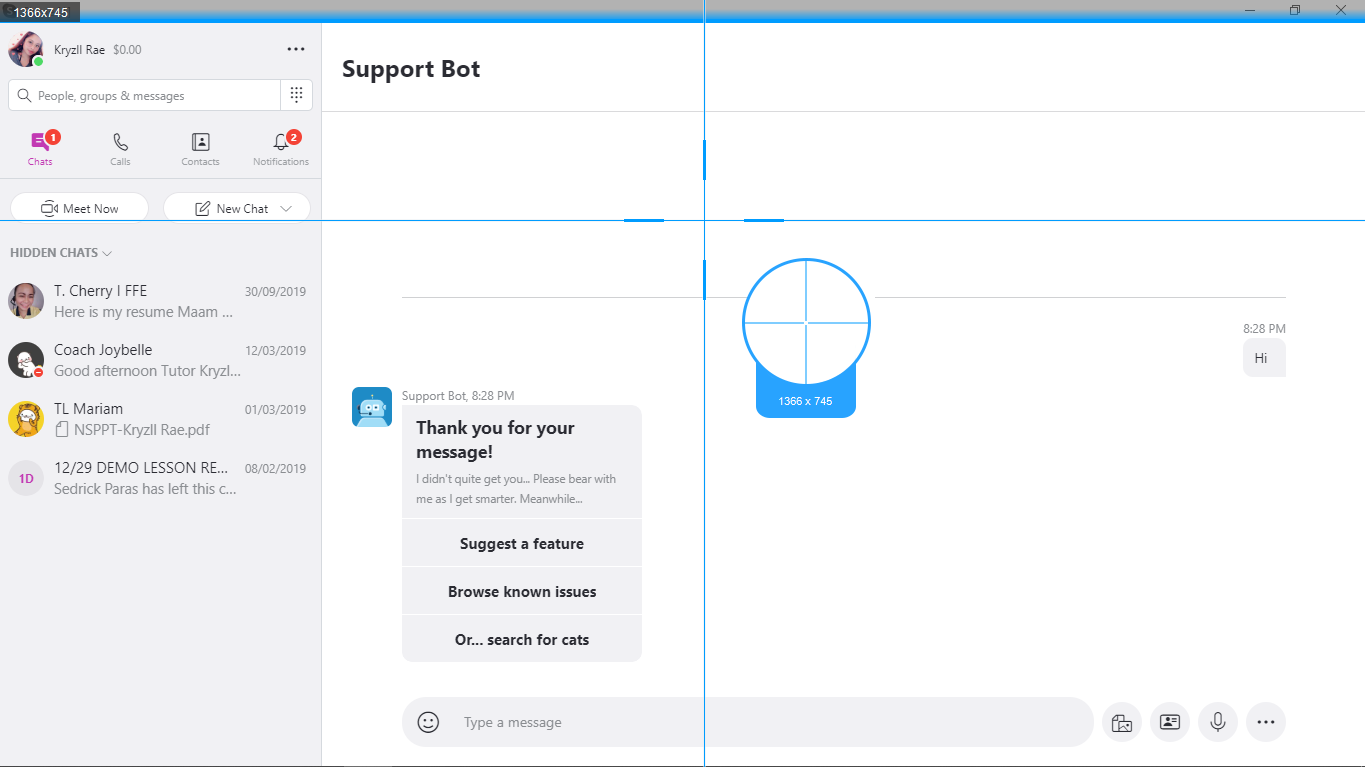
Step 2: Edit and save screenshot
An area selector tool will appear and you can now choose the area you want to save.
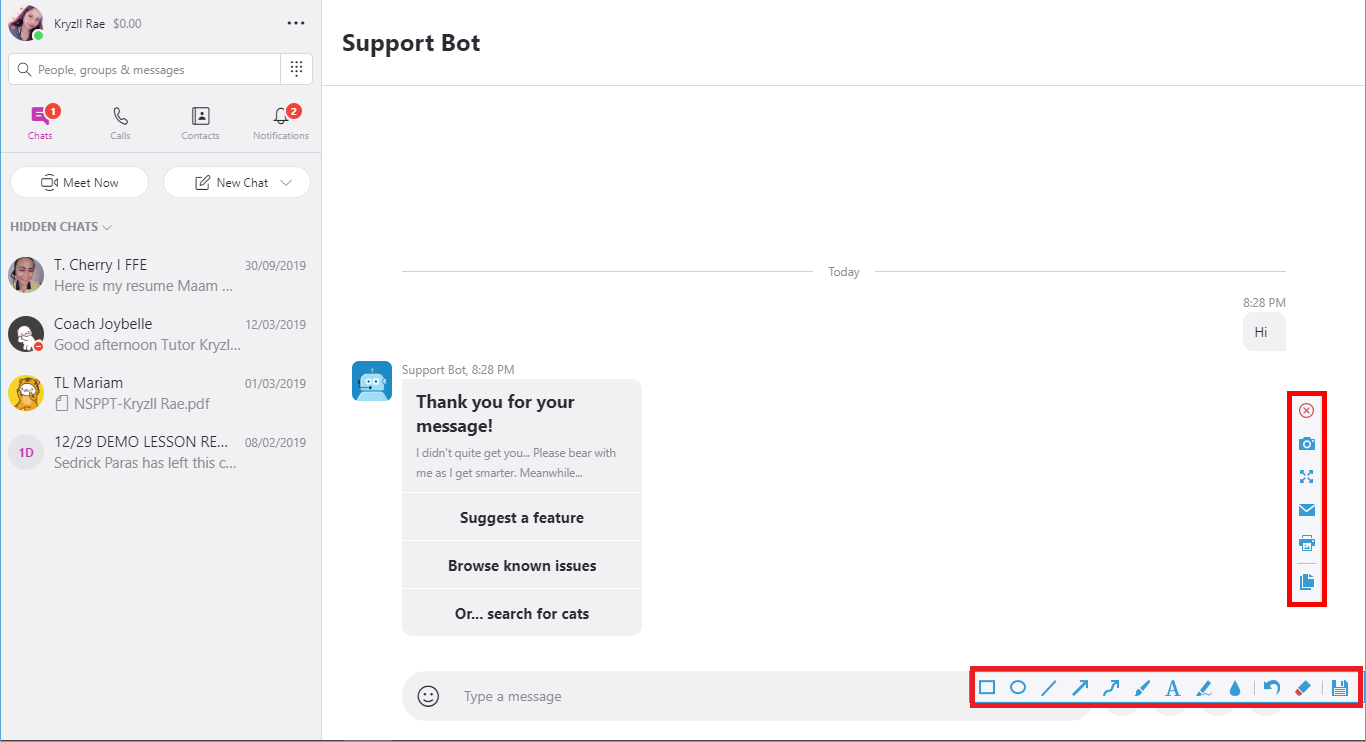
After selecting a region, you can now edit your screenshot. You can add a rectangle or circle, add an arrow and point anywhere on the screen, or draw a brush to highlights something. Then click “Save”.
Conclusion:
As time passes by, a growing number of social media sites are constantly developing and making a name on the digital world and one of those is Skype. It is a telecommunication application online that specializes in providing an easy bridge of communication through video chat and voice calls between PC and mobile devices with an Internet connection that helps connect people living away from each other. However, despite its amazing performance, there are some things that users wanted to do with Skype, like saving video calls and other on-screen activities locally for later and offline viewing purposes. But then, the site can’t do it alone.
Thus, an amazing and useful third-party screen capture application software called VideoPower GREEN is best suited for taking a screenshot on Skype. Also, this product doesn’t only capture screen activities but also record on-screen activities to make a video. It also allows users to set the high-quality profile and output format they desired for their recorded video. Moreover, this app also offers other various useful professional features such as a task scheduler for scheduling a task to be continued most especially in the absence of users.
ZEUS series can do everything that VideoPower series can do and more, the interface is almost the same.
Check out NOW! Start easier with more affordable prices!
ZEUS Series
VideoPower brother products, start easier with more affordable prices!
| ZEUS BUNDLE 1 Year License ⇒ $29.99 |
ZEUS BUNDLE LITE 1 Year License ⇒ $19.99 |
ZEUS RECORD LITE 1 Year License ⇒ $9.98 |
ZEUS DOWNLOAD LITE 1 Year License ⇒ $9.98 |
||
| Screen Recorder | Screen&Audio Recording | ✔ | ✔ | ✔ | |
| Duration Setting, Schedule Recording | ✔ | ||||
| Video Downloader | Paste URL to download, batch download | ✔ | ✔ | ✔ | |
| Search/download video,browser detector | ✔ | ||||
| Music Recorder | Record music and get music ID3 tag info | ✔ | ✔ | ||
| Music search/download/record, CD Ripper/Creator, Audio Editor | ✔ | ||||
| Video Editor | Edit and convert videos, create slideshow | ✔ | |||
| Screen Capture | Capture screen, image editor | ✔ | |||
