How to record screen
1) Set the audio source and choose a recording mode depending on your needs.
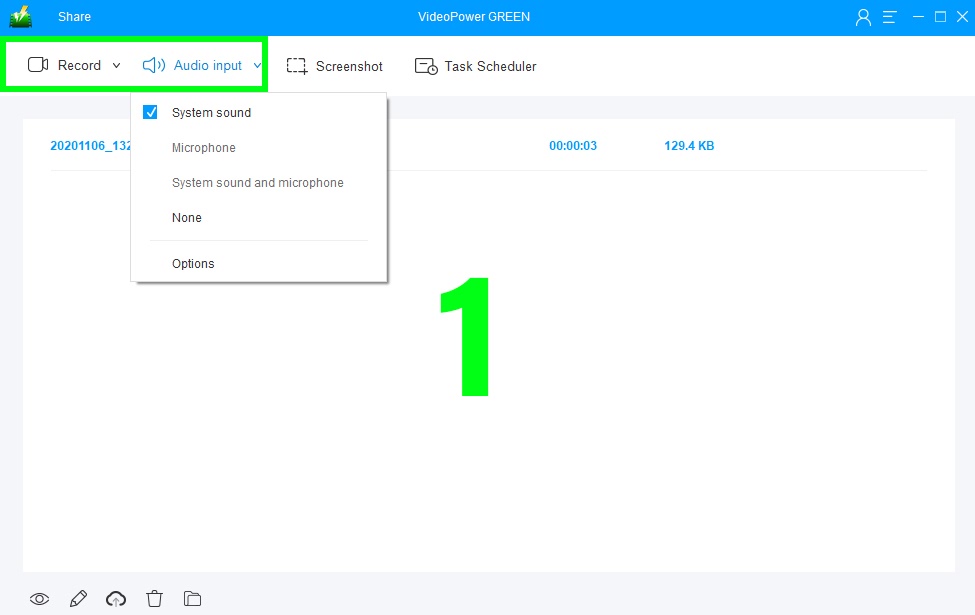
2) Record screen activities and emphasize important content through real-time editing.
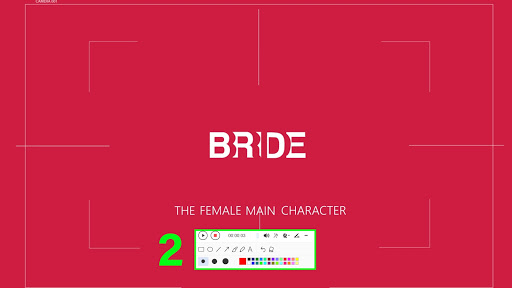
3) Recorded files are displayed in the list. Right-click the file to preview, edit, share, etc.
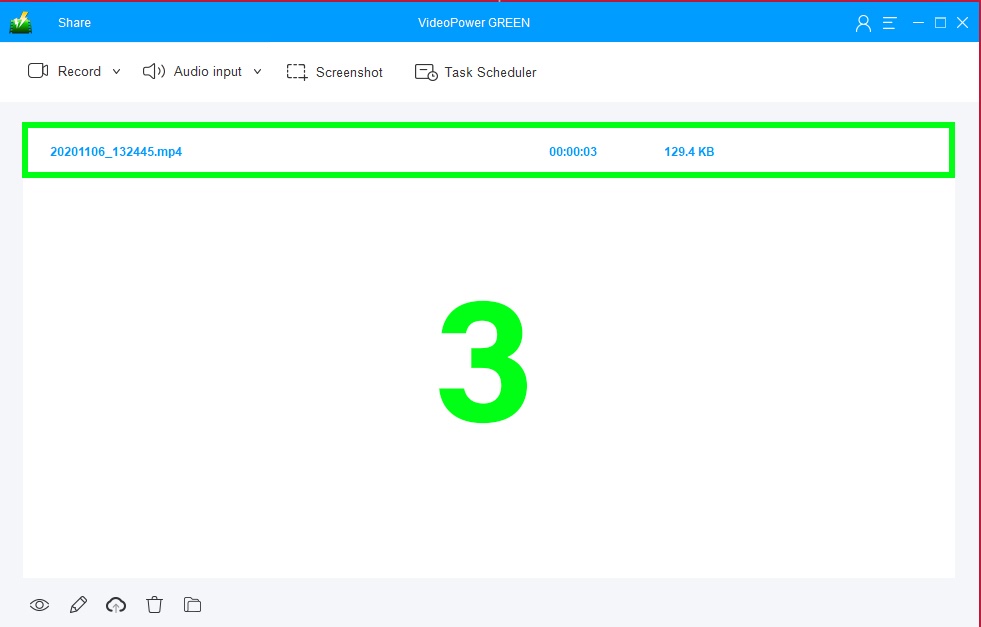
Annotate Recording
If you want an absolutely zero frills, easy-to-use option,VideoPowerGreen is one of the best options. All you need to do is go to the app and click Record. Then, you’ll choose whether to record the webcam and screen or just the screen. When you’re finished, all you have to do is download the video.
How to record a presentation
1. If you want to record a presentation that includes both the system sound and your voice. you should choose “System sound and microphone”.
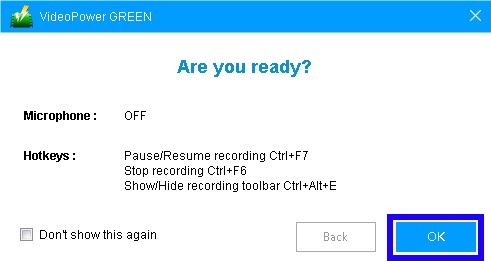
2. Edit while recording the presentation.
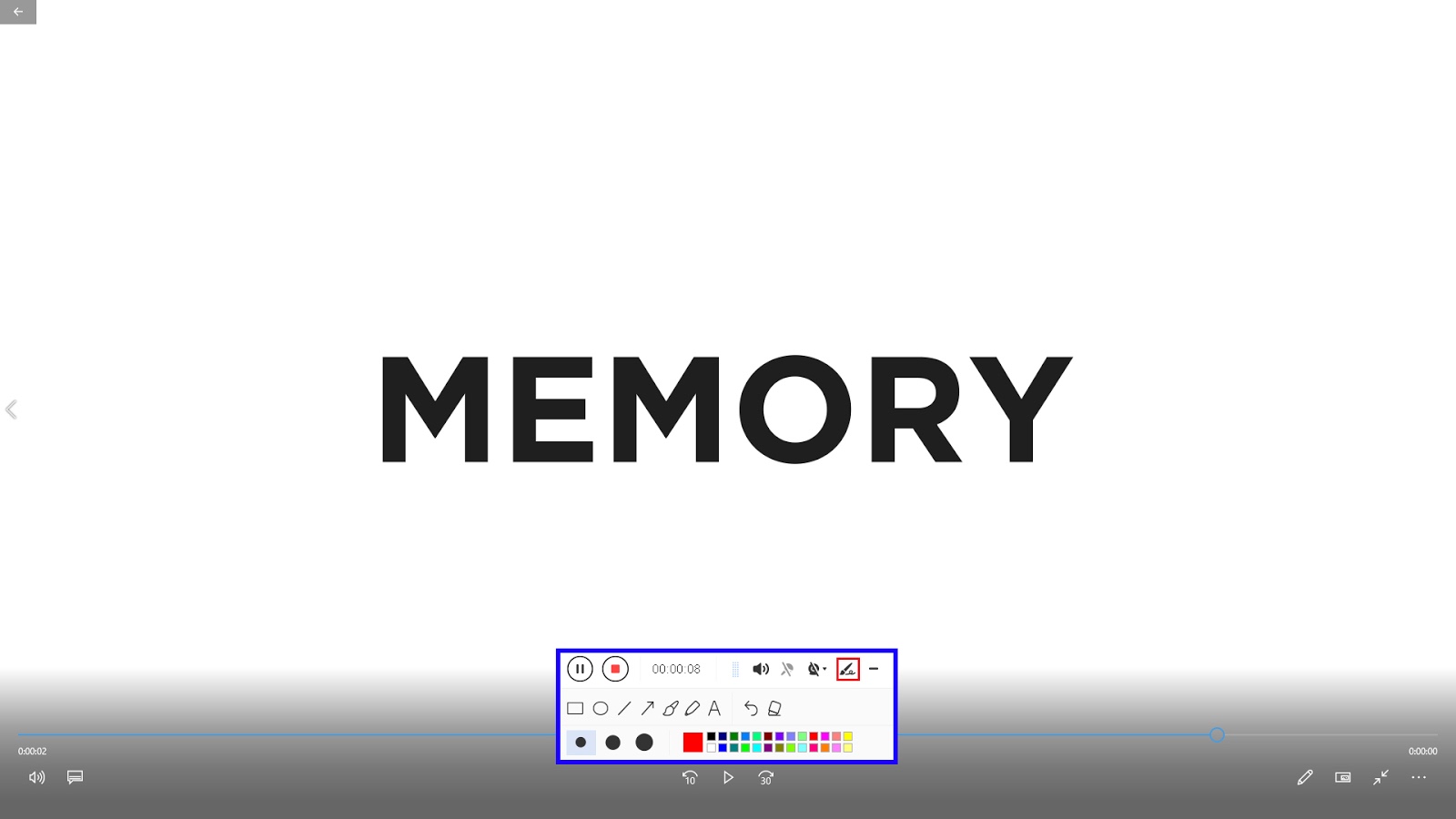
3. Stop recording and check your video presentation.

Screenshot
Screenshot is one of the more serious features in the app. It features an overlay and a persistent notification for fast access. It provides more features than stock functionality and it’s also fairly cheap.
How to take a screenshot
1) Click on the “Screenshot” tab.

2) Select the region on the screen that you want to take a screenshot of. By moving the mouse around the screen, you’ll be able to see what types of screenshots you can do.
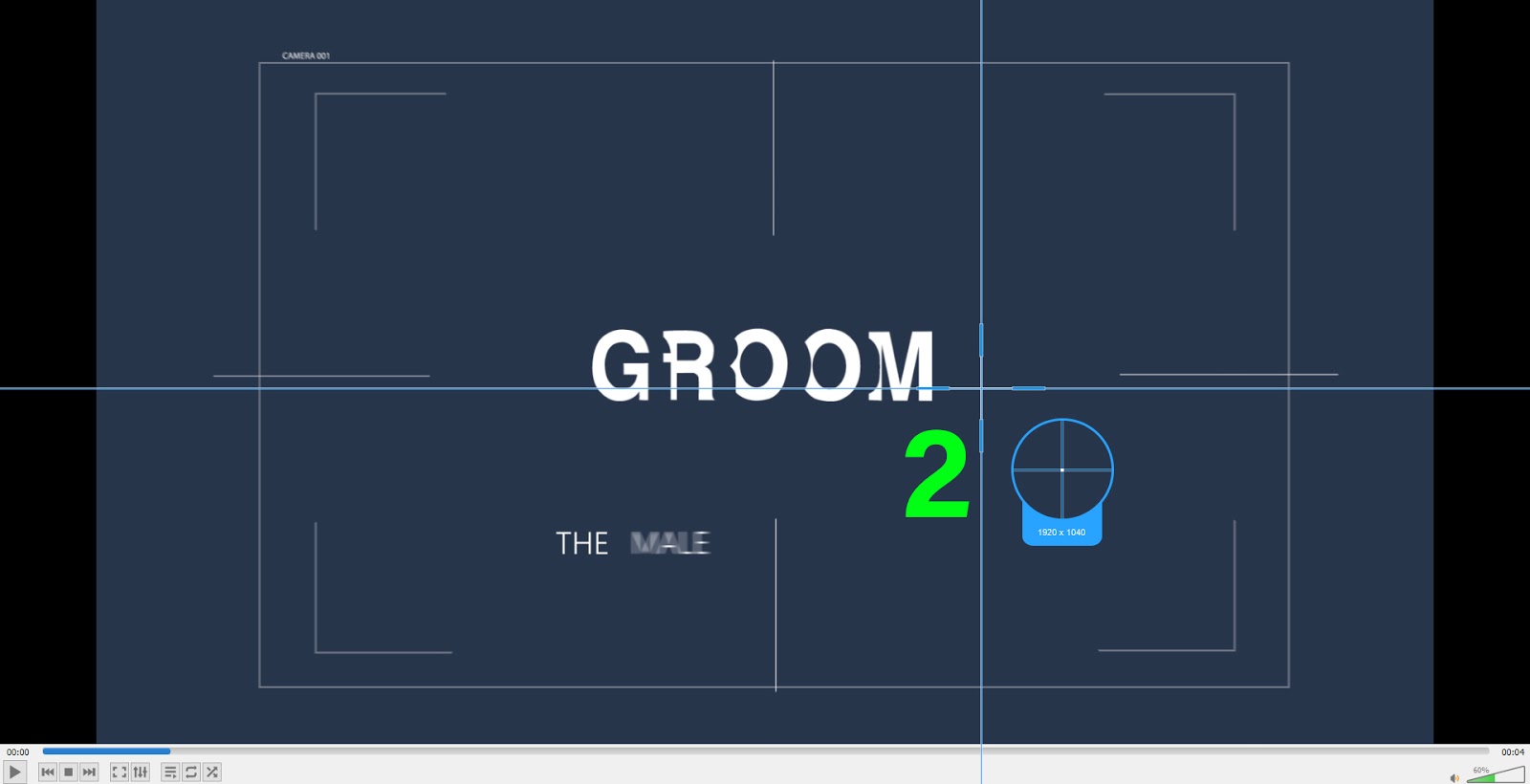
3) After clicking, you will get a snapshot of the selected region. You can make changes to it accordingly by exploring the menu (highlighted in green) before saving the screenshot.
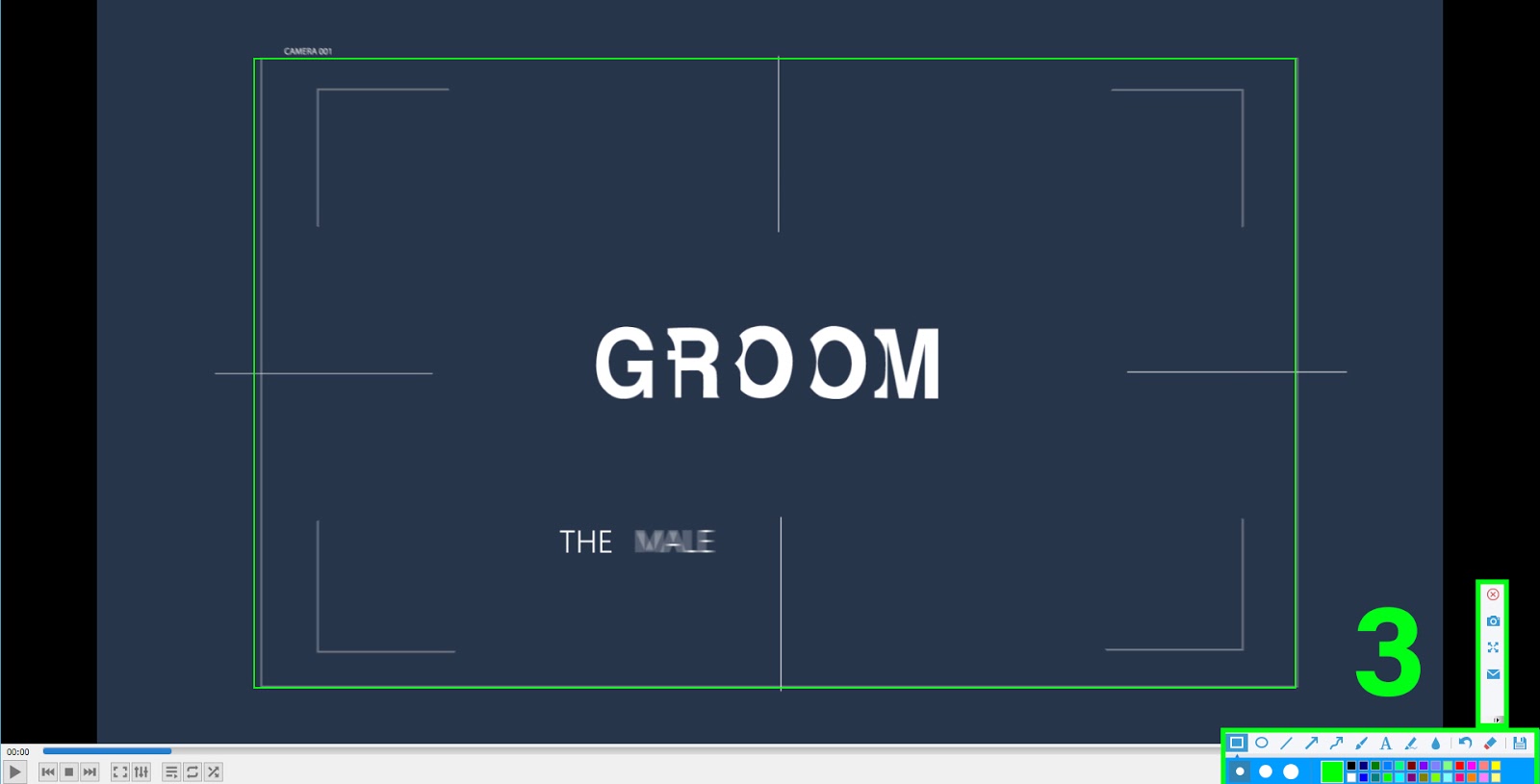
Task Scheduler
Task scheduler is the only voice recorder with capability to pre schedule recording for the future (daily, weekly, monthly). It is smart and easy. Use this app to record meetings, lectures, or personal notes, with no time limits.
How to Schedule Screen Recording
1)Click the “Task scheduler” on the main interface to set up the software to automatically record the screen. The Task Scheduler tool gives you the ability to choose not just the time and duration, but any weekday or combination of days to start automatic recording.
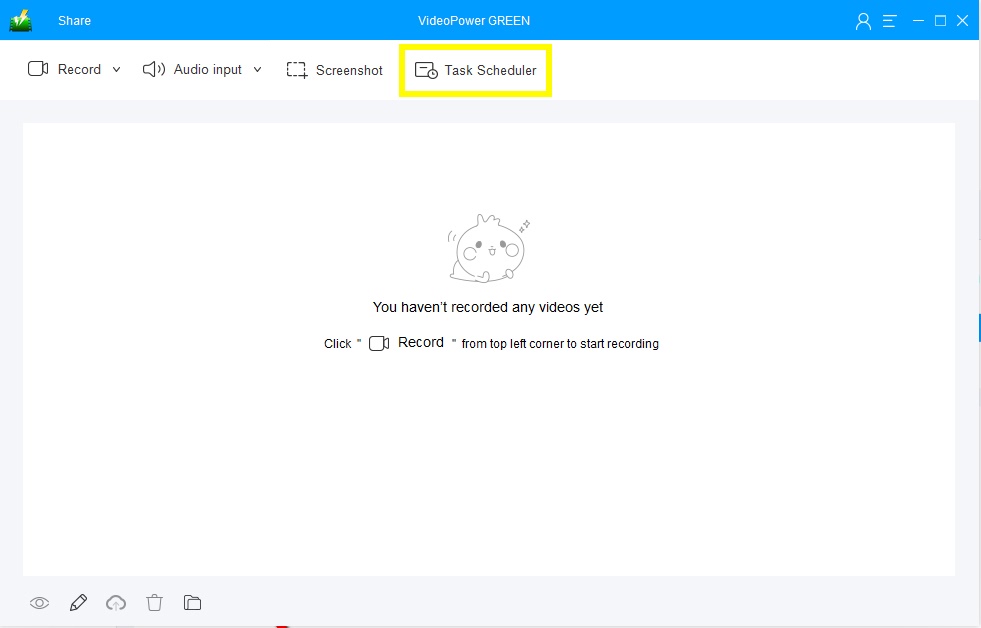
2) Create a task by setting up a screen record trigger including the start time specifying the date and exact time, duration of the recording, click “repeat recording” to do so and how many times. Set up the “Stop time” specifying the date and time to end the recording if you did not set up a duration time for the recording. Set up the action for the recording then Click “Create” to save the task schedule.
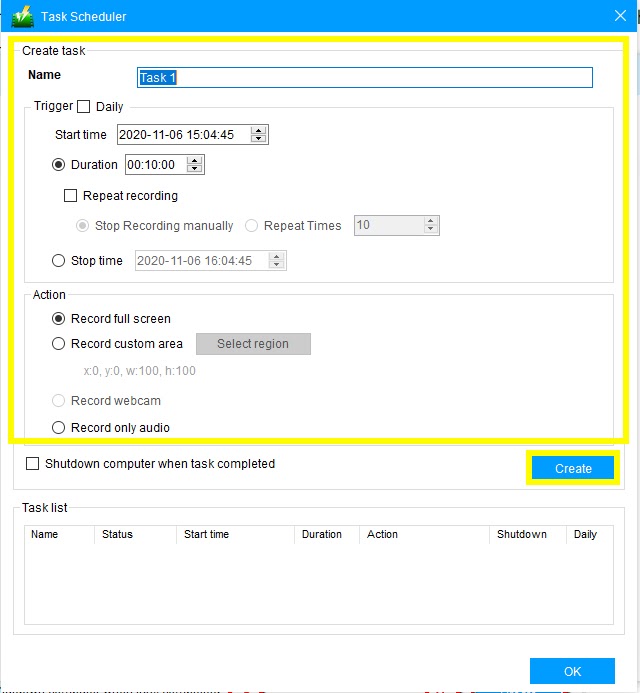
3) When the scheduled recording task is created, the Task Name will be displayed in the Task List. If all is well and suited to your liking, click “Ok”.
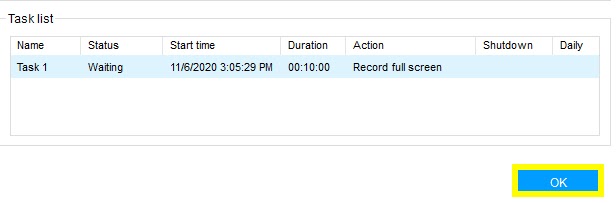
4) When the recording task is done and complete, the recorded file will be displayed on the recorded list in the interface.
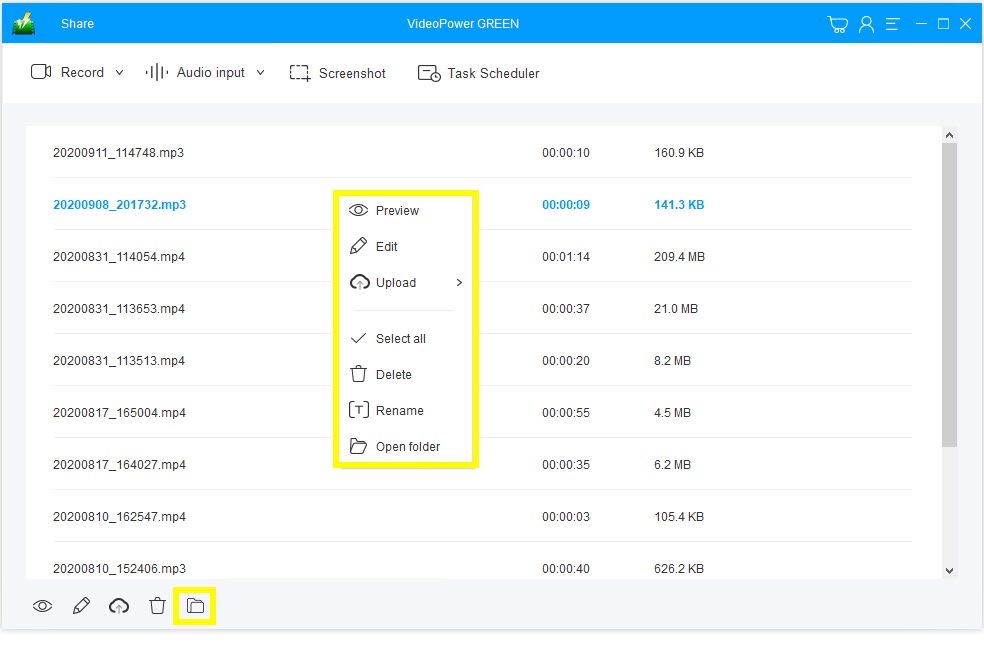
With this easy-to-use screen recorder, capture any area of your screen with many options to customize the recording setting like add narration from your microphone, use a webcam, use both microphone and system sounds, and many more.
Screenshot and annotation is very convenient. It is functional and simple to use.
System Requirements
OS: Windows 10 / 8.1 / 8 / 7 (32 / 64bit)
CPU: 1GHz or higher
Memory: 1GB or more (4GB or more recommended)
Hard disk space: 15GB or more recommended
Graphics: NVIDIA GeForce 9 Series / AMD (ATI) HD 4000 / Intel HD Graphics 2500 or later
recommended
Others: net. Framework 4.0 or later required (automatic installation if insufficient), DirectX 9.0cor later required
ZEUS Series
VideoPower brother products, start easier with more affordable prices!
| ZEUS BUNDLE 1 Year License ⇒ $29.99 |
ZEUS BUNDLE LITE 1 Year License ⇒ $19.99 |
ZEUS RECORD LITE 1 Year License ⇒ $9.98 |
ZEUS DOWNLOAD LITE 1 Year License ⇒ $9.98 |
||
| Screen Recorder | Screen&Audio Recording | ✔ | ✔ | ✔ | |
| Duration Setting, Schedule Recording | ✔ | ||||
| Video Downloader | Paste URL to download, batch download | ✔ | ✔ | ✔ | |
| Search/download video,browser detector | ✔ | ||||
| Music Recorder | Record music and get music ID3 tag info | ✔ | ✔ | ||
| Music search/download/record, CD Ripper/Creator, Audio Editor | ✔ | ||||
| Video Editor | Edit and convert videos, create slideshow | ✔ | |||
| Screen Capture | Capture screen, image editor | ✔ | |||
