Recording a screen was a real challenge a few years ago. Either you had to use complicated tools, or you had to pay someone who’s an expert for that kind of thing that could cost you a lot. Lately, the market is packed with software all over the place that could help you record your screen.
Apart from tutorials, there are a number of reasons why you might want to record your screen. If you do any kind of demos, tech support, or video call, the business meeting minutes recorded live will not be good enough to capture high-quality footage using your computer’s default screenshot.
A high-quality screen recorder like VideoPower GREEN or ZEUS will serve the purpose of whether you want a more precise way to record the entire screen of your computer or if you want to just capture a specific area.
With this software, you can now create professional-looking tutorials with minimal effort and a built-in video editor. It’s easy to edit recorded videos by applying watermarks, effects, adjustments, and other basic video editing options such as trimming or cropping.
This software is an amazing, hassle-free, and trusted screen recorder with video editor software that is highly recommended.
ZEUS can do what VideoPower series can do and more with an almost similar interface.
Check out NOW! Start easier with more affordable prices!
Steps on How to Record Screen With Video Editor
Step 1: Settings to Record Screen
1.1 Choose a Sound Source.
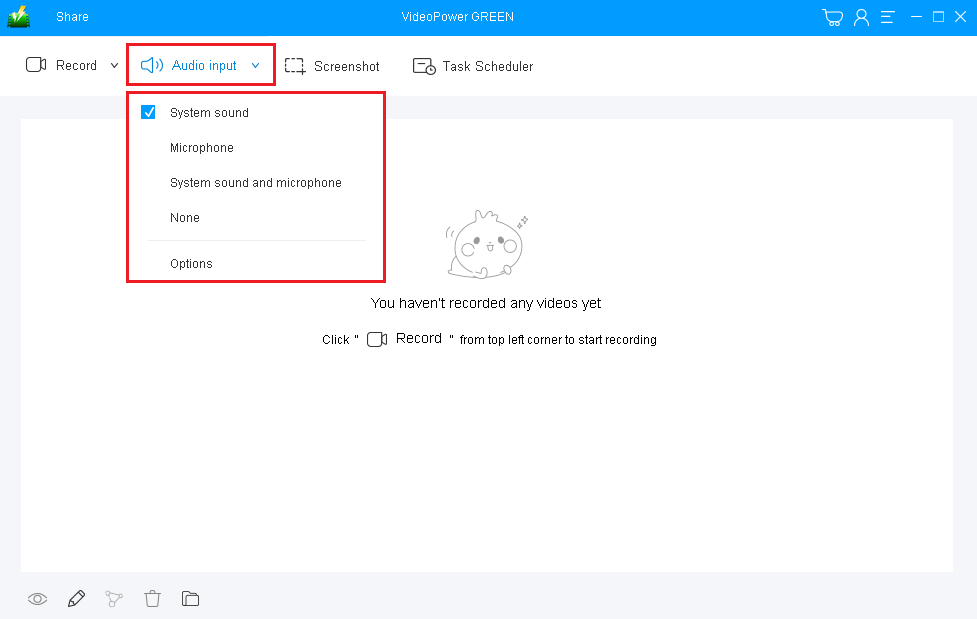
If audio is needed in recording, choose the desired sound source among “System sound, Microphone or System sound and microphone”, or “ None” on the “Audio Input” menu.
In recording videos, select “System sound”.
1.2 Select a Recording mode.
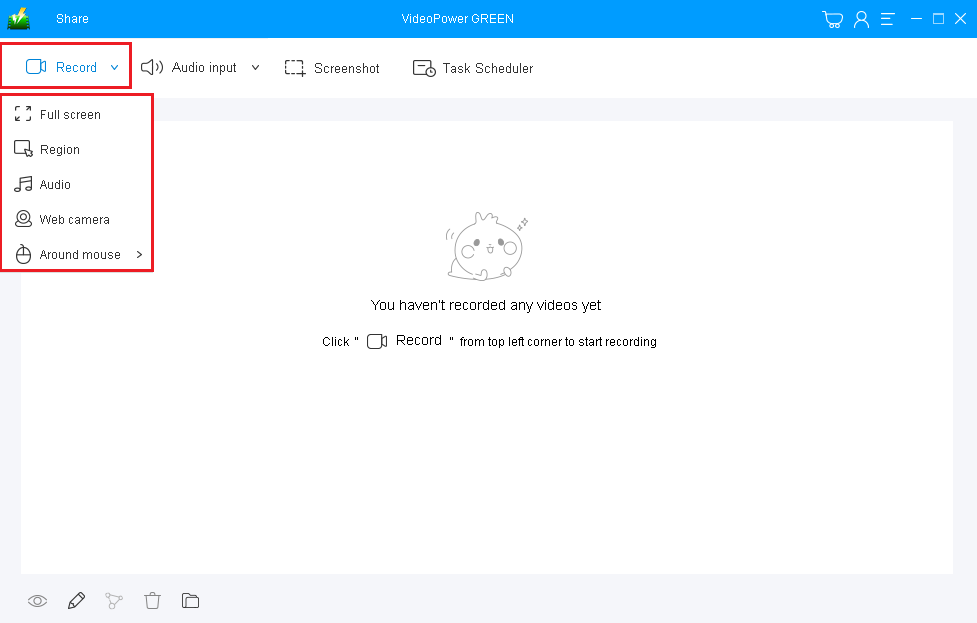
Click on the “Record” button to choose the recording mode among “Full screen, Region, Audio, Web camera, and Around mouse” and then select the area you are going to record.
1. 3 Start to Record screen activities.
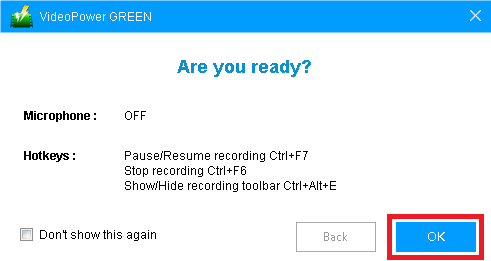
A pop-up window will show to confirm whether to start the recording or not. Click “OK” to start the recording.
Step 2: Edit video while recording.
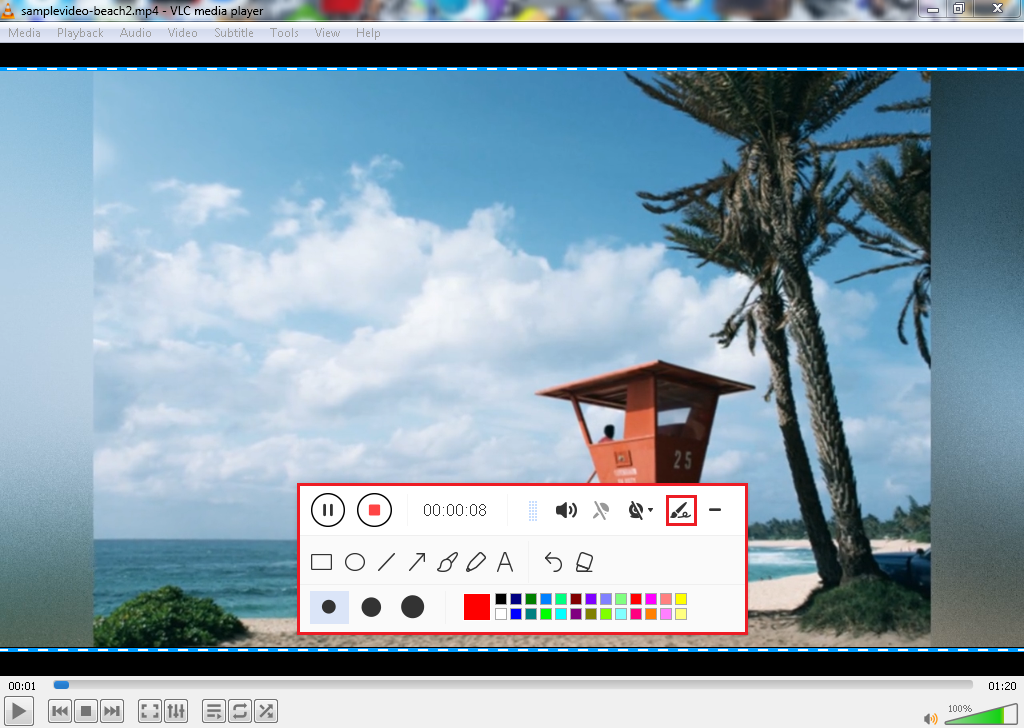
While recording, adding lines, arrows, shapes, texts, highlight, blur, etc. is possible. Just click the “Edit” button to show the editing toolbox.
Step 3: Stop the recording.

Click the “Stop” button to stop recording.
Step 1: Edit the Recorded File.
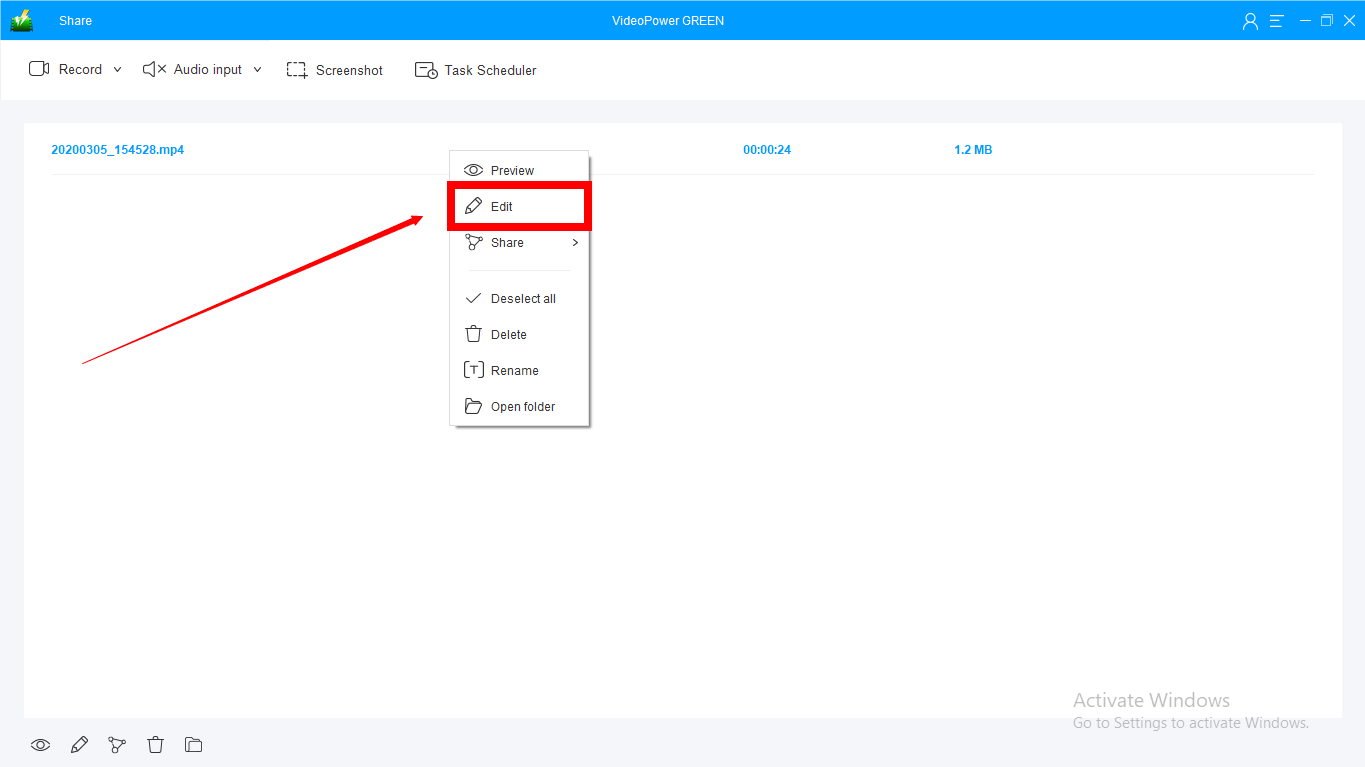
After recording, the screen will automatically redirect to the recorded file list on the main interface window. Right-click the file and click “Edit” to be directed to the Video Editor.
Step 2: Open the Video Editor
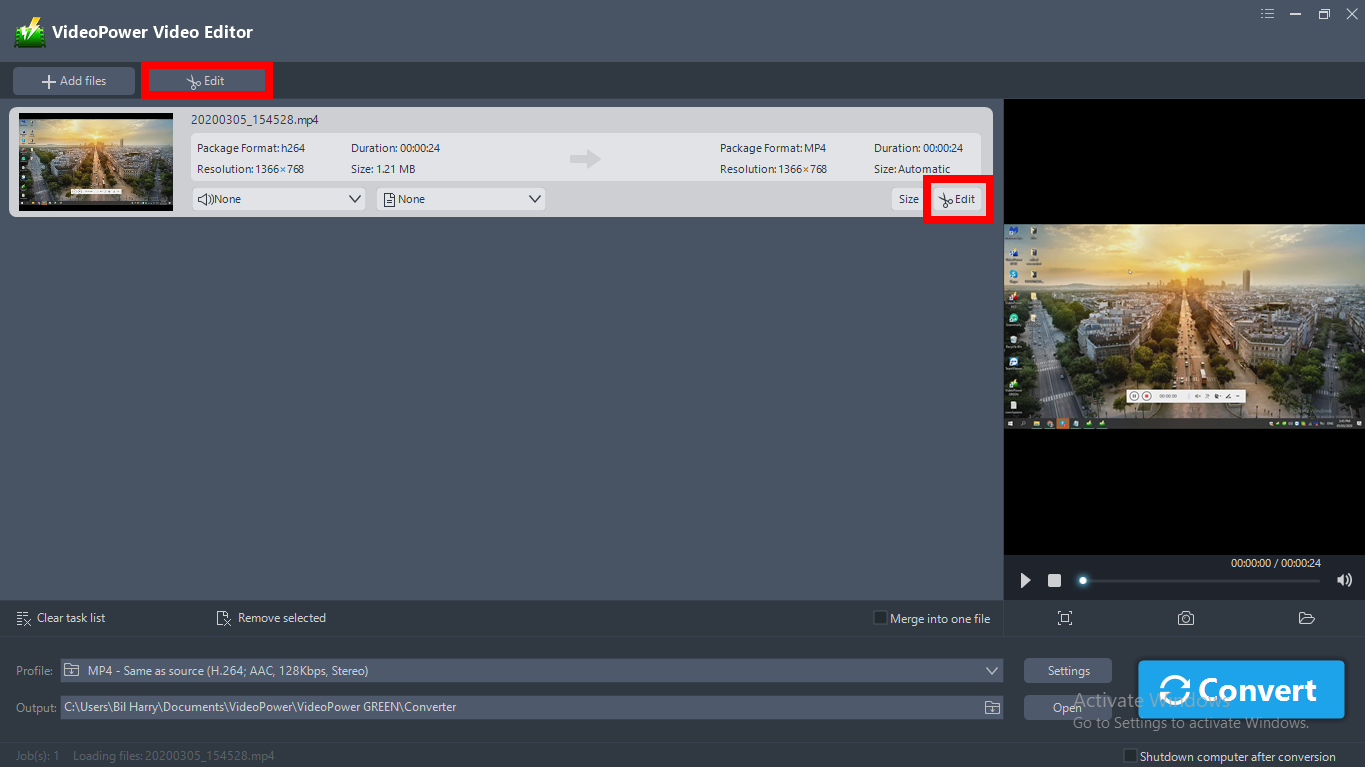
A video editor will open another window. Click the “Edit” button on the right side of the recorded video file to start editing.
Step 3: Edit Process
3.1 Trim Video
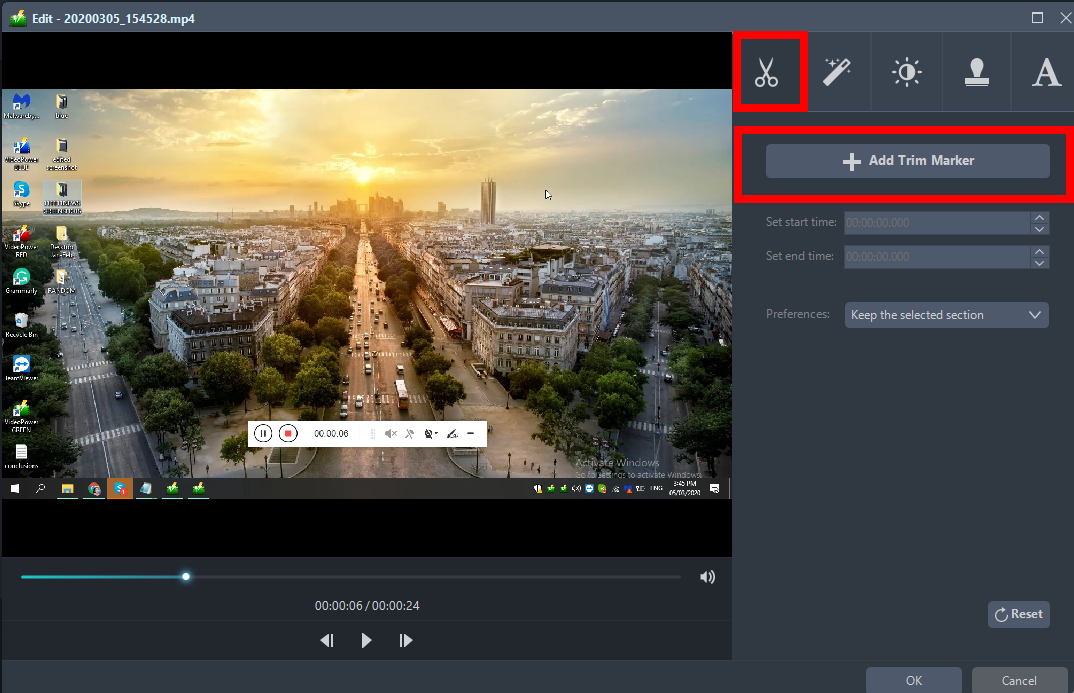
You can do the following steps to trim your video:
1) Click “Add Trim Marker” to add a trim marker to the progress bar, you can also add multiple trim markers by clicking this button multiple times.
2) Drag the slider to select the part you want to hold.
3) You can click the “up” or “down” button to set the start and end times as well.
4) Now you can choose to keep or delete the selected section.
Step 4: Save Edited Video
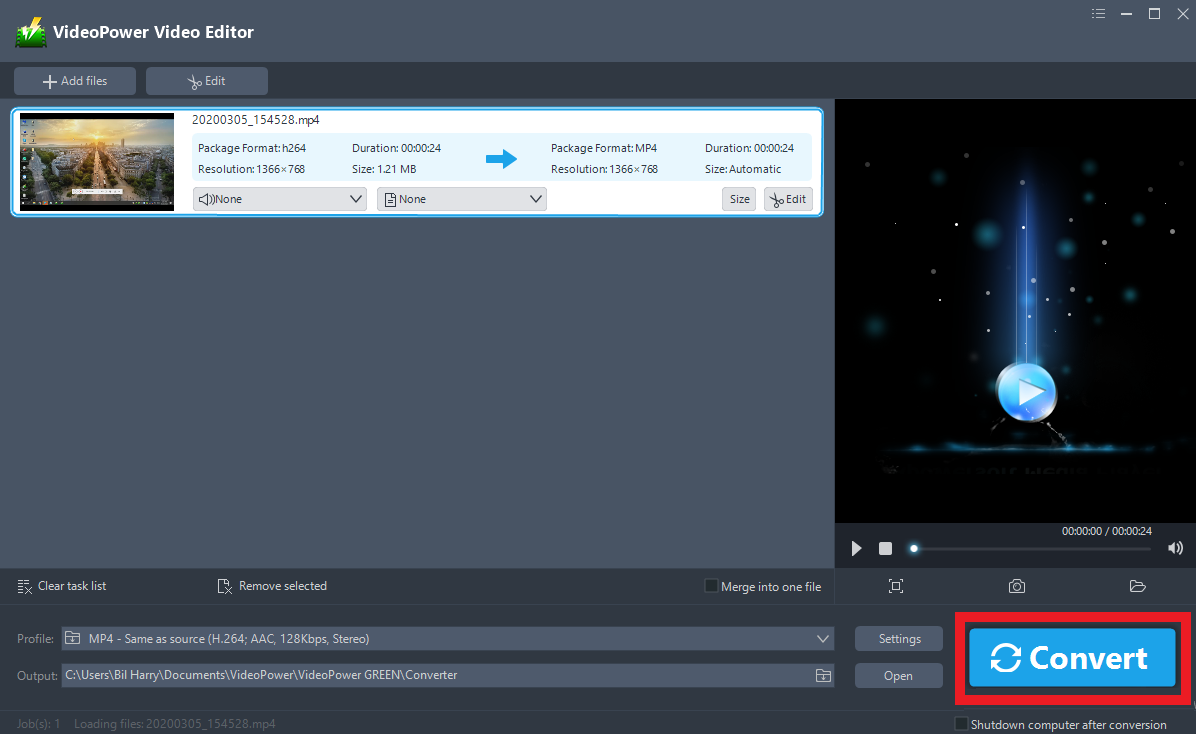
When the edits are done, click the “Convert” button, then the software will start to convert and save the edited video in MP4 format by default.
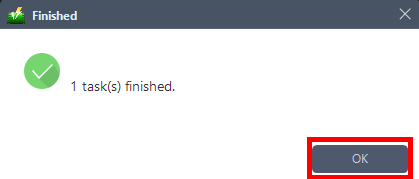
A pop-up window from the program will appear informing you that the conversion is complete.
Click “OK” to open the folder of your saved converted files.
Conclusion:
This is a wonderful software that has advanced features compared to other streaming video recorders and screenshot tools.
VideoPower GREEN, a powerful screen recording with a video editor that also supports conversion to any video format. It has a video editing function for trimming video, adjusting video size, changing video effects, adding watermarks, and more. Try it now!
ZEUS series can do everything that VideoPower series can do and more, the interface is almost the same.
Check out NOW! Start easier with more affordable prices!
ZEUS Series
VideoPower brother products, start easier with more affordable prices!
| ZEUS BUNDLE 1 Year License ⇒ $29.99 |
ZEUS BUNDLE LITE 1 Year License ⇒ $19.99 |
ZEUS RECORD LITE 1 Year License ⇒ $9.98 |
ZEUS DOWNLOAD LITE 1 Year License ⇒ $9.98 |
||
| Screen Recorder | Screen&Audio Recording | ✔ | ✔ | ✔ | |
| Duration Setting, Schedule Recording | ✔ | ||||
| Video Downloader | Paste URL to download, batch download | ✔ | ✔ | ✔ | |
| Search/download video,browser detector | ✔ | ||||
| Music Recorder | Record music and get music ID3 tag info | ✔ | ✔ | ||
| Music search/download/record, CD Ripper/Creator, Audio Editor | ✔ | ||||
| Video Editor | Edit and convert videos, create slideshow | ✔ | |||
| Screen Capture | Capture screen, image editor | ✔ | |||
