Are there times that you want to record only audio coming from your PC? Either it is from videos online or a tutorial on your local files. How about recording your own voice as you sing karaoke? It is challenging to find a good only audio recorder that can record both audios from your PC and/or your microphone. With this, you will need an all-in-one software that can do both audio recording and microphone recording.
When you say all-in-one music/audio recording, you shouldn’t miss VideoPower YELLOW. It’s lightweight software that focuses mainly on capturing audio from a PC and/or microphone. It can record in lossless quality with various audio output formats supported such as MP3, WAV, FLAC, WMA, etc. Moreover, it offers many additional features for any music and audio solutions.
ZEUS can do what VideoPower series can do and more with an almost similar interface.
Check out NOW! Start easier with more affordable prices!
Method 1: Record Audio Only
Step 1: Go to the “record” function screen
Open the VideoPower YELLOW and click the “Record” function menu.
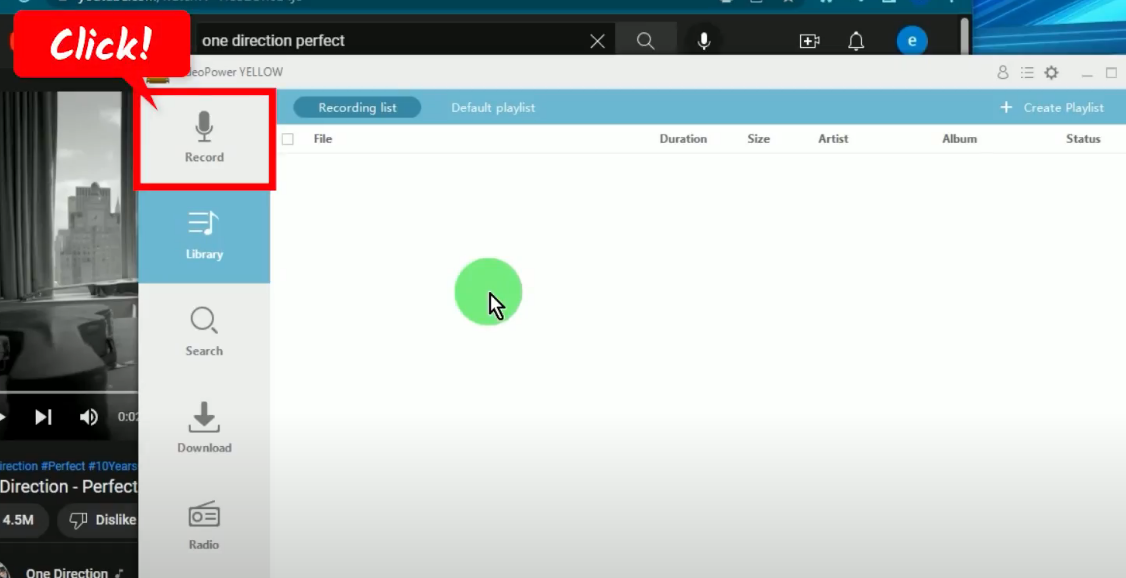
Step 2: Set the audio input
On the “Record” function screen, click the “Audio input” at the bottom.

A list of options will drop down for your selection. You can set it to “System sound” to record the audio only coming from your PC or “System sound and microphone” to record both sounds from your PC and microphone. In this example, we will set the audio input to “System sound”.
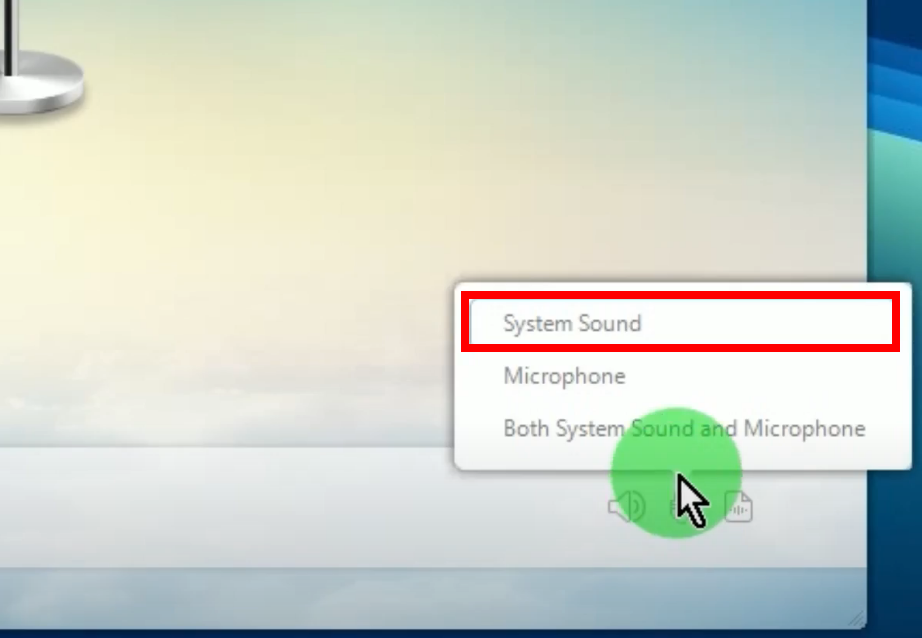
Step 3: Select a recording format
Beside the audio input, click the “Format” icon to select a recording output format.
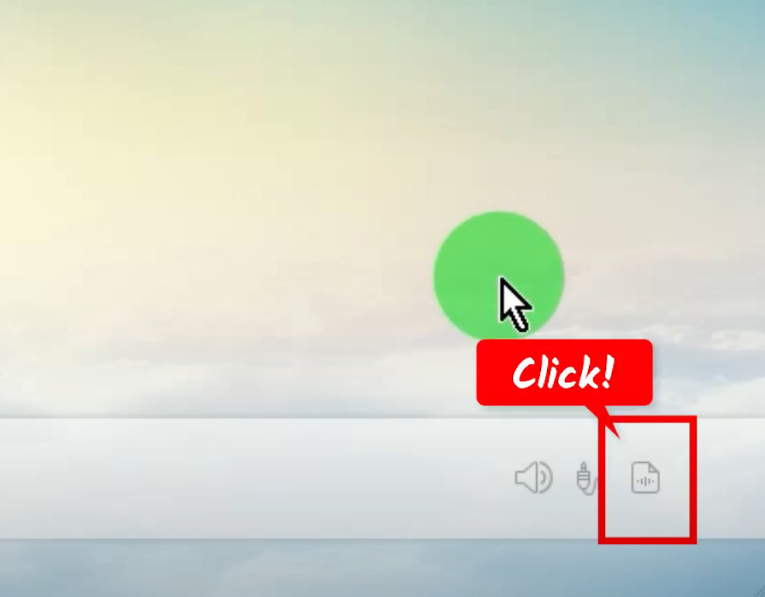
A list of available formats will drop down for your selection. In this example, we will set the output format to MP3.
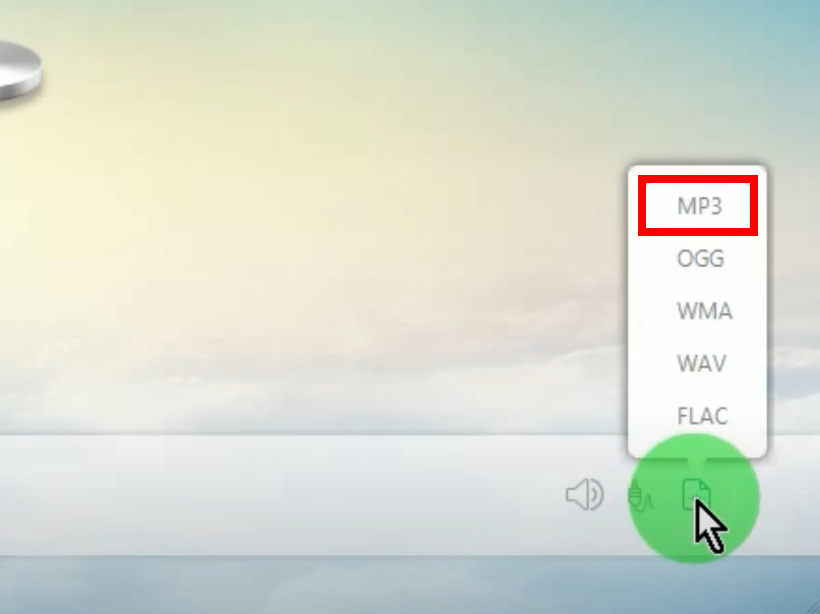
Step 4: Begin the audio only recording
To begin the recording, click the “Record” button at the bottom.
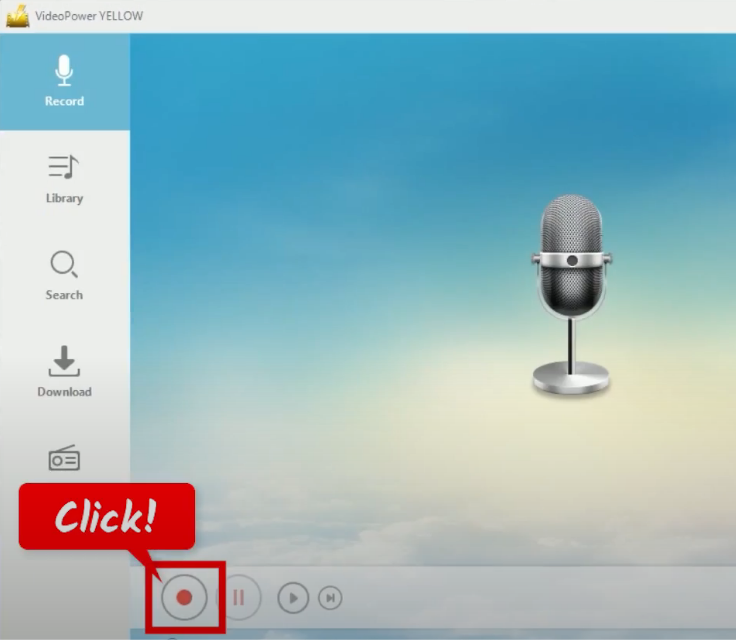
Go back to the video that you want to record and play it to have it recorded.
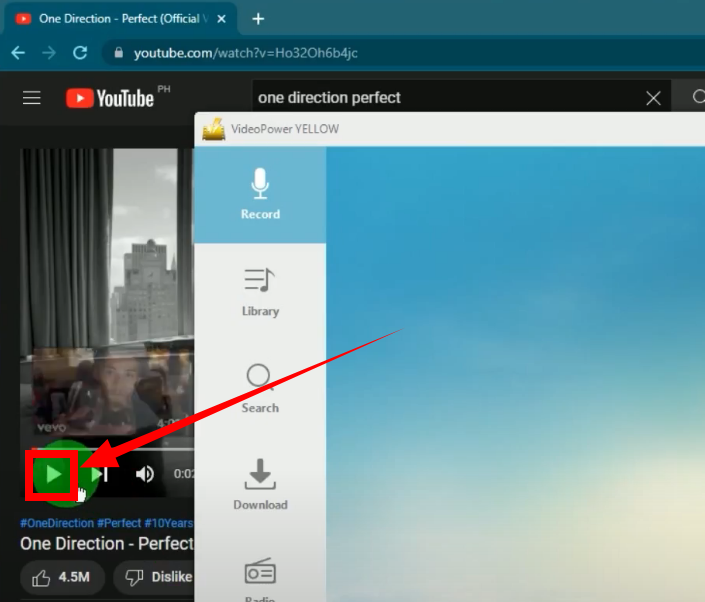
Step 5: Finished recording the audio
When the recording is finished, click “Stop” on VideoPower YELLOW’s record function screen to end the recording.
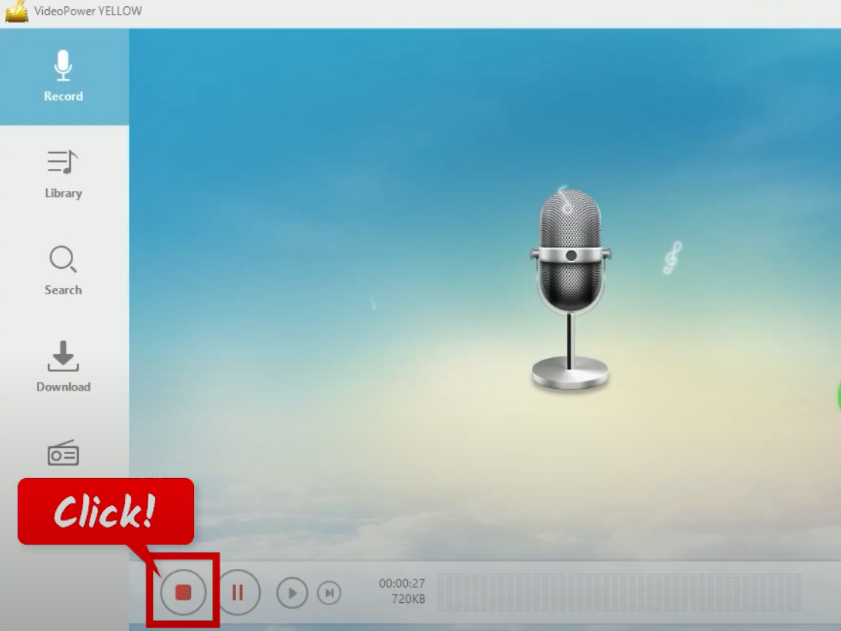
Step 6: Check the recorded audio
To check the recorded audio, go to the “Library” function screen.
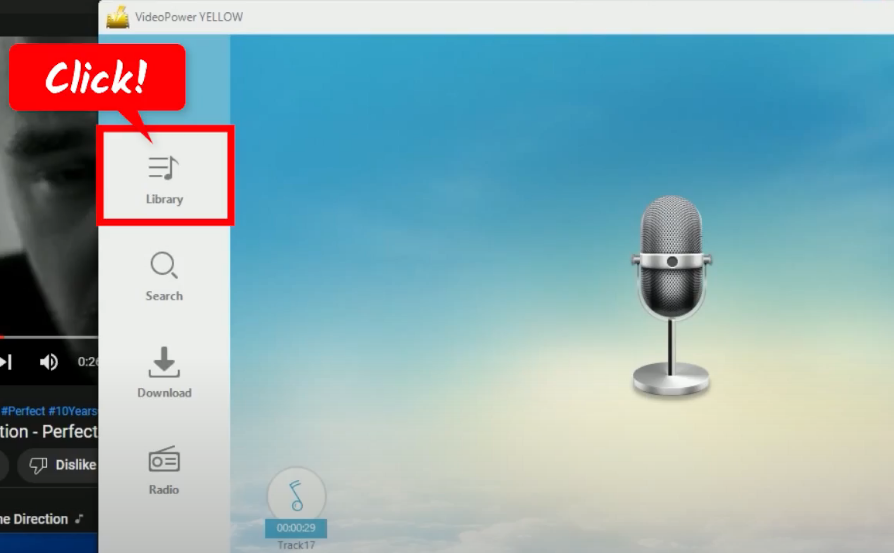
You can check the recorded file under the “Recording list”.
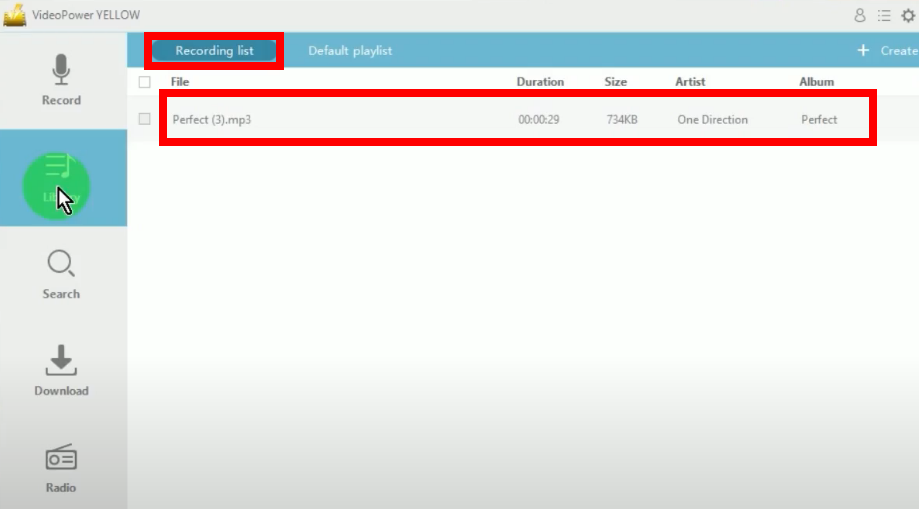
You may right-click the recorded file and select “Play” from the options to playback.
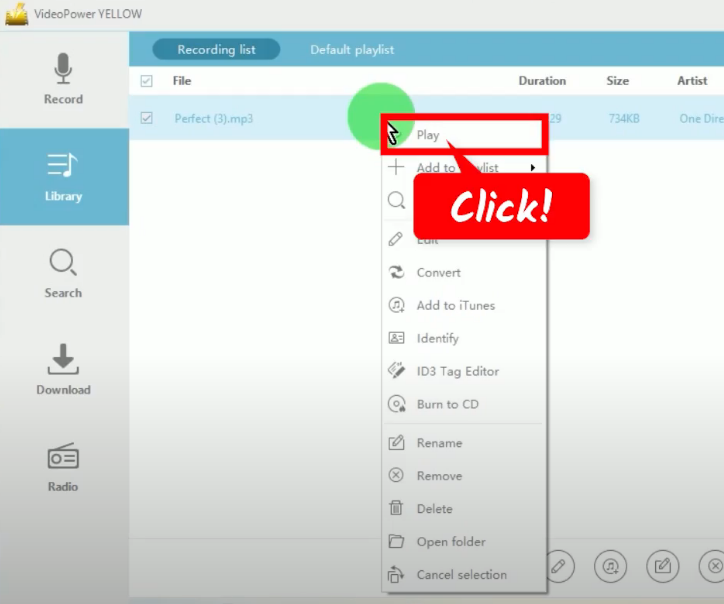
Method 2: Scheduled Task Recording
Step 1: Go to the “Record” function screen
On the VideoPower YELLOW, click the “Record” function menu.
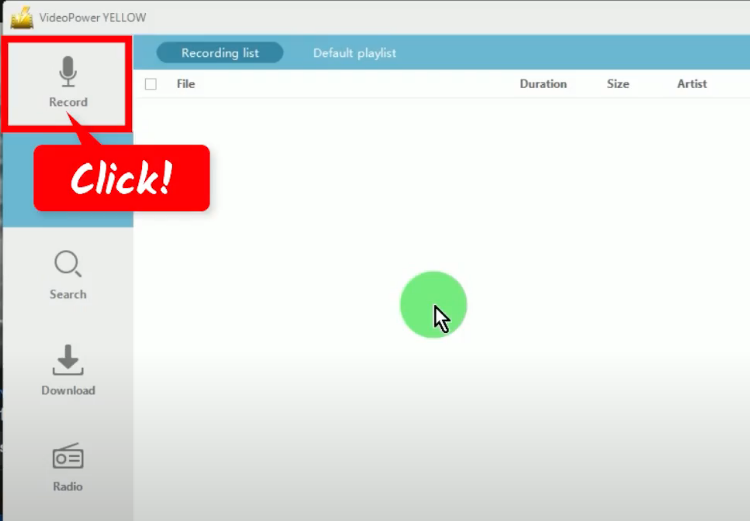
Step 2: Open the Task scheduler
On the “Record” function screen, click “No task in schedule” at the bottom. The task scheduler will open in a new window.
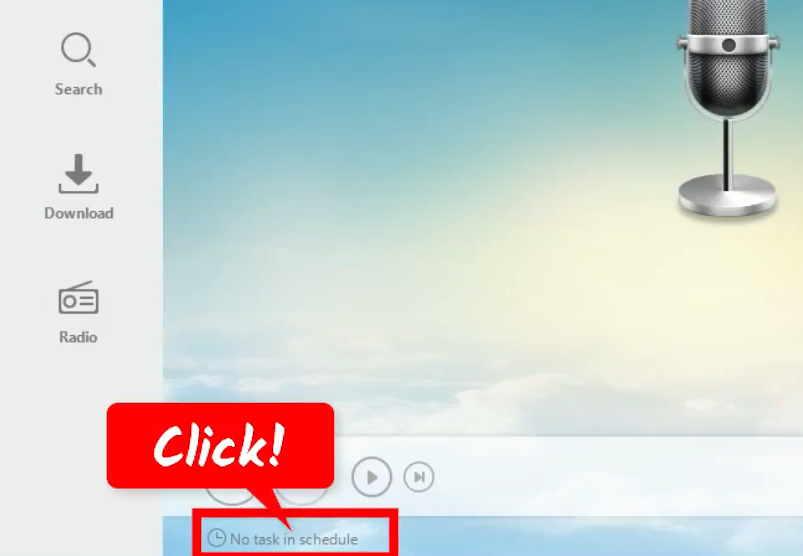
Step 3: Create a task
Enter the task name under the “Task Name” field box.
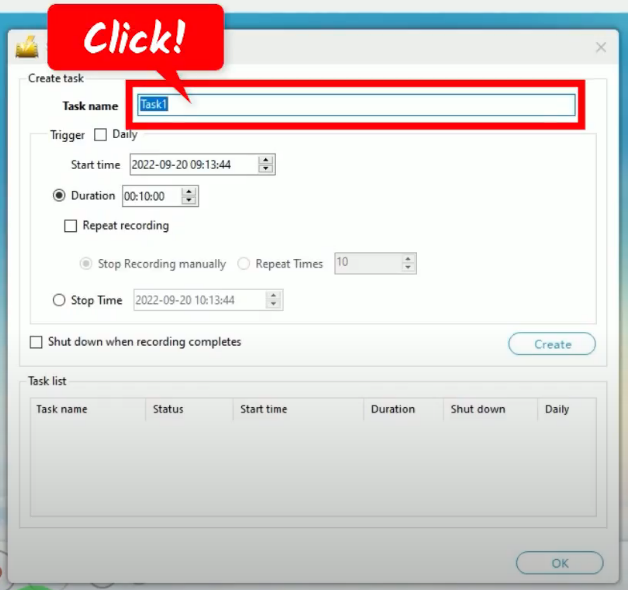
Specify if the task triggers daily. If yes, mark check the “Daily” field, if not, leave it unchecked.
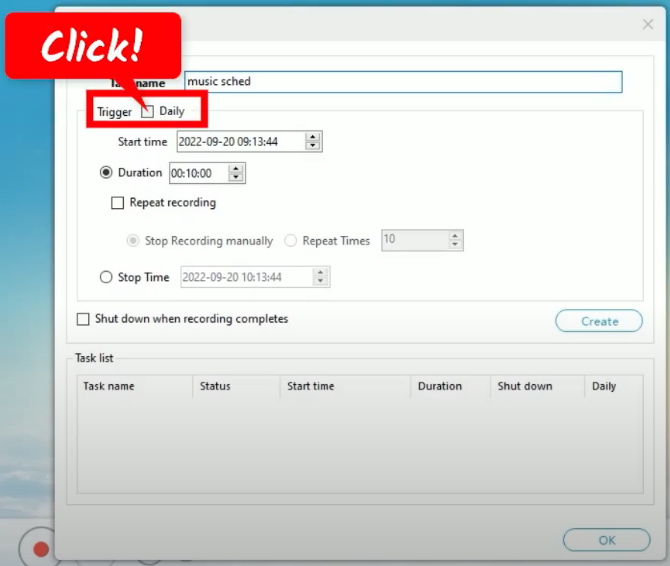
You also need to set the duration. You can manually put the duration in the field box or use the up and down arrow to adjust the number.
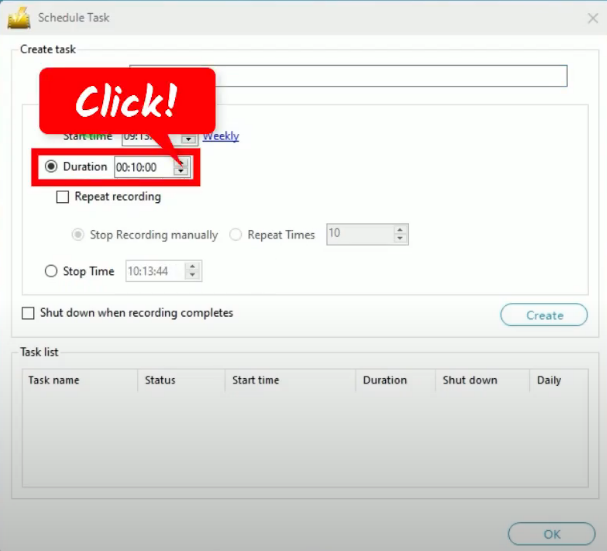
If all is set, click the “Create” button.
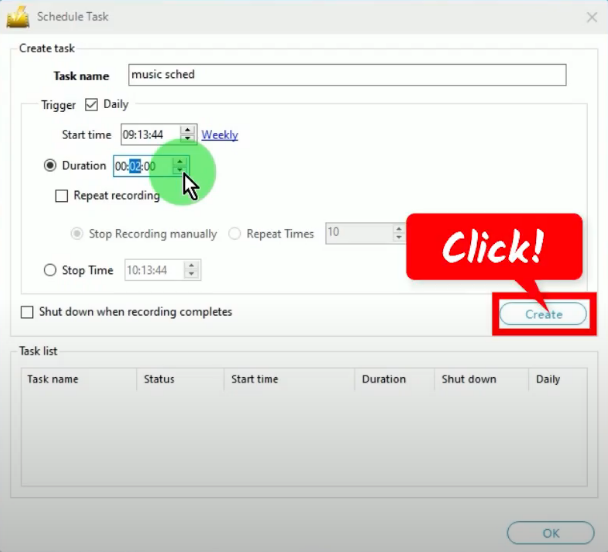
The created task will be added to the “Task list”. Click “OK” to proceed.
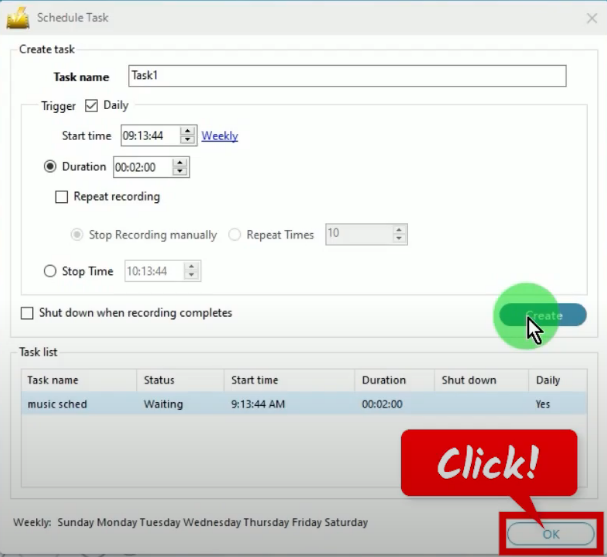
Step 4: Automatic recording begins
A countdown based on the schedule specified will automatically start which you will see at the very bottom.
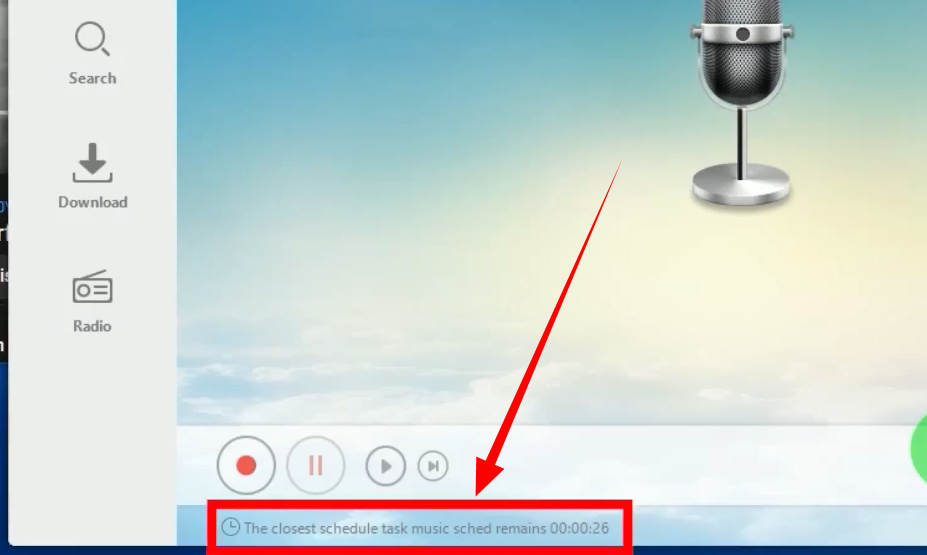
When the countdown reaches zero, the recording will automatically begin. Go back to your video and play it to have the audio recorded.
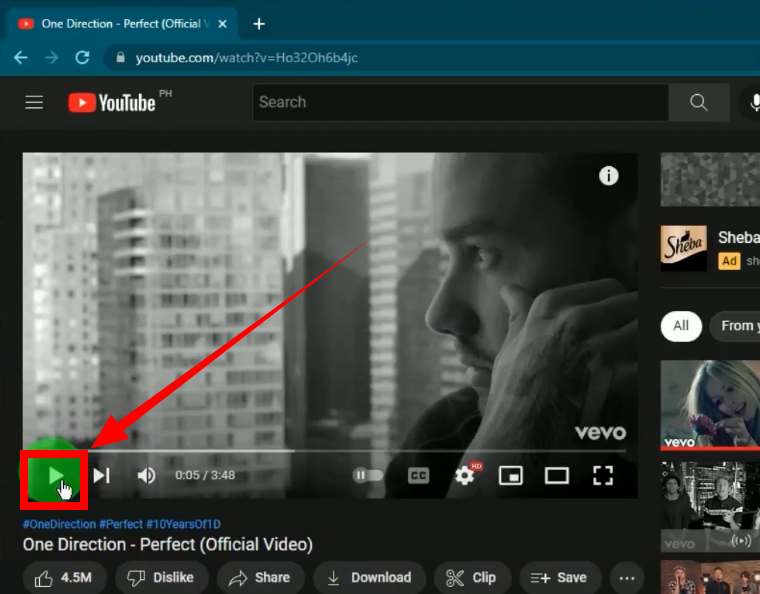
Step 5: Finished recording the audio only
When the recording is finished, click “Stop” on the VideoPower YELLOW’s record function screen to end the recording.
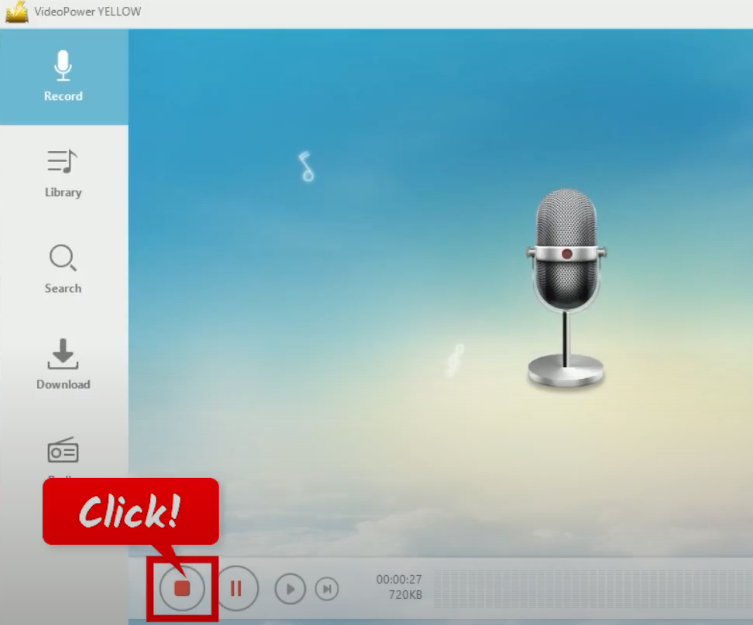
To check the recorded file, go to the “Library” function screen.
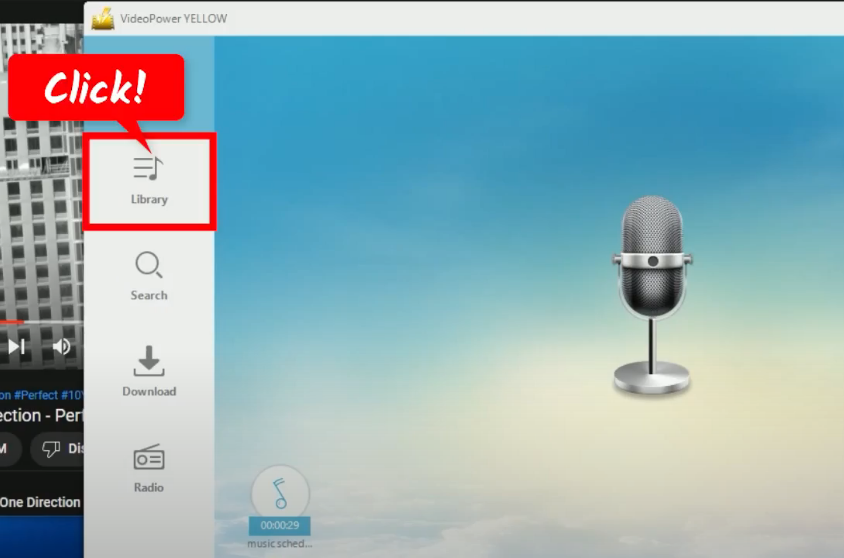
You will see the recorded file under the “Recording list” tab. You may right-click the recorded file and select “Play” from the options to playback.
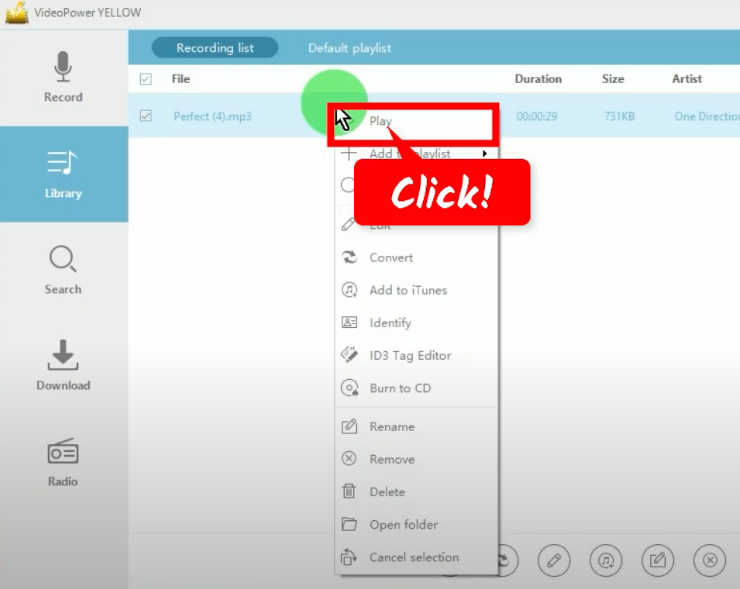
Conclusion:
Despite having countless audio sources online, there are users who chose to listen to the audio found in a web video. Also, listening to audio offline is highly preferable for most of the users who usually cannot go online.
In this case, a third-party tool would be needed to record audio only on your PC or from web videos. Thus, VideoPower YELLOW, an amazing, hassle-free, trusted, and has a variety of professional features application software can help audio recording possible. This product is best suited for this kind of matter as it doesn’t only record audio but it also has different useful and professional features to help improve recorded files like converting videos to MP3, ripping music, burning music to cd, downloading audios, task scheduler, and many more.
ZEUS series can do everything that VideoPower series can do and more, the interface is almost the same.
Check out NOW! Start easier with more affordable prices!
ZEUS Series
VideoPower brother products, start easier with more affordable prices!
| ZEUS BUNDLE 1 Year License ⇒ $29.99 |
ZEUS BUNDLE LITE 1 Year License ⇒ $19.99 |
ZEUS RECORD LITE 1 Year License ⇒ $9.98 |
ZEUS DOWNLOAD LITE 1 Year License ⇒ $9.98 |
||
| Screen Recorder | Screen&Audio Recording | ✔ | ✔ | ✔ | |
| Duration Setting, Schedule Recording | ✔ | ||||
| Video Downloader | Paste URL to download, batch download | ✔ | ✔ | ✔ | |
| Search/download video,browser detector | ✔ | ||||
| Music Recorder | Record music and get music ID3 tag info | ✔ | ✔ | ||
| Music search/download/record, CD Ripper/Creator, Audio Editor | ✔ | ||||
| Video Editor | Edit and convert videos, create slideshow | ✔ | |||
| Screen Capture | Capture screen, image editor | ✔ | |||
