Bigo is one of the popular live streaming applications available online. You can video chat with other people around the globe using Bigo. Through this, you can chitchat and communicate with your loved ones and with other people who’re far away from you. In this guide, you will learn how to record Bigo live video.
This platform is indeed a popular live streaming application online but apparently not offline. Storing videos locally isn’t always through downloading, users can also opt to screen record streaming videos and enjoy watching offline anywhere and anytime without worrying about the internet connection. But the question is how to record Bigo live video? With the help of third-party recorder application software called VideoPower GREEN or ZEUS, you can now know how to record Bigo live on Windows 7/8/10.
Just click the link below to download this free version and follow through with the guide below.
With the Free version of Bigo Live Recorder, you can record Bigo Live for up to 3 minutes. For unlimited Bigo Live recording, please upgrade to the full version.
ZEUS can do what VideoPower series can do and more with an almost similar interface.
Check out NOW! Start easier with more affordable prices!
VideoPower GREEN, the best Bigo live video recorder application software that allows you to record screen activities from your Windows PC. It captures videos and other activities on your computer screen effortlessly.
If you have not yet installed Bigo Live on your Windows PC or laptop, you can go to the Bigo Live official website to download the Bigo Live application for Windows 7/8/10.
Guide on How to Record Bigo Live Videos
Step 1: Set Audio Settings
1.1 Choose a sound source
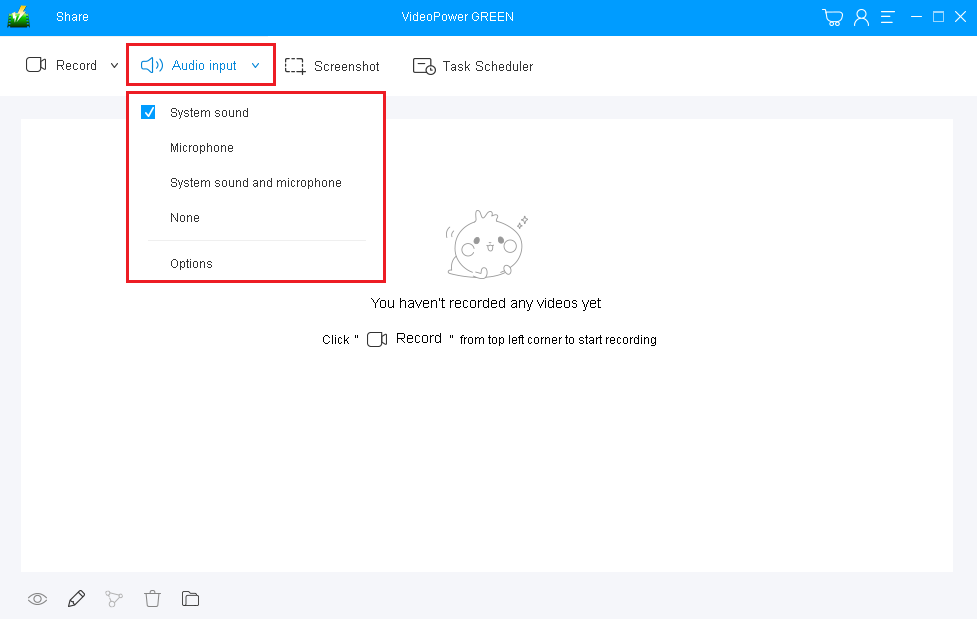
Once successfully installed, launch the VideoPower GREEN and select a sound source. If audio is needed in recording, choose the desired sound source among “System sound, Microphone, System sound and microphone” on the “Audio input” menu. If audio isn’t needed, just select “None.”
1.2 Select your sound system and microphone device
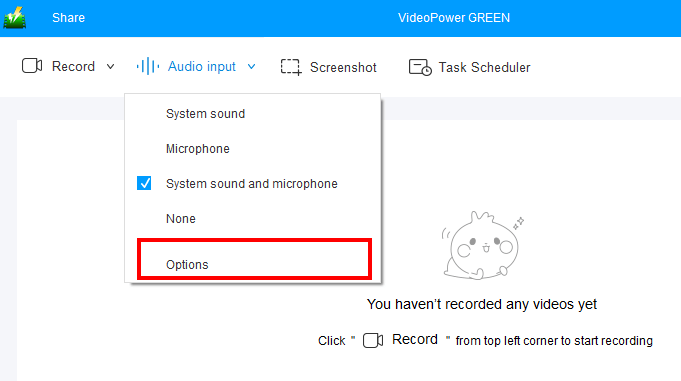
If you are using multiple devices on your PC or laptop, it is important that the device you are using is selected by default in the software. Just click the “Options” under “Audio Input” and select your devices for both “System Sound” and “Microphone”.
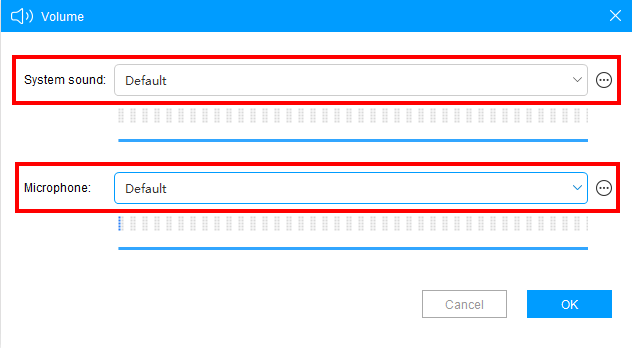
Step 2: Choose a Recording Area to record Bigo Live
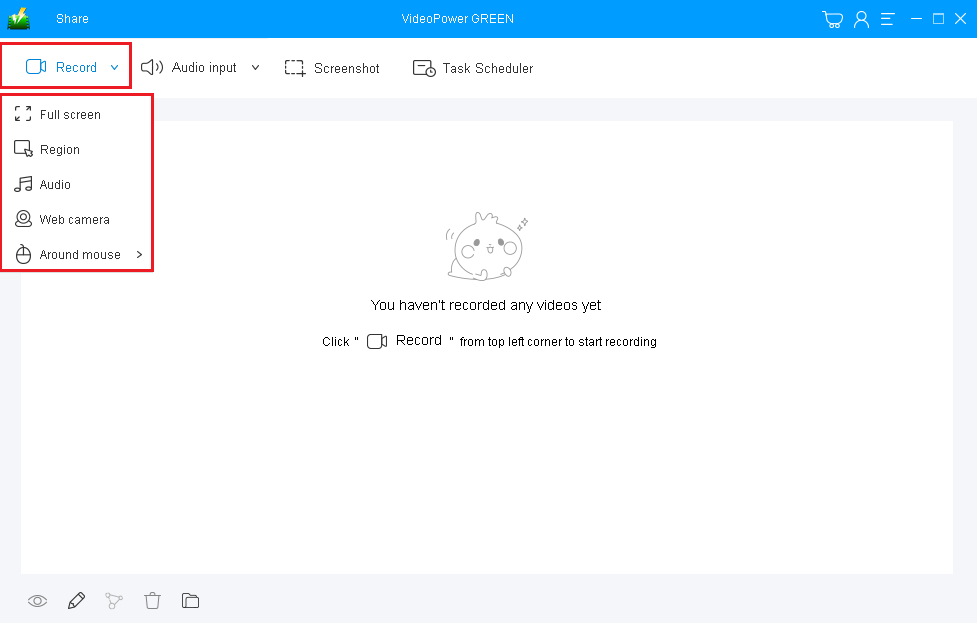
Click on the “Record” button to choose the recording mode among “Full screen, Region, Audio, Web camera, and Around mouse.”
To record Bigo live streaming, you can select “Full Screen” or “Region” as suggested
Start Bigo Live Video Screen Recording
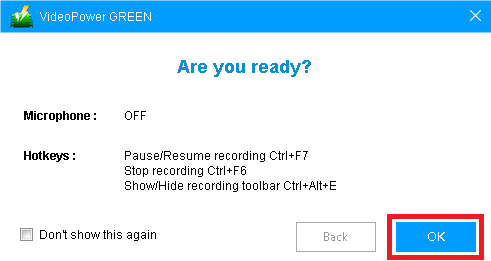
A pop-up window will show to confirm whether to start the recording or not. Click “OK” to start the recording.
Step 3: Edit the recording Bigo Live (Optional)
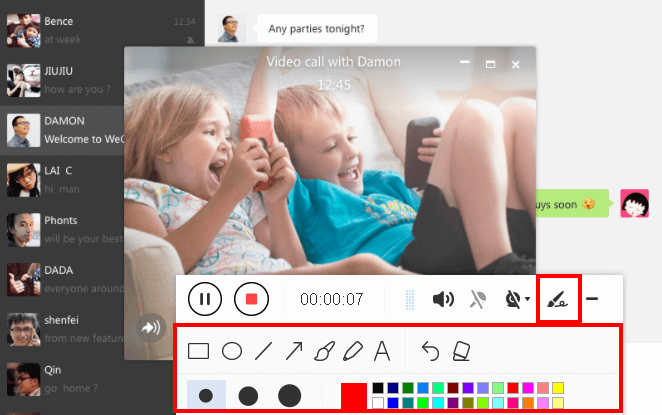
While recording, adding lines, arrows, shapes, texts, highlight, blur, etc. is possible. Just click the edit button to show the editing toolbox.
Step 4: Save the Recorded Bigo Video file

Click the “Stop” button to stop recording.
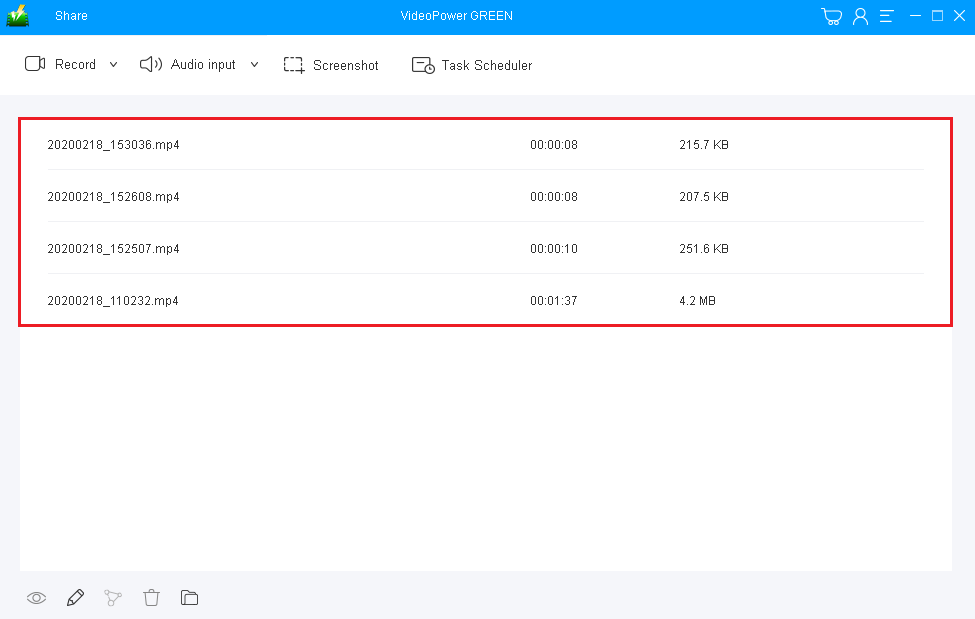
After recording the Bigo live video, the screen will automatically redirect to the recorded file list on the main interface window. Right-click the file and do more operations if necessary. Double click the file to play it.
Conclusion:
Communication and entertainment are not a problem nowadays. Many application software was born to entertain people and to help them easily communicate with other people around the globe.
One of the trendy ways to do social media activities nowadays is through live streaming. Thus, live recording it through a screen recorder tool is very helpful to enjoy it offline too.
VideoPower GREEN can give you easy and fast solutions on how to record Bigo Live video.
In addition, this app is really helpful for digital users as it also has a variety of useful professional features which can help users go through their digital task easily, smoothly, and hassle-free.
Furthermore, the app allows users to configure recording settings like resolution, audio volume, and screen size. Users may also pause and resume the recording in order to include the parts they really need. Moreover, there is a feature for adding texts, lines, shapes, or arrows that can help emphasize things on the video they are recording.
ZEUS series can do everything that VideoPower series can do and more, the interface is almost the same.
Check out NOW! Start easier with more affordable prices!
ZEUS Series
VideoPower brother products, start easier with more affordable prices!
| ZEUS BUNDLE 1 Year License ⇒ $29.99 |
ZEUS BUNDLE LITE 1 Year License ⇒ $19.99 |
ZEUS RECORD LITE 1 Year License ⇒ $9.98 |
ZEUS DOWNLOAD LITE 1 Year License ⇒ $9.98 |
||
| Screen Recorder | Screen&Audio Recording | ✔ | ✔ | ✔ | |
| Duration Setting, Schedule Recording | ✔ | ||||
| Video Downloader | Paste URL to download, batch download | ✔ | ✔ | ✔ | |
| Search/download video,browser detector | ✔ | ||||
| Music Recorder | Record music and get music ID3 tag info | ✔ | ✔ | ||
| Music search/download/record, CD Ripper/Creator, Audio Editor | ✔ | ||||
| Video Editor | Edit and convert videos, create slideshow | ✔ | |||
| Screen Capture | Capture screen, image editor | ✔ | |||
