Imo is a free video and messaging chat app online that allows users to communicate with other people around the world in various places using PC and internet connection. The Imo app is accessible and easy to use. Except for PCs, it is also available for both iOS and Android devices so that users can use it anyway they want, anywhere they are, and anytime they need as long as they are connected with internet sources.
Users wanted to record and save their chat locally because of many different reasons, but the problem is, Imo app can’t cater to it alone. Users may want to save the recorded call for keeps, to post online to brag with others, or to earn money and fame. However, Imo doesn’t have a recorder tool to make it possible. With that, they are finding an IMO video call recorder with audio.
Therefore, the IMO video call recording app is on search. Thus, an amazing and trusted third-party application software called VideoPower GREEN or ZEUS is recommended to supplement users’ needs on recording PC’s Imo audio, text, and most especially video chats. Moreover, It is indeed the best IMO Video Call recorder that users are looking for because of its additional various useful and professional features. In addition, users should use “system sound and microphone” mode in recording Imo video calls in order to record both sides’ audio sources.
To know more about the product, check out the steps below to understand better. Then, just click the link below to download its trial version to use it for free.
ZEUS can do what VideoPower series can do and more with an almost similar interface.
Check out NOW! Start easier with more affordable prices!
Record IMO Video Calls Using VideoPower GREEN
Step 1: Choose a Sound Source.
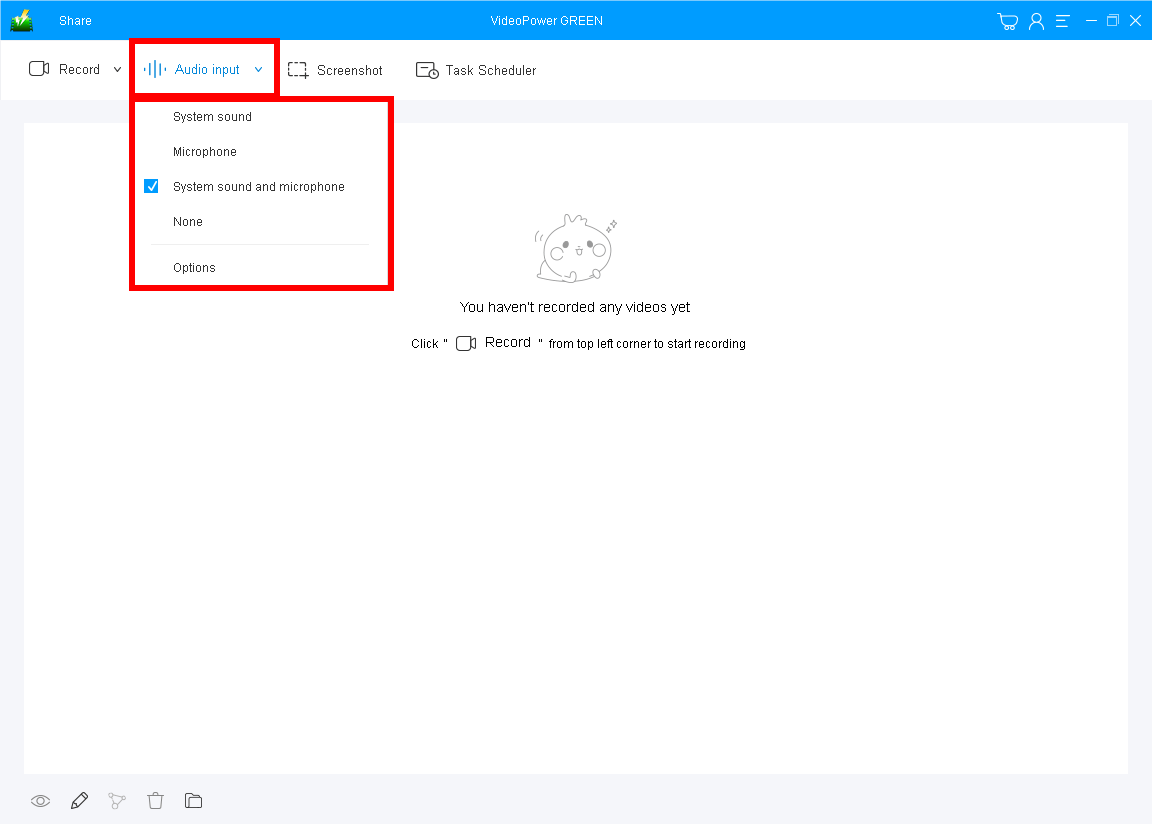
If audio is needed in recording, choose the desired sound source among:
System sound: audio produced by the operating system
Microphone: audio came from the voice of the user
System sound and microphone: audio produced both from the pc and microphone.
if audio isn’t needed, just choose “None”
Options: if the recorded video has no sound, click here to select the correct recording inputting devices
In recording Imo Video Call, “System sound and microphone” is recommended.
Step 2: Select a Recording Mode.
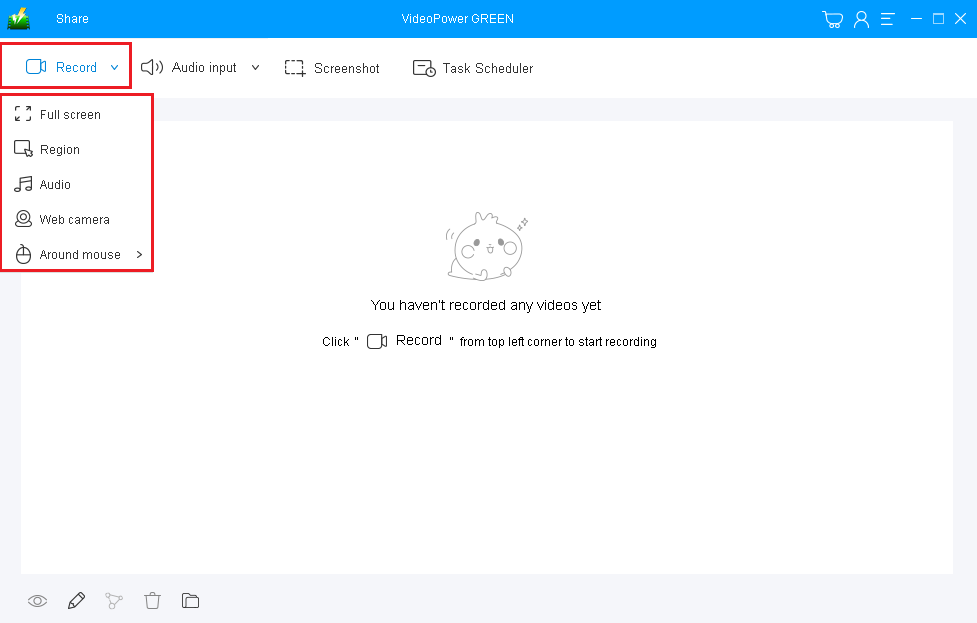
To specify the recording mode, click on the “Record” button to choose among the following:
Fullscreen: capture the whole screen
Region: select specific area of your screen
Audio: record the audio-only
Web camera: record the webcam, activities.
Around mouse: record different areas around the movement of your mouse.
Click the ”Region” mode as it is recommended in recording Imo Video Call. Then, start selecting the area to be recorded.
Step 3: Start to Record the Video Call
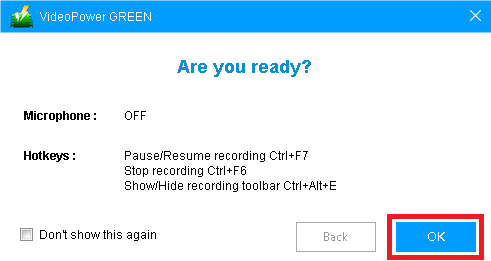
After everything is set, a pop-up window will show to confirm whether to start the recording or not. Click “OK” to start the recording.
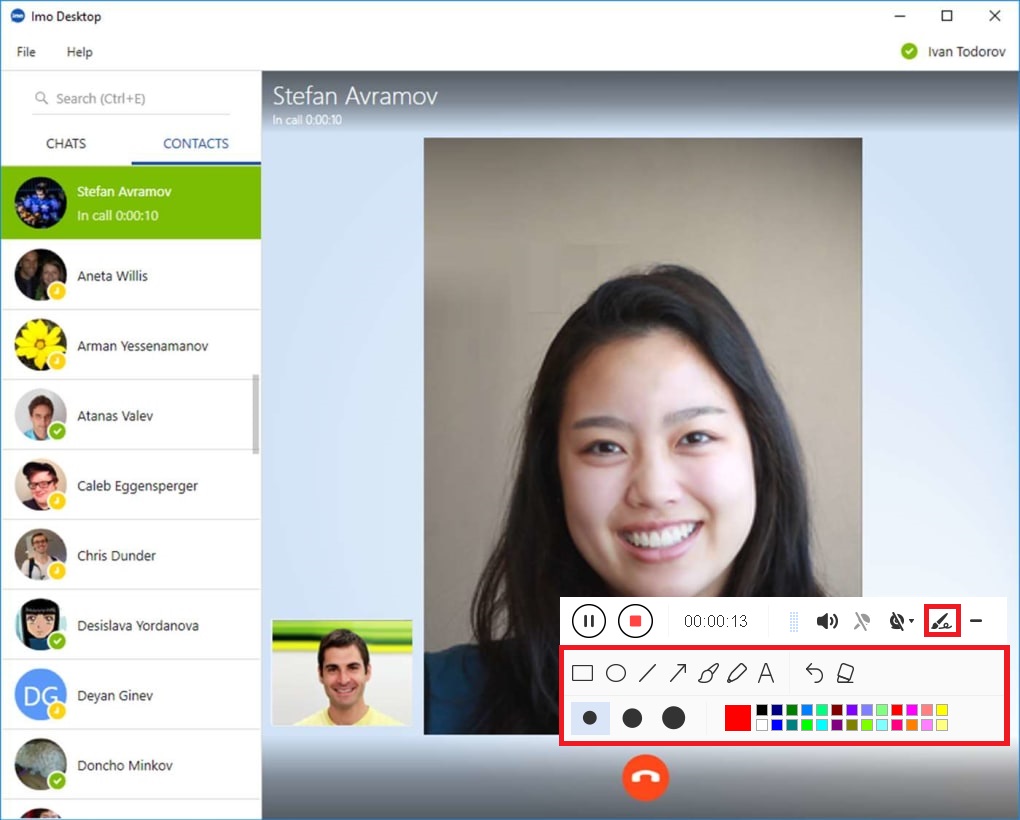
You are allowed to annotate on the recording screen by adding lines, arrows, shapes, texts, highlight, blur, etc. is possible. Just click the edit button to show the editing toolbox by the toolbar.
Step 4: Check Recorded Imo Video Call File List

After recording, click the “Stop” button to stop recording.
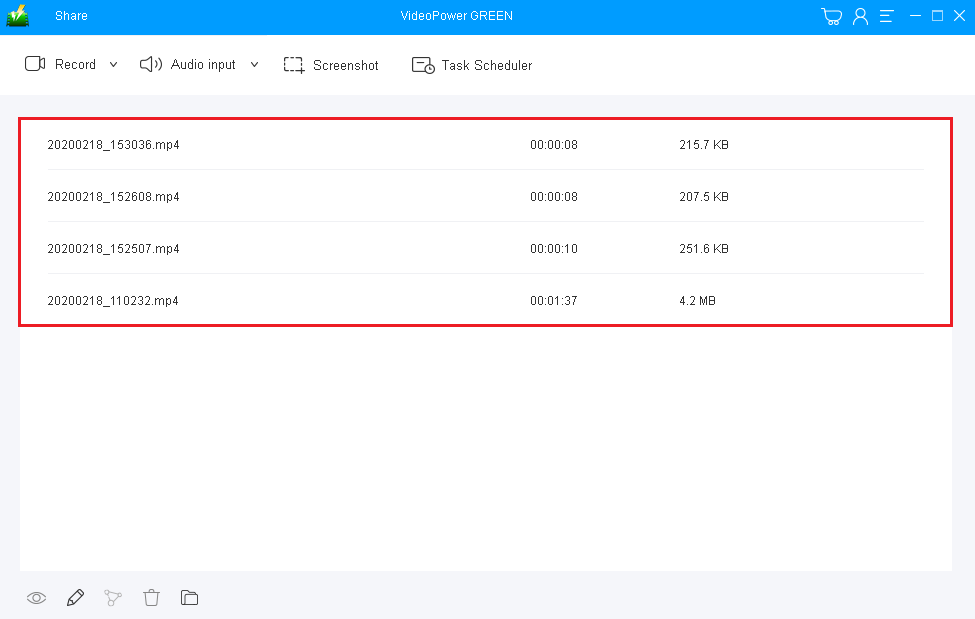
As you stop the recording, the screen will automatically redirect to the recorded file list on the main interface window. Right-click the file and do more operations if necessary. Double click the file to play or view it.
Conclusion:
Many online telecommunication apps are making their own name and becoming more and more popular nowadays. One of these is the Imo app. Like other apps, Imo also stands as a bridge and helps users to communicate with their loved ones that are living away from them or with other people around the world in various places using PC and internet connection through audio, text, and of course video chats. Imo is also accessible on mobile devices like Androids and iOS devices for more convenient use. However, except for its amazing telecommunication services, users also wanted to record the chat they made for some reason, and to make it possible, a third-party tool is needed.
Thus, an amazing and trusted recorder application software called VideoPower GREEN is best suited as an IMO video call recorder with voice. Also, this product doesn’t only record on-screen activities but also allows users to set the high-quality profile and output format they desired for their recorded video. Moreover, this app doesn’t only offer a screen recording feature but it also offers other various useful professional features such as screenshot for capturing images and task scheduler for scheduling a task to be continued most especially in the absence of users.
ZEUS series can do everything that VideoPower series can do and more, the interface is almost the same.
Check out NOW! Start easier with more affordable prices!
ZEUS Series
VideoPower brother products, start easier with more affordable prices!
| ZEUS BUNDLE 1 Year License ⇒ $29.99 |
ZEUS BUNDLE LITE 1 Year License ⇒ $19.99 |
ZEUS RECORD LITE 1 Year License ⇒ $9.98 |
ZEUS DOWNLOAD LITE 1 Year License ⇒ $9.98 |
||
| Screen Recorder | Screen&Audio Recording | ✔ | ✔ | ✔ | |
| Duration Setting, Schedule Recording | ✔ | ||||
| Video Downloader | Paste URL to download, batch download | ✔ | ✔ | ✔ | |
| Search/download video,browser detector | ✔ | ||||
| Music Recorder | Record music and get music ID3 tag info | ✔ | ✔ | ||
| Music search/download/record, CD Ripper/Creator, Audio Editor | ✔ | ||||
| Video Editor | Edit and convert videos, create slideshow | ✔ | |||
| Screen Capture | Capture screen, image editor | ✔ | |||
