VLC is one of the most famous free multimedia players that is being used by many users to watch movies, anime, and TV series in different kinds of formats. VLC supports common audio and video format, Video CD, DVD-Video, and other streaming codes. It also helps you to watch videos from your digital camera that has default formats like DV, HDV, MPEG-2, AVCHD, and H.264.
However, there are cases when VLC can’t record a video, provides a low-quality output and has a complicated interface. Now if you are looking for the best VLC screen recorder alternative that is very intuitive, has a friendly user interface, a video editor, and screen capture tools then we recommend for you to use the VideoPower GREEN or ZEUS.
With just a few simple clicks, you can start recording your PC screen and make professional-looking videos with a very simple yet professional app. Just click the link below to download this free app and follow through the guide on how to download VLC Screen Recorder Alternative
Download the software through this link and follow the instructions.
ZEUS can do what VideoPower series can do and more with an almost similar interface.
Check out NOW! Start easier with more affordable prices!
VideoPower GREEN can record video and audio on your PC screen in HD quality. It allows you to record videos while you draw shapes, arrows, lines, and text to highlight the important part of the video.
Another good thing about this screen recorder is you can choose to record your screen in different regions like for example record your screen around the mouse. It will only capture a portion of your computer screen where your mouse cursor is pointing.
Step 1: Choose sound source
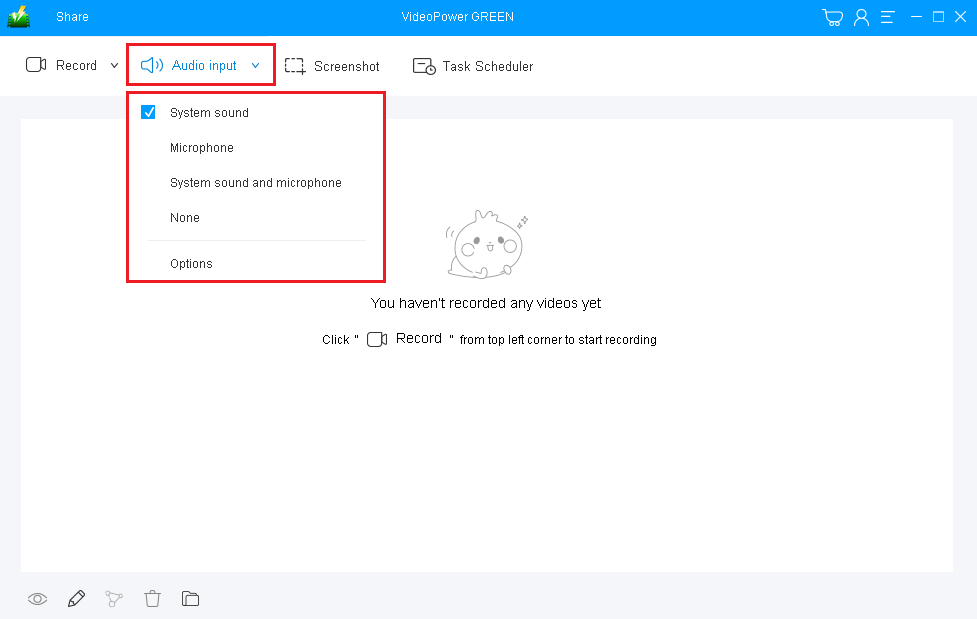
After you launch the VideoPower GREEN, click the “Audio input” drop-down button and choose the sound source between “System sound”, “Microphone”, “System sound and microphone”, or “None” as preferred.
Important note:
1. System sound – this is used for recording to include only the audio from the system.
2. Microphone – this is used for recording to include only the audio from the microphone.
3. System sound and Microphone – this is used for recording to include both the audio from the system and microphone.
4. None – this is used if you don’t want to include any audio for the recording.
To record videos from the PC, choose “System sound”.
Step 2: Select the recording mode

Click on the “Record” drop-down button to select the recording mode. You can choose “Fullscreen”, “Region”, “Audio”, “Web camera” and “Around mouse” as you need.
Important note:
1. Region – this is used to select any part of the preferred area to record.
2. Fullscreen – this is used to record the entire screen.
3. Around the mouse – this is used to record the area near the mouse.
4. Web camera – this is used to record with your camera on.
5. Only audio – this is used to record with your audio-only.
To record the PC screen, you can select “Full-screen” or “Region”.
Step 3: Edit while recording (optional)
![]()
While recording you can add lines, arrows, shapes, texts, highlight, blur, etc. by clicking the edit button by the toolbar.
Step 4: Save the recorded file

Click the “Stop” button to stop recording. The recorded video will be automatically saved to the default folder.
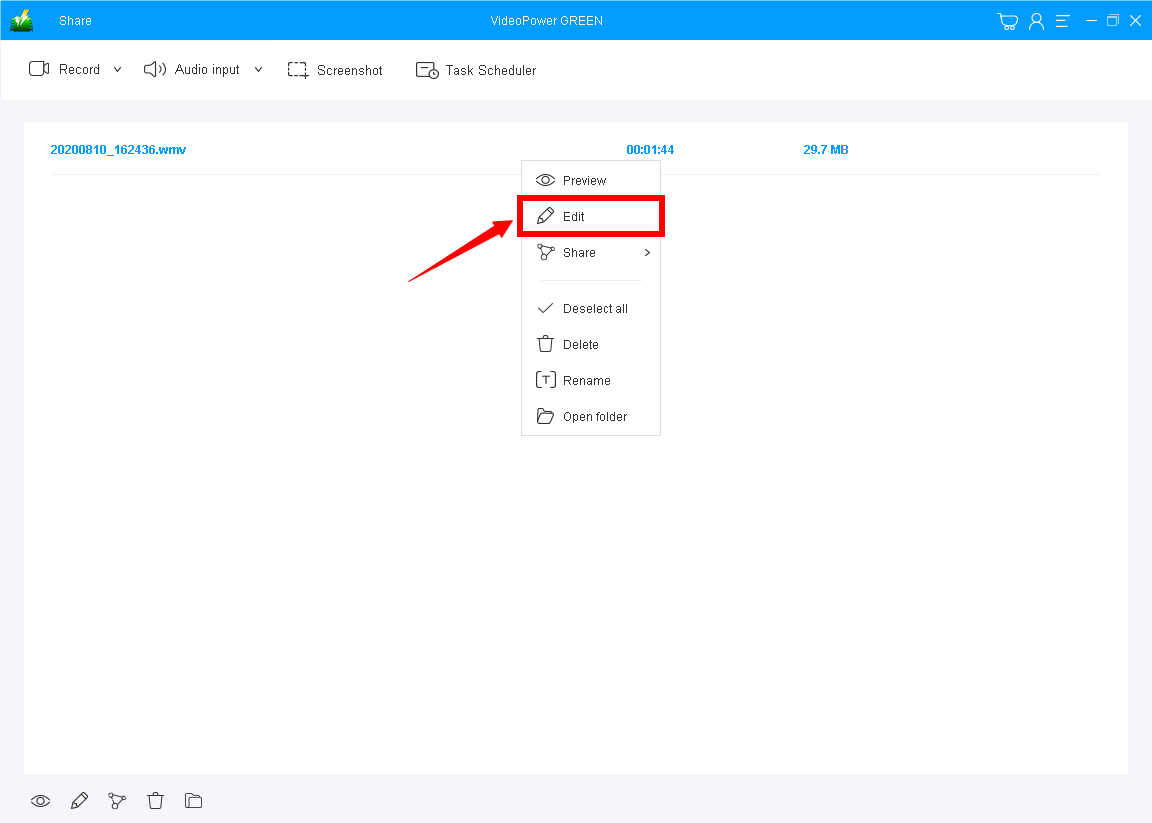
After the recording, your recorded file can be seen in the main interface. You can edit the video by right-clicking it and choose “Edit” to open the video editor.
Unlike VLC, this software has a task scheduler to set a schedule and record your screen while you are away.
Step 1: Open Task Scheduler
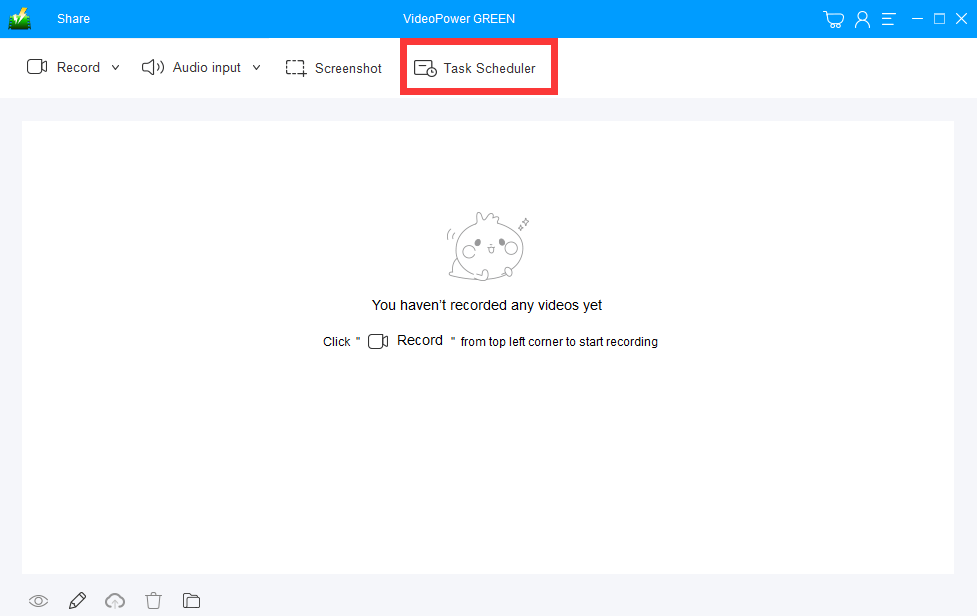
After you install the software, you will be on its main interface. Set a schedule to record your screen by clicking the “Task Scheduler”.
Step 2: Create a task to record your screen while away
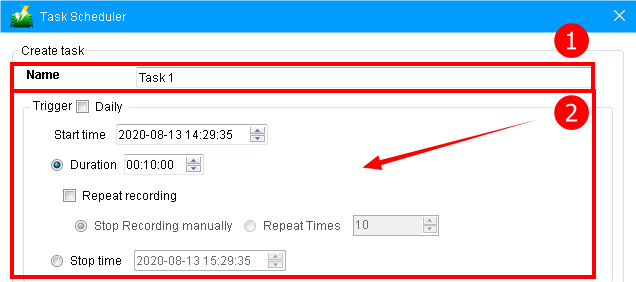
After you click the task scheduler, a pop-up window will appear to create a task.
1. Create whatever name you want for the task.
2. Set the time when you want to start as well as its stop time. You can also check the “Daily” to record every day and adjust how many times you want to repeat the recording.
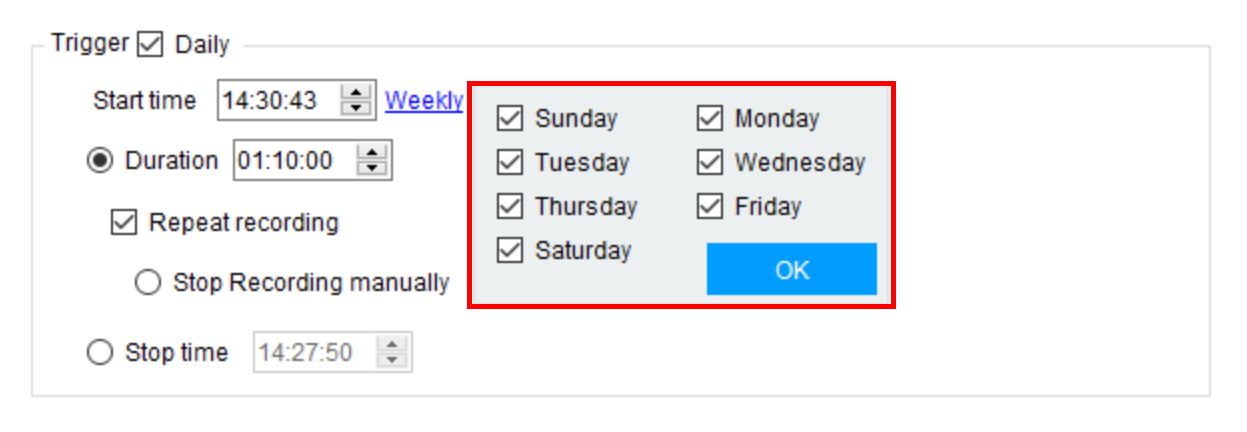
You can also set the specific days of the week you want to monitor.
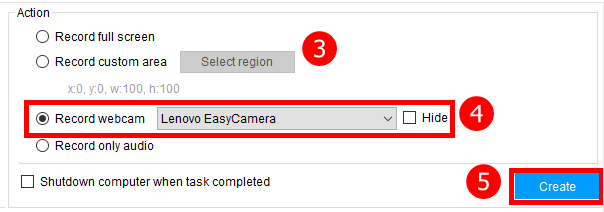
3. Set the recording mode you want. You can choose “Full-screen” to capture the whole screen or custom area.
4. Choose to record a webcam to easily monitor your baby.
5. Click “Create” to make your task.
Step 3: Check the task list
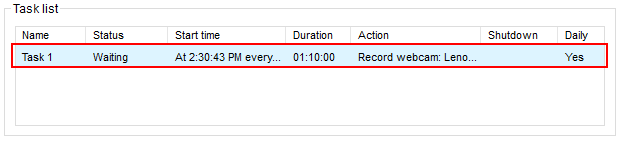
After clicking “Create” the task will be transported to the task lists and enlist your desired actions and it will automatically record your screen.
Step 4: Check the Recorded File
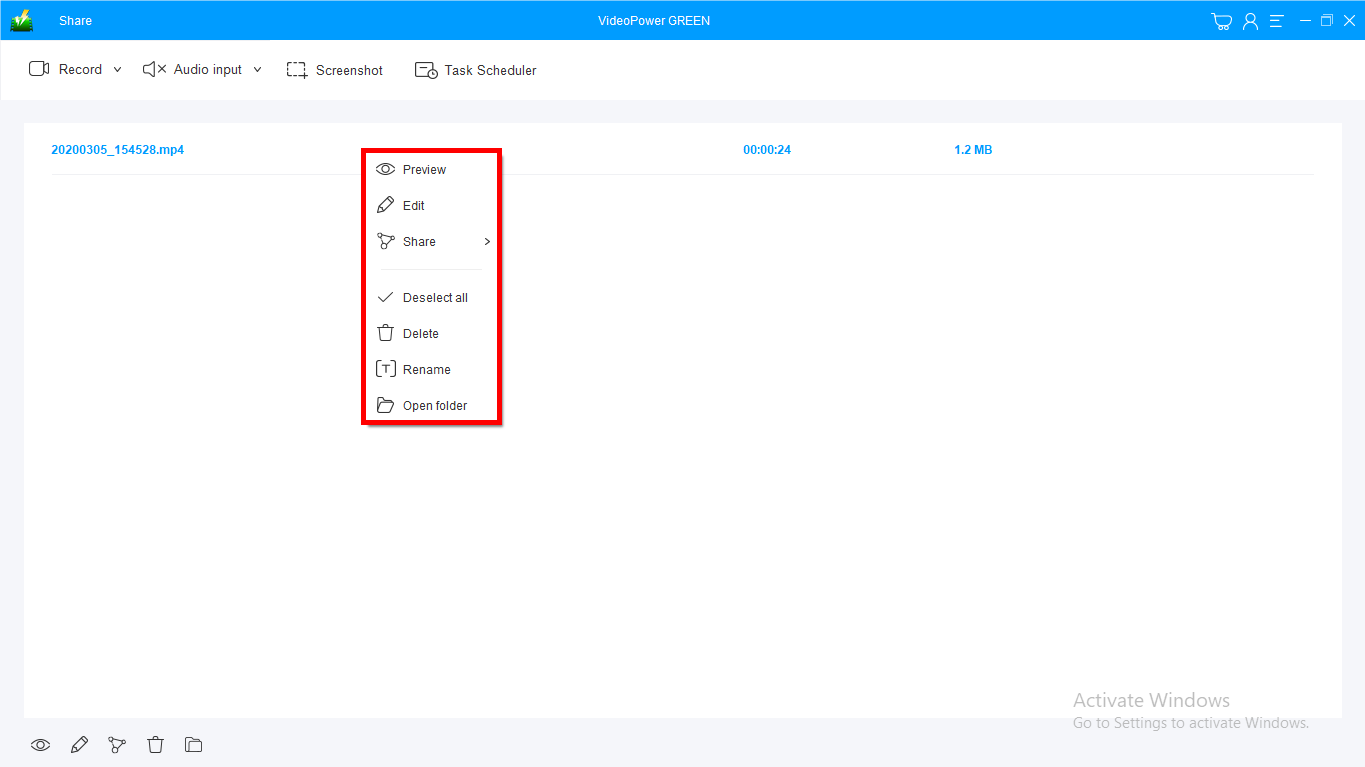
When the recording task is done and completed, the recorded file will be automatically displayed on its main interface. Right-click to do more operations.
Conclusion:
Although the VLC player comes with various features and is free, you might want to look for a VLC alternative due to such problems as the troublesome “Rebuilding Font Cache” thing and an unfriendly interface.
VideoPower GREEN can be adopted as an alternative for the VLC media player. There is no problem in recording your PC screen while highlighting the important things while you are doing your video. Download now for free.
ZEUS series can do everything that VideoPower series can do and more, the interface is almost the same.
Check out NOW! Start easier with more affordable prices!
ZEUS Series
VideoPower brother products, start easier with more affordable prices!
| ZEUS BUNDLE 1 Year License ⇒ $29.99 |
ZEUS BUNDLE LITE 1 Year License ⇒ $19.99 |
ZEUS RECORD LITE 1 Year License ⇒ $9.98 |
ZEUS DOWNLOAD LITE 1 Year License ⇒ $9.98 |
||
| Screen Recorder | Screen&Audio Recording | ✔ | ✔ | ✔ | |
| Duration Setting, Schedule Recording | ✔ | ||||
| Video Downloader | Paste URL to download, batch download | ✔ | ✔ | ✔ | |
| Search/download video,browser detector | ✔ | ||||
| Music Recorder | Record music and get music ID3 tag info | ✔ | ✔ | ||
| Music search/download/record, CD Ripper/Creator, Audio Editor | ✔ | ||||
| Video Editor | Edit and convert videos, create slideshow | ✔ | |||
| Screen Capture | Capture screen, image editor | ✔ | |||
