Audacity is a free audio processing software. It is developed under Linux that follows the GNU protocol. It has a simple operation interface and professional audio processing functions.
However, this audio recording and editing software does not support Microsoft’s WMA format – the mainstream audio format for Windows operating system. With VideoPower YELLOW, a recommended audacity alternative, you can record and edit audio easily.
With this software, you will be able to record any sound streaming on your PC including your system sound and microphone sound. Besides, it comes with an embedded converter that allows you to perform format conversion. It supports various audio formats including MP3, MP2, M4A, AAC, AC3, OGG, WMA, WAV, and FLAC, making this a great alternative to Audacity.
ZEUS can do what VideoPower series can do and more with an almost similar interface.
Check out NOW! Start easier with more affordable prices!
Guide
How to Use Audacity Alternative to Record and Edit Audio
Part 1: Record the Music
Step 1: Go to the “Record” function screen
Open the VideoPower YELLOW and click the “Record” function menu.
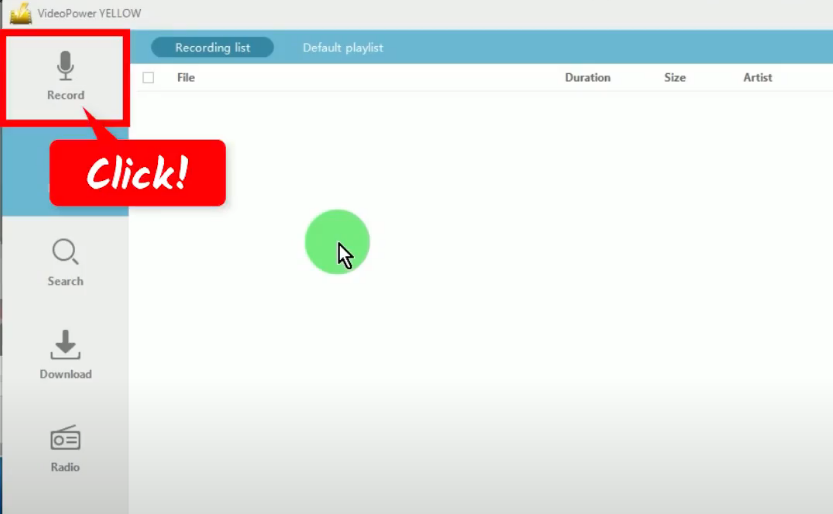
Step 2: Set the audio input
On the “Record” function screen, click the “Audio input” icon at the bottom.
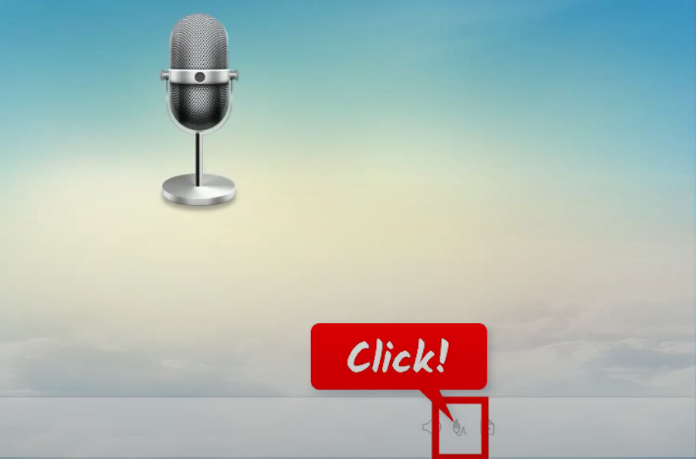
A list of options will be shown for your selection. For music recording, it is recommended to set the audio input to “System sound” to avoid external noises.
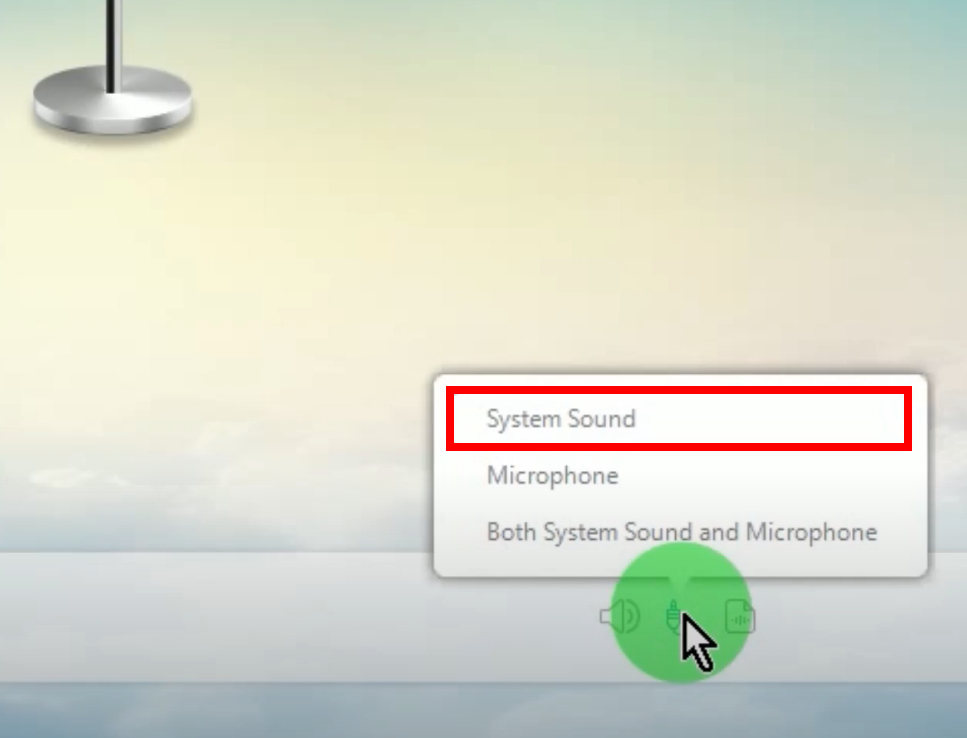
Step 3: Choose an output format
Beside the audio input, click the “Format” icon.
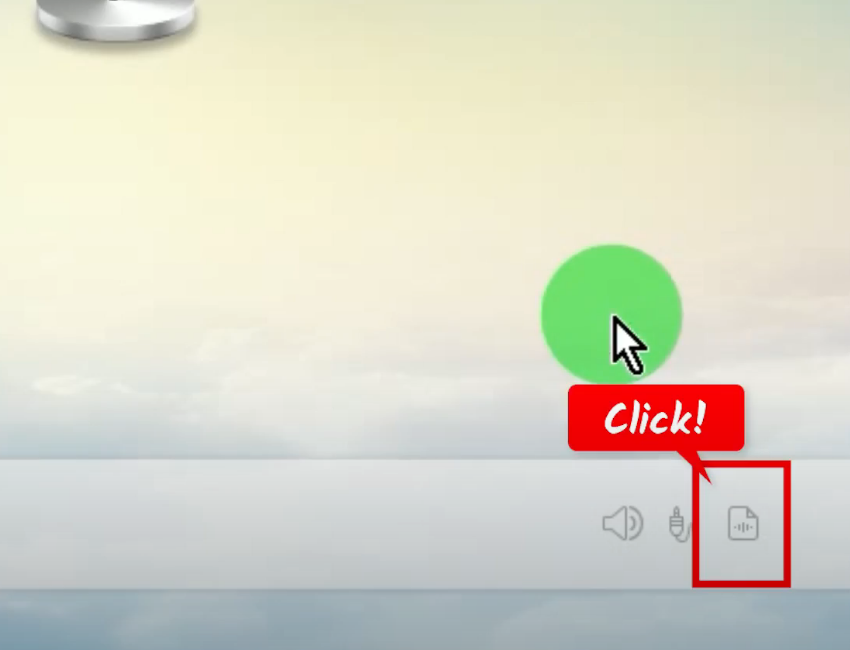
A list of available formats will be shown for your selection. In this example, we will set the output format to “MP3”.
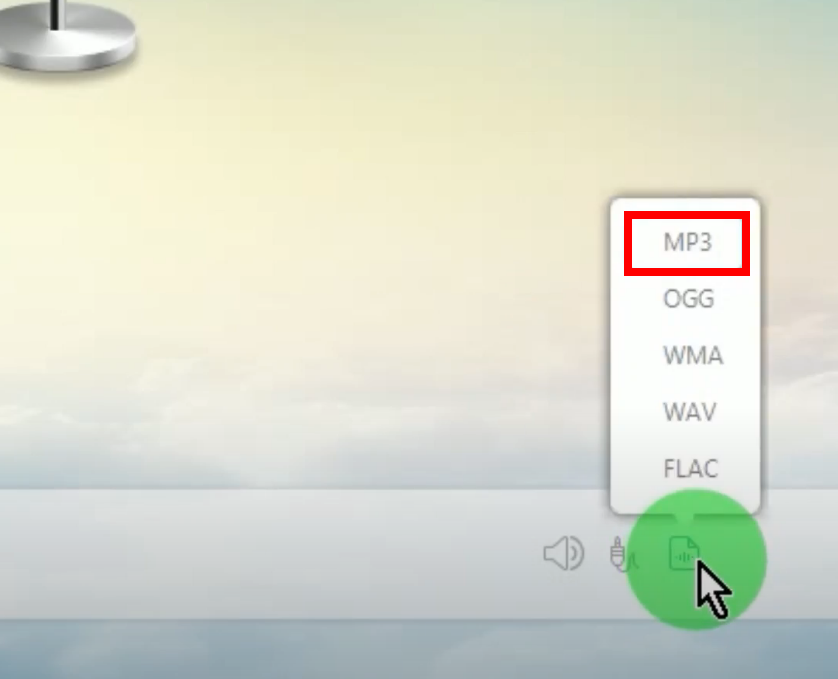
Step 4: Begin the music/audio recording
To begin the recording, click the “Record” button at the bottom.
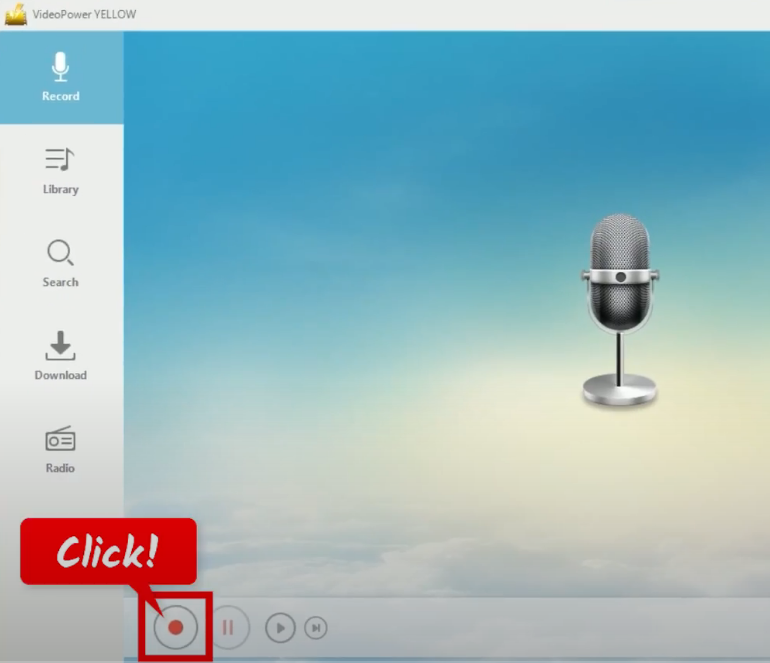
Go back to the music streaming website and play the music to have it recorded.
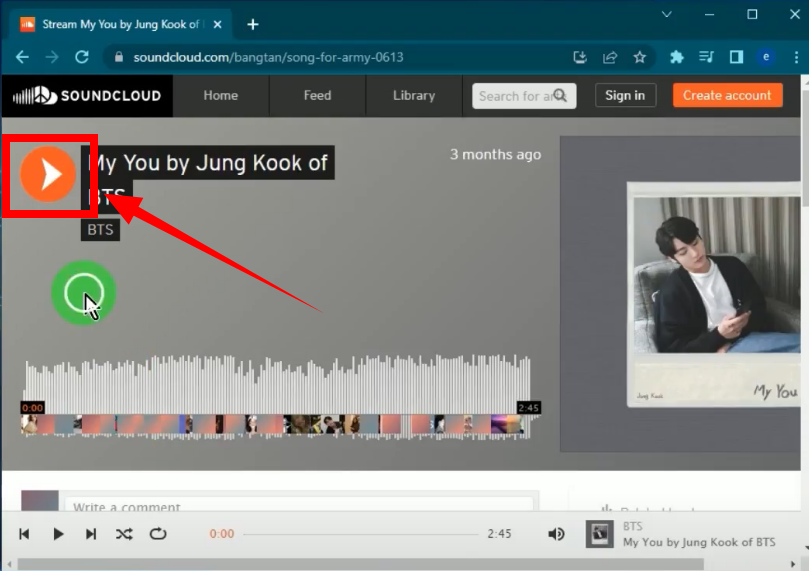
Step 5: Music/audio recording is finished
When the recording is finished, click “Stop” on VideoPower YELLOW to end the recording.
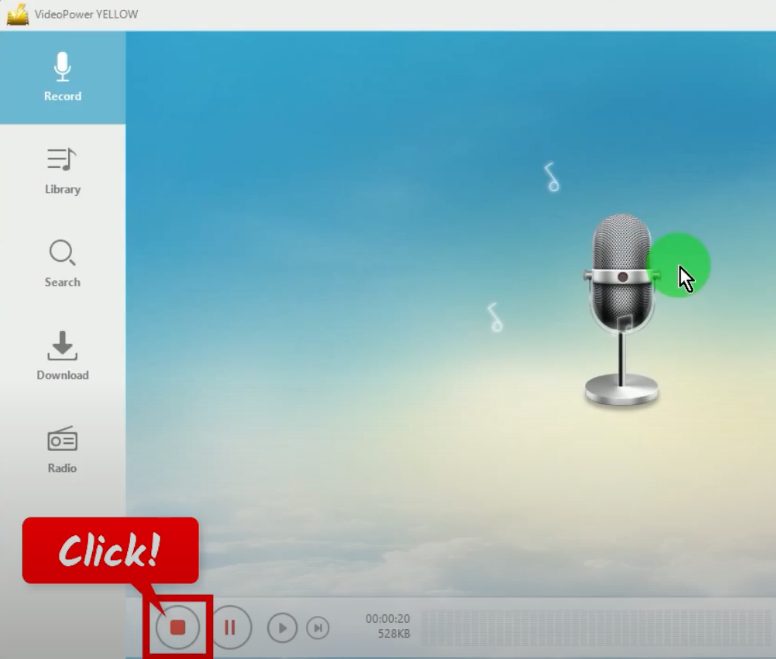
To check the recorded file, go to the “Library” function screen.
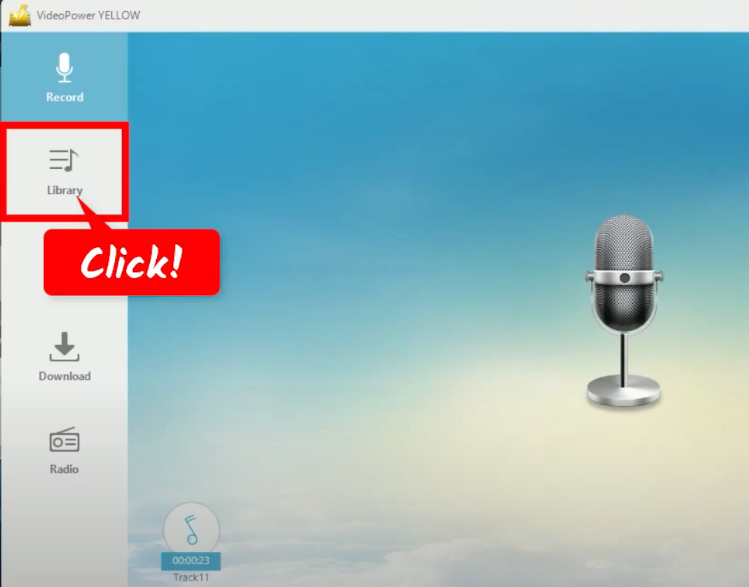
Part 2: Edit the Recorded Music/Audio File
Step 1: Add the recorded file to the music editor
Under the “Recording list” tab, right-click the recorded file and select “Edit” from the options.
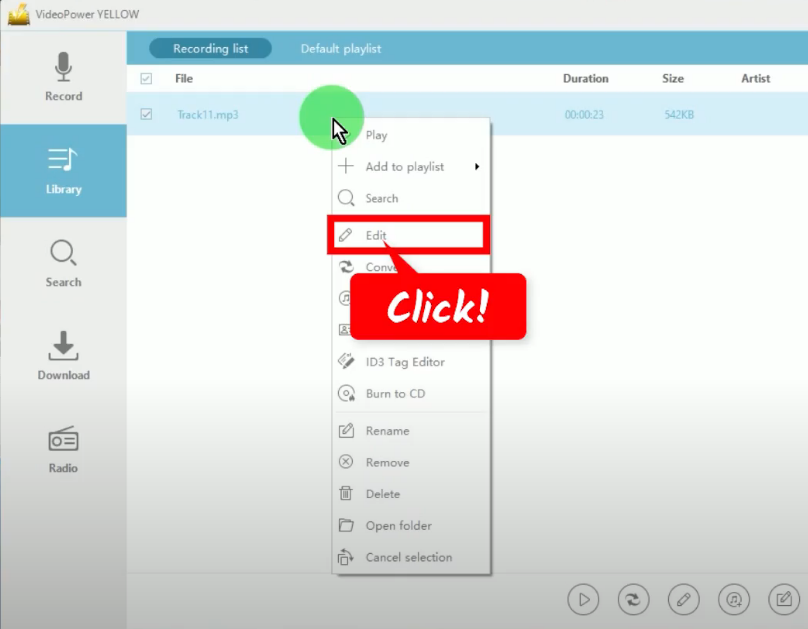
Step 2: Begin the music/audio editing
The music/audio editor will be opened in a new window with the added recorded file. The music editor is capable of doing various editing such as the following:
1.1. Cut
Drag your mouse to select a duration on the timeline.
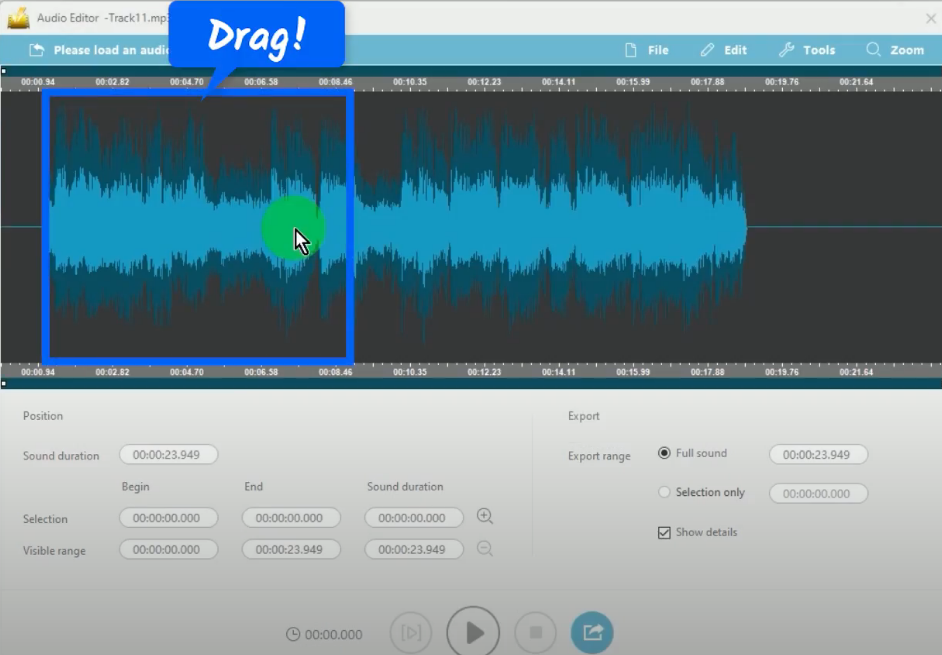
Click the “Edit” menu at the top.
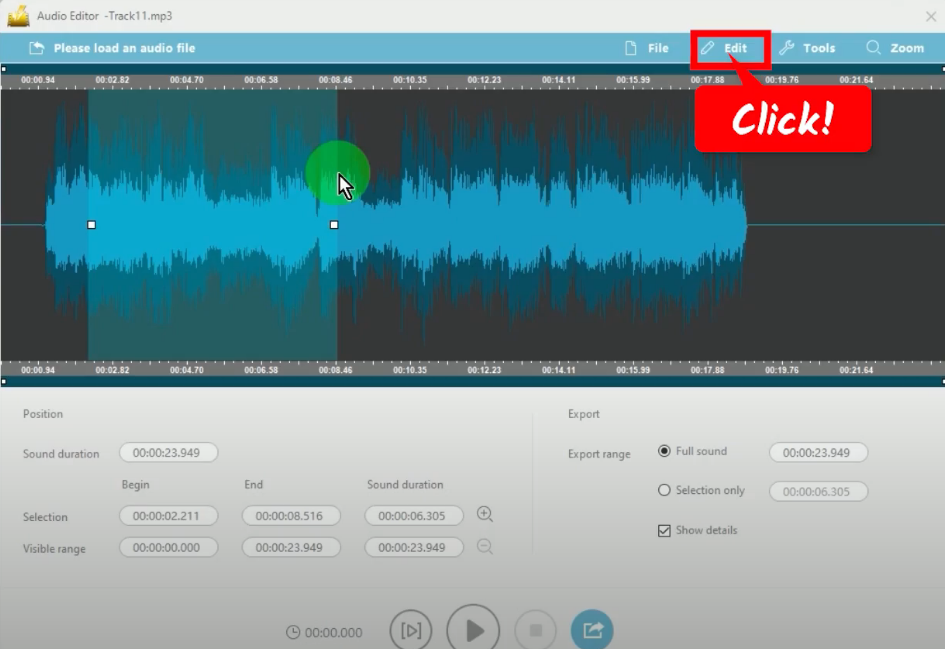
Select “Cut” from the options.
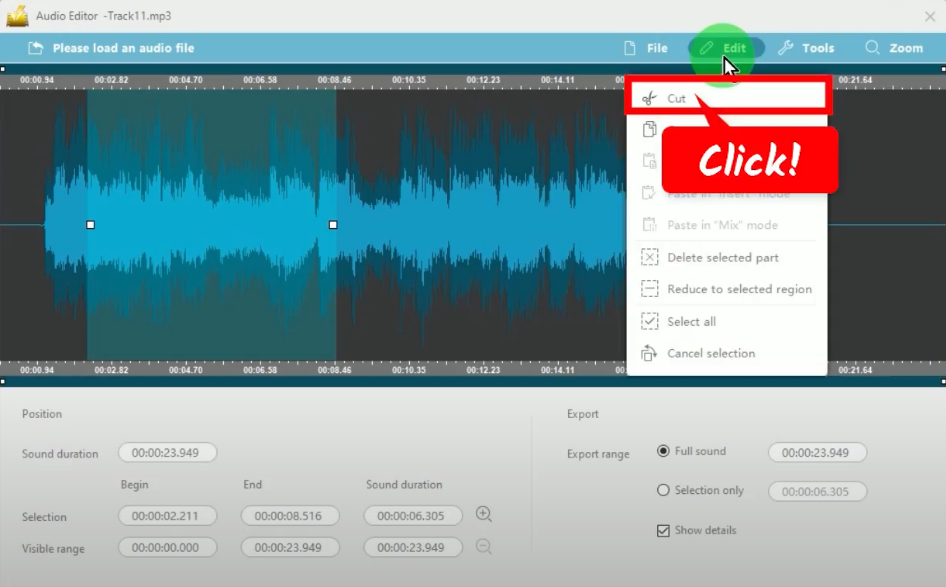
1.2. Copy and paste in “Append” mode
Drag your mouse to select a duration on the timeline.
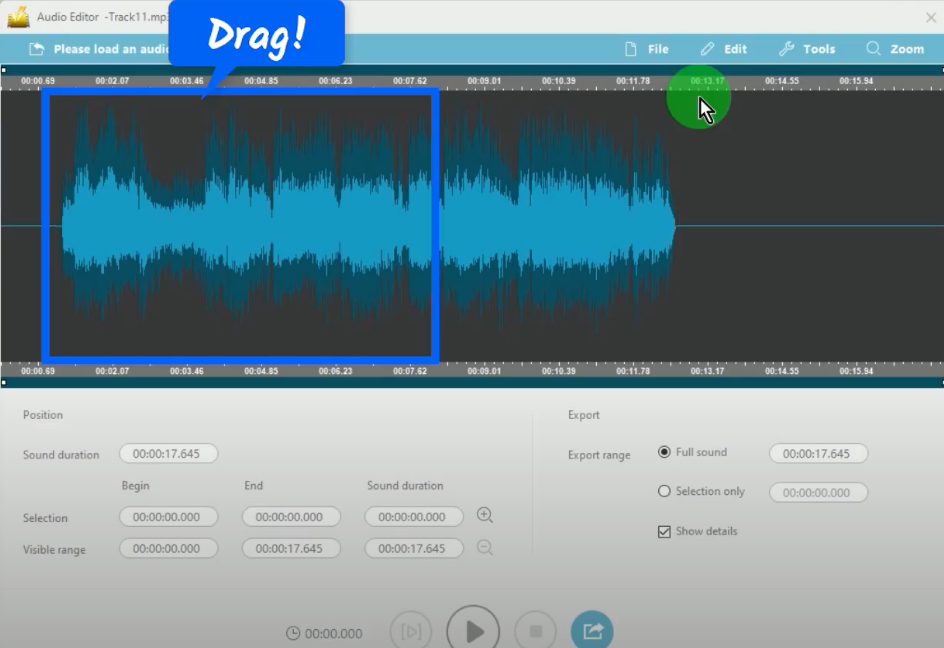
Click the “Edit” function menu.
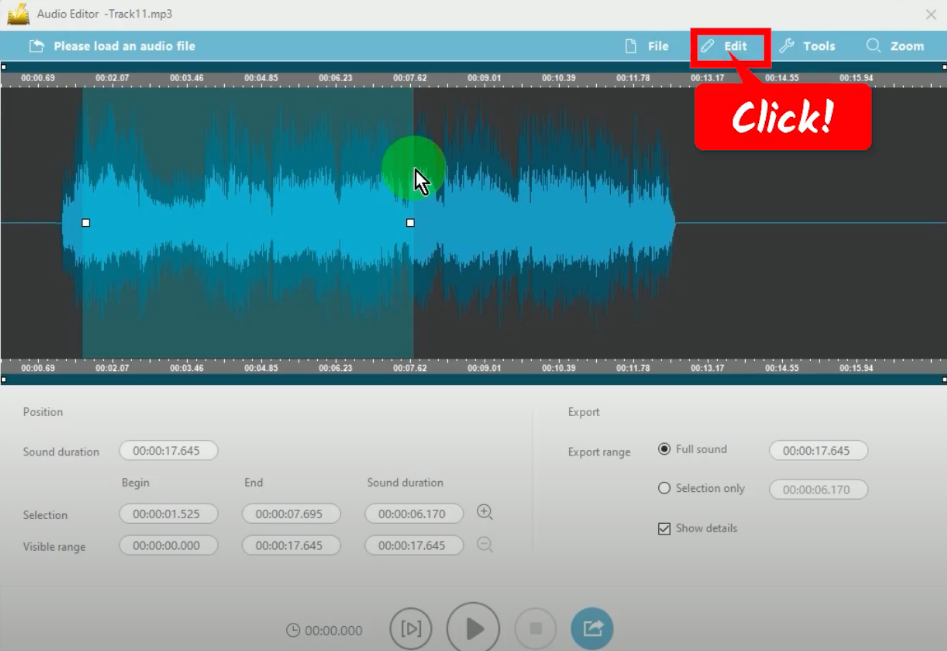
A list of options will drop down. Select “copy” from the options.
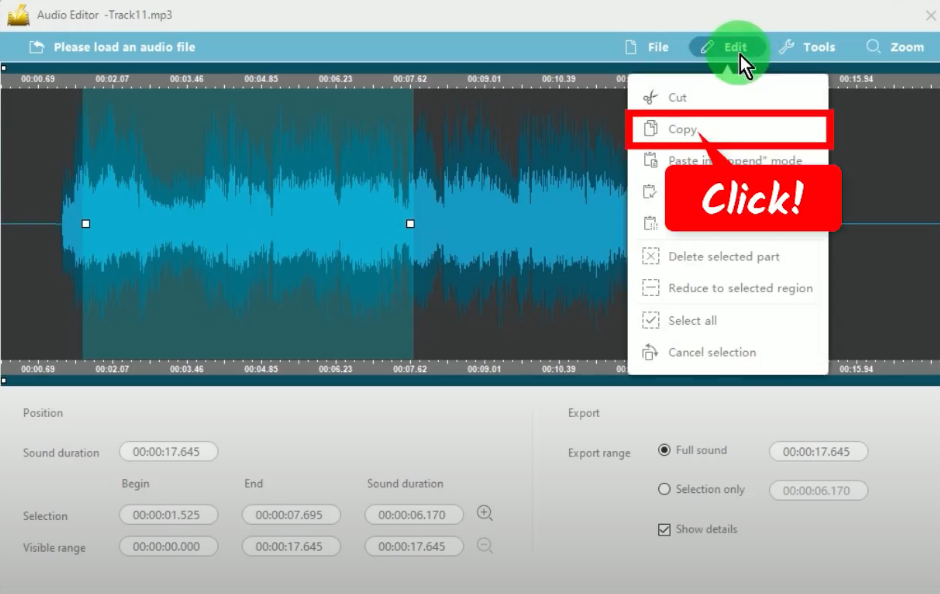
Click again on the “Edit” function menu.
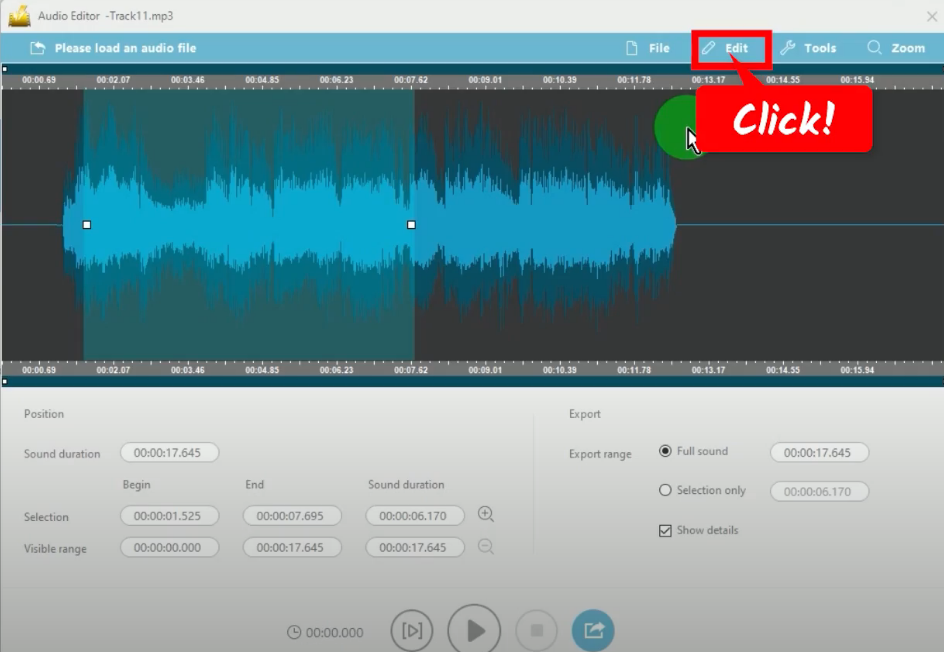
Then select “Paste in Append mode” from the options.
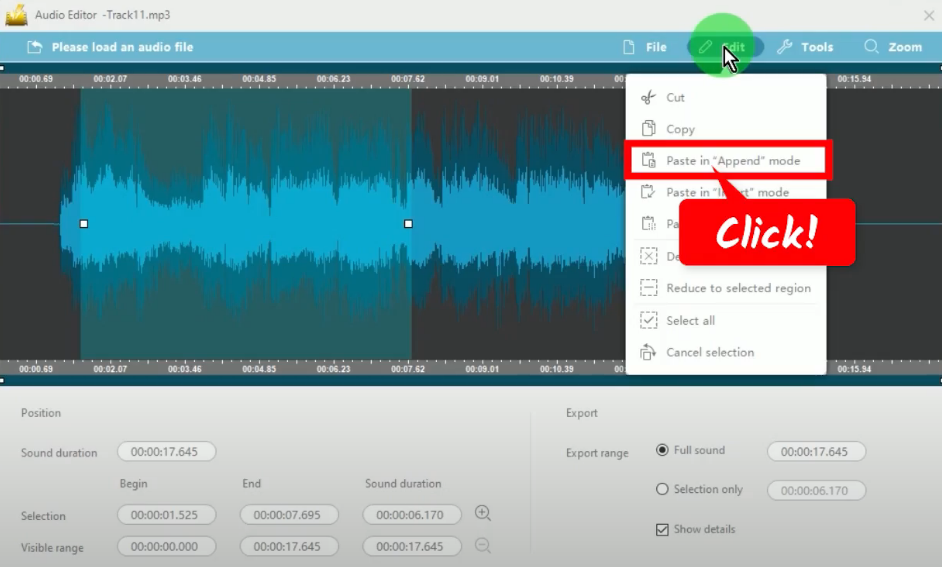
1.3. Insert silence
Select a duration from the timeline.
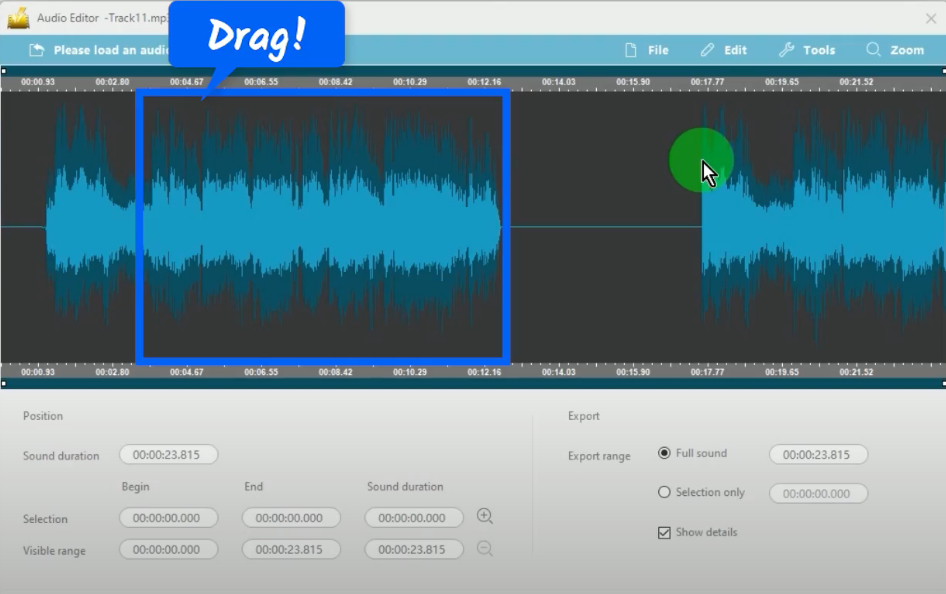
Click the “Tools” function menu.
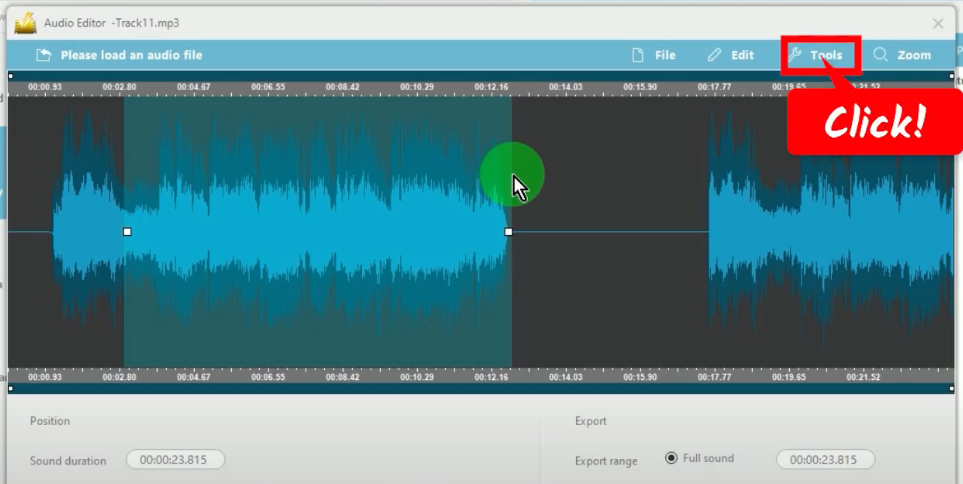
Then select “Insert silence” from the options.
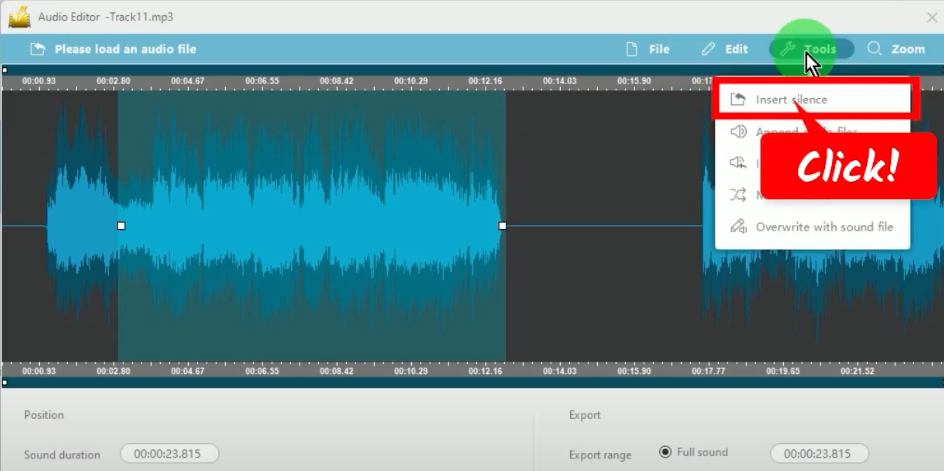
A pop-up box will show where you can enter the preferred silence length in milliseconds. Enter your preferred length and click “OK” to proceed.
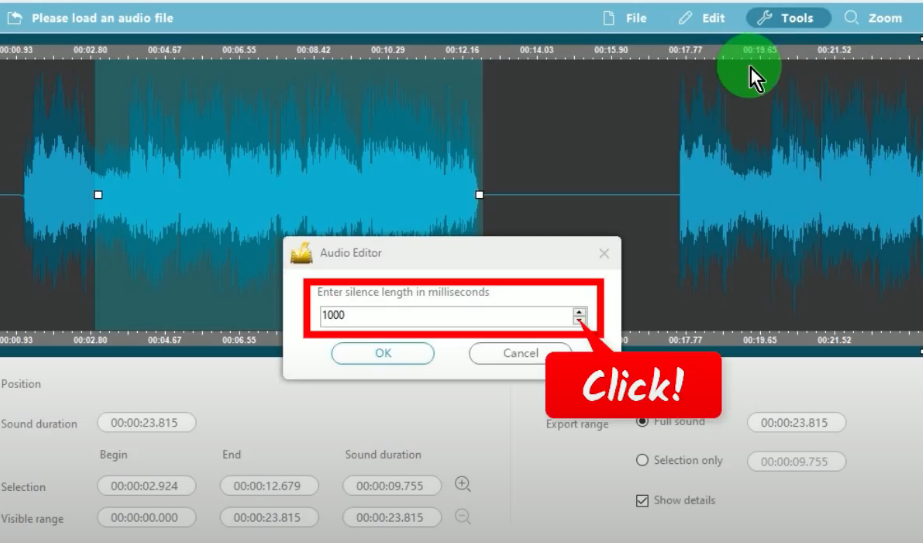
1.4. Append audio files
On the music/audio editor main screen, click the “Tools” function menu.
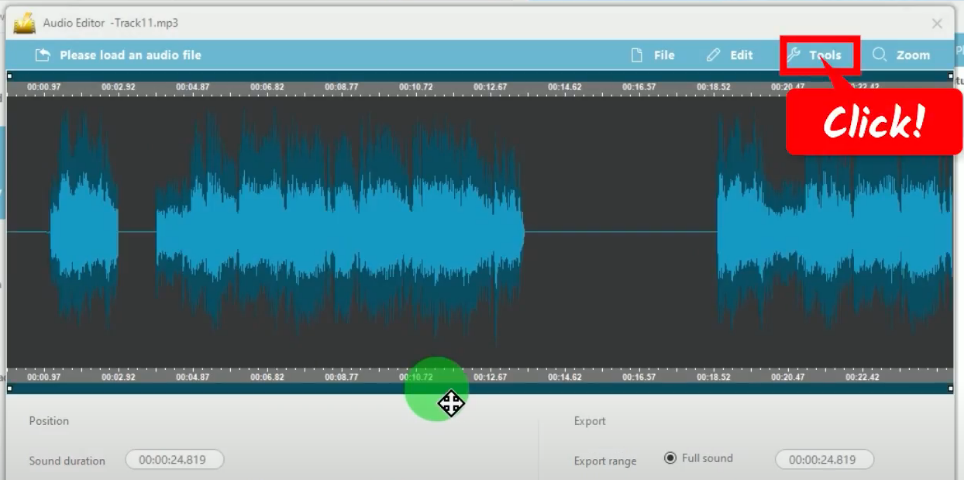
Select “Append audio file” from the options.
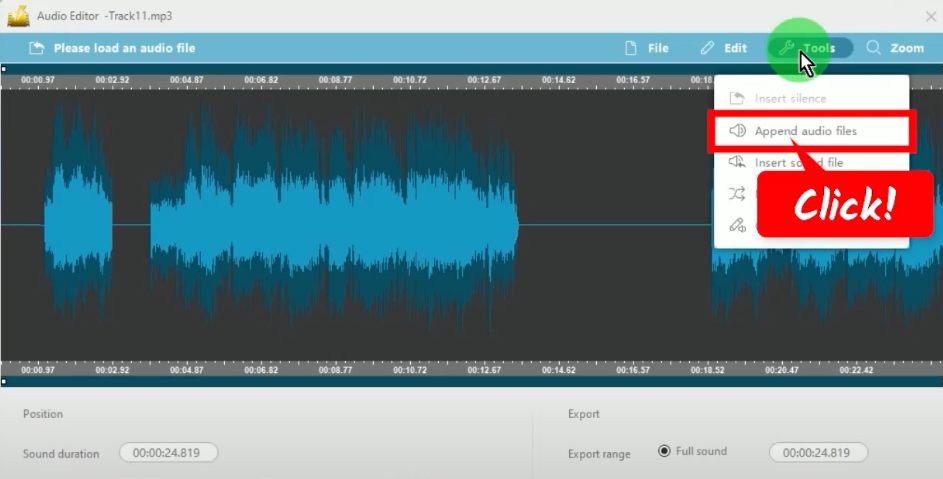
The local folder will pop up in a new window. Select a music from your file to append.
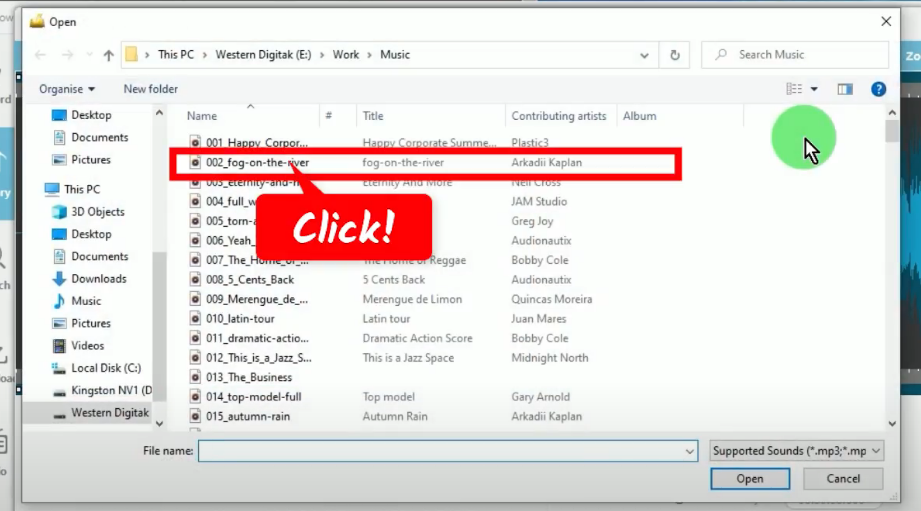
Then click “Open” to proceed.
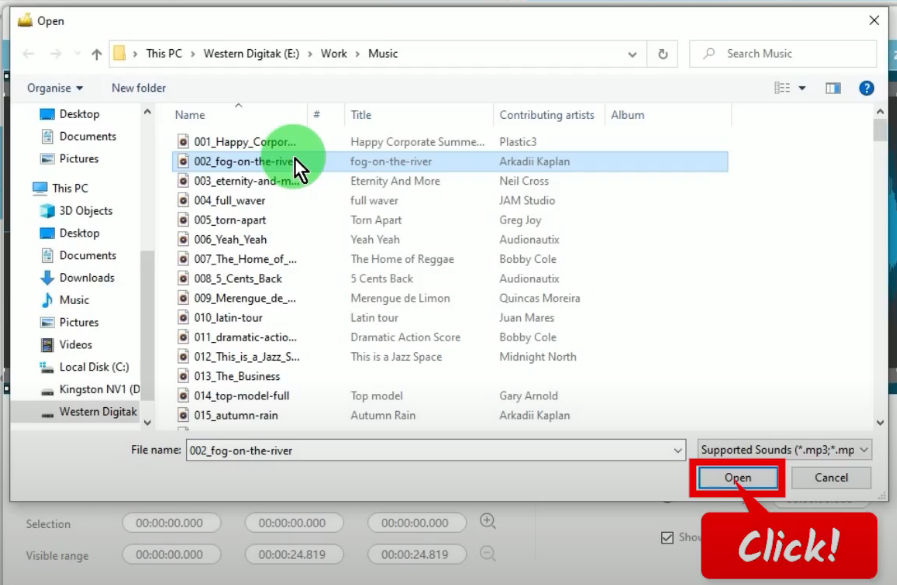
1.5. Insert a sound file
On the music/audio editor main screen, click the “Tools” function menu.
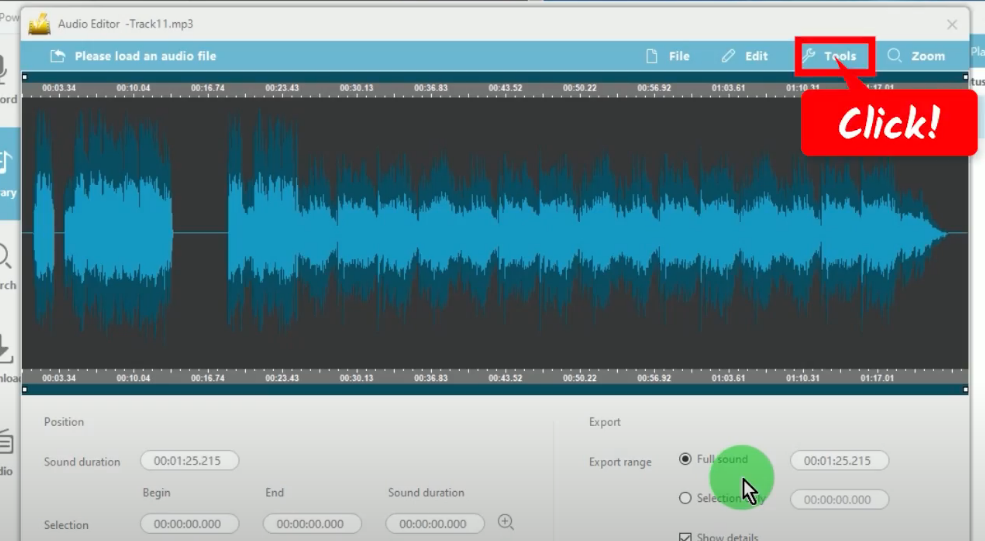
Then select “Insert sound file” from the options.
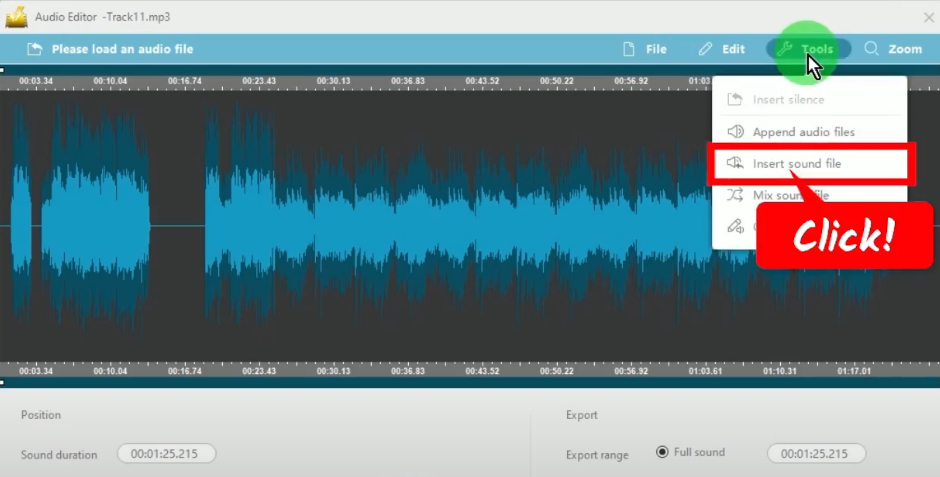
The local folder will be opened. Find and select a sound file to insert.
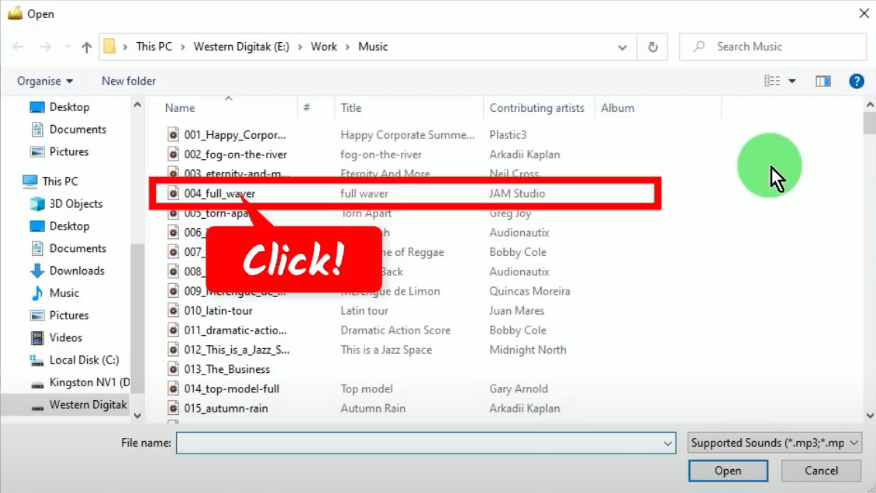
Click “Open” to proceed.
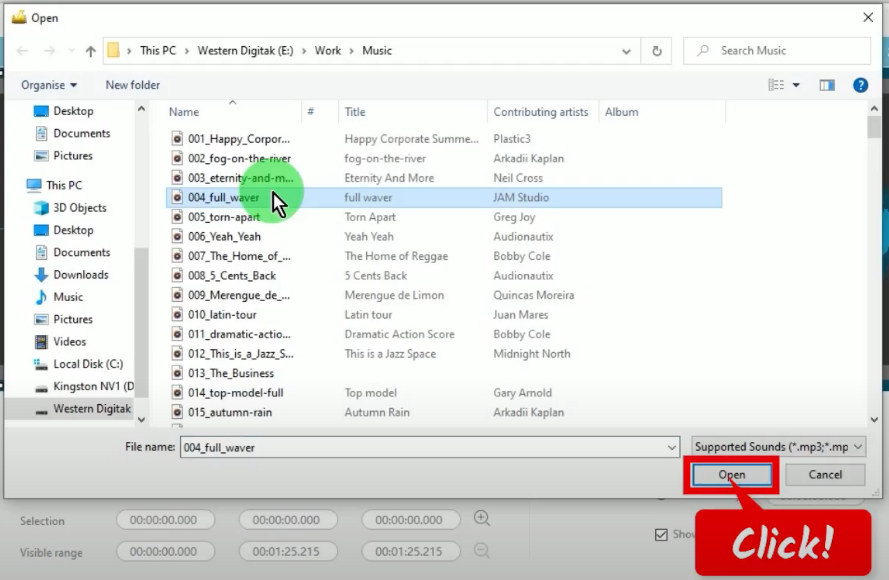
1.6. Mix sound file
On the music/audio editor main screen, click the “Tools” function menu.
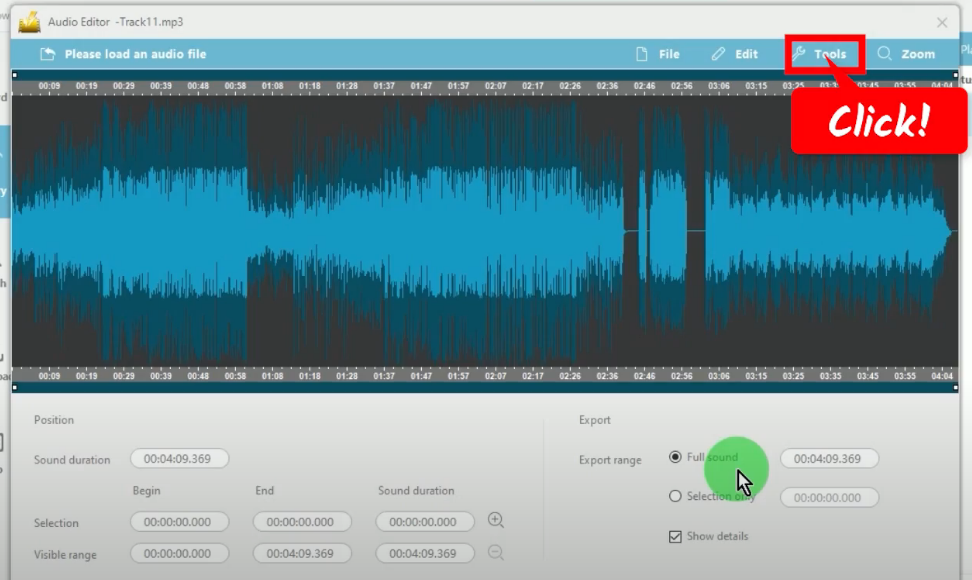
Then select “Mix sound file” from the options.
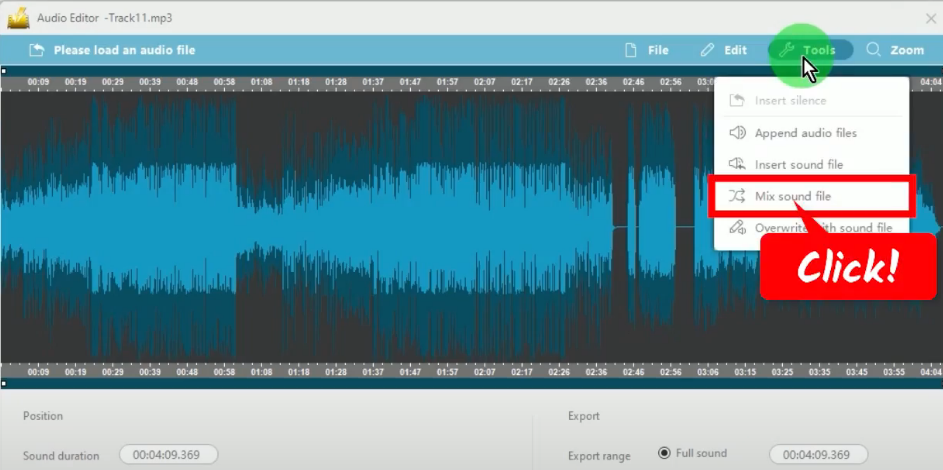
The local folder will be opened. Find and select a sound file to mix.
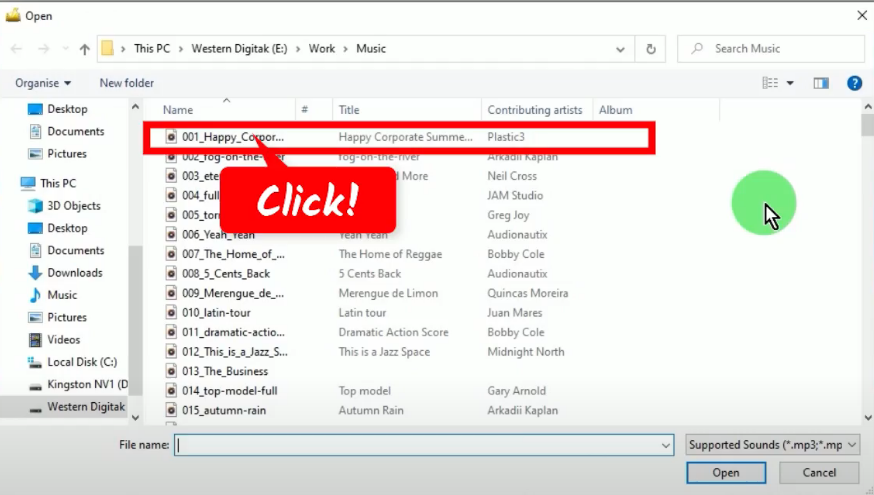
Then click “Open” to proceed.
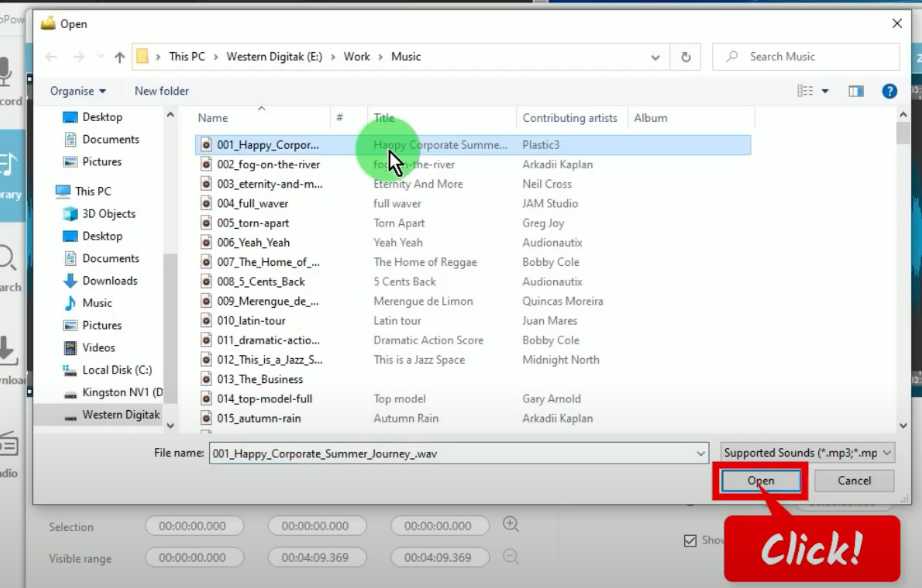
1.7. Overwrite with sound file
On the music/audio editor main screen, click the “Tools” function menu.
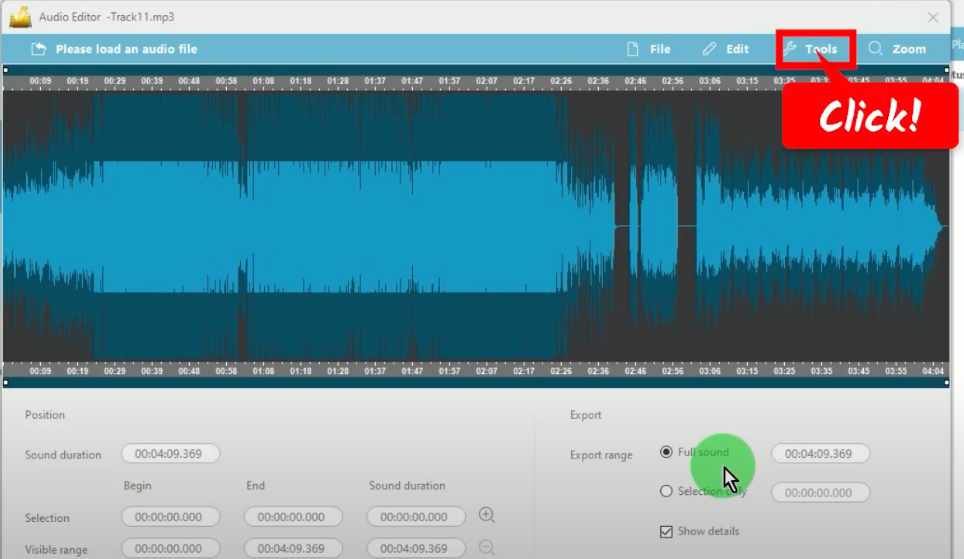
Then select “Overwrite with sound file” from the options.
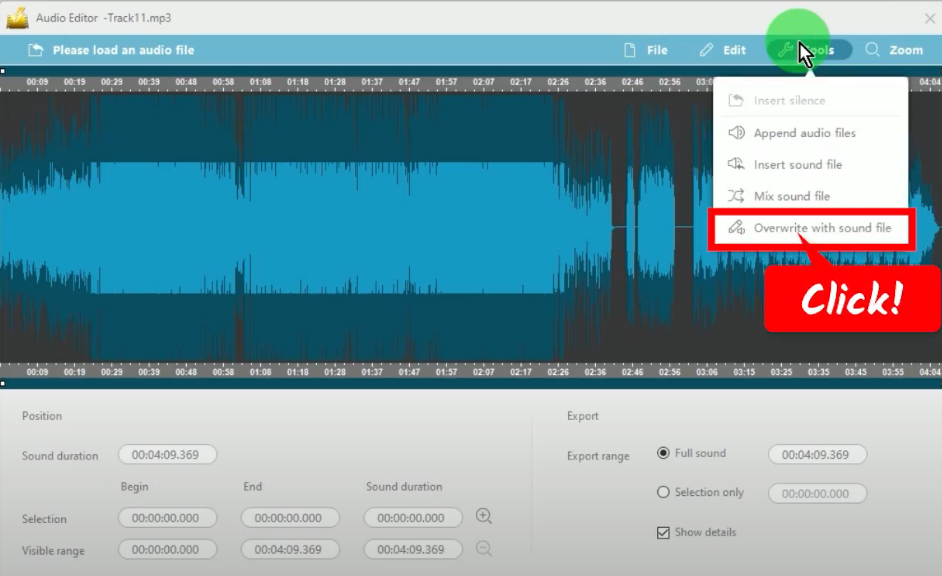
The local folder will be opened. Find and select a sound file to overwrite.
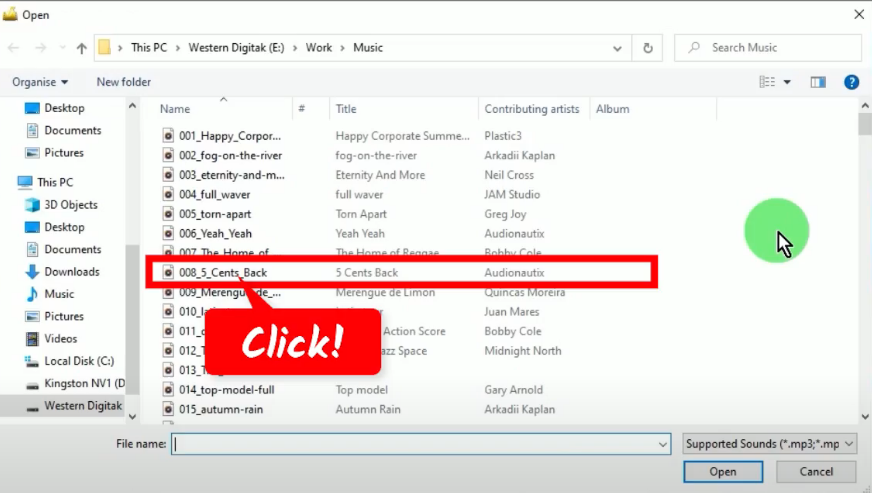
Click “Open” to proceed.
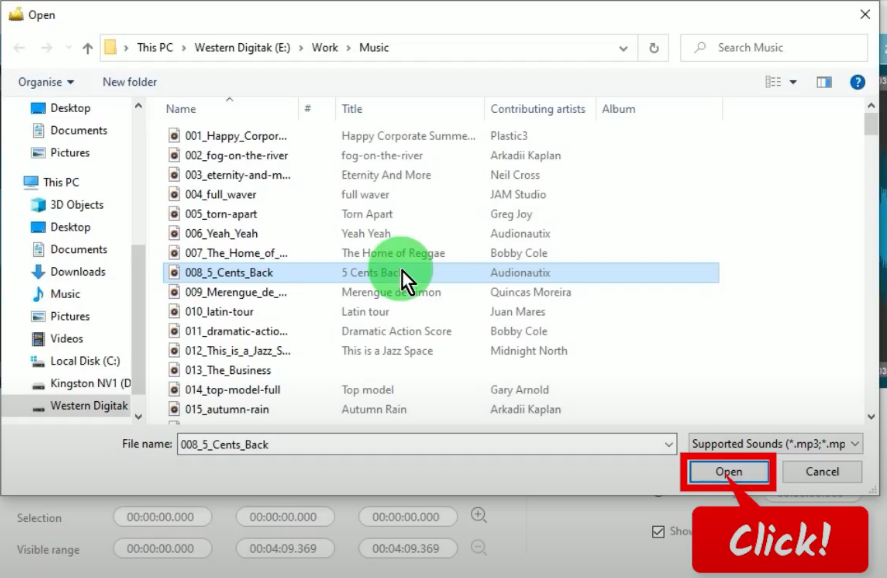
Step 3: Export edited sound file
When the editing is finished, save the edited sound file by clicking the “Export” button on the music/audio editor main screen.
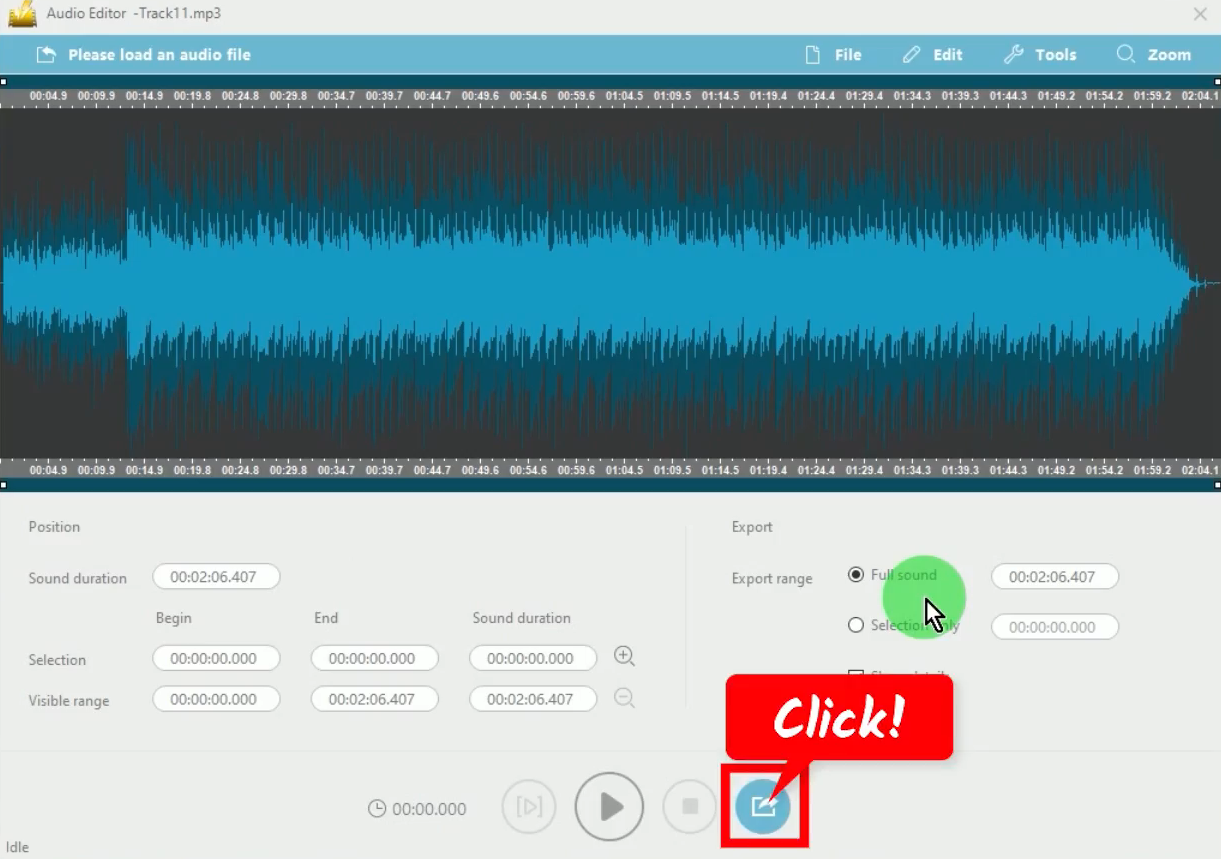
A pop-up box will show up where you can customize the settings.
Click the “Format” menu to select your preferred output format. In this example, we will set it to “MP3”.
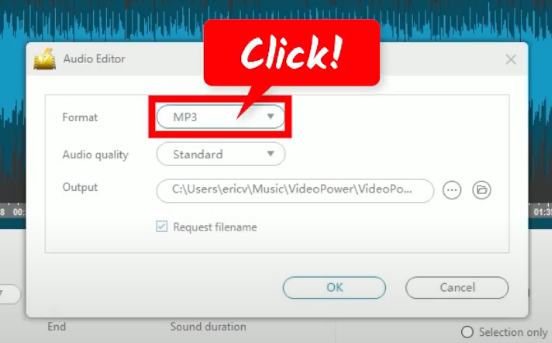
Click the “Audio quality” menu to select your preferred output quality. In this example, we will set it to “Standard”. If all is set, click “OK” to continue.
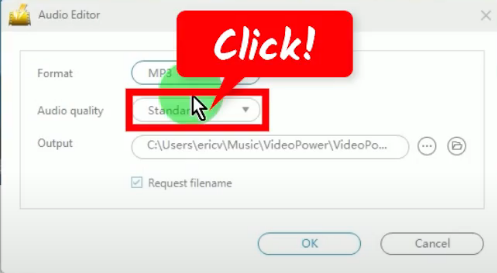
The destination folder will pop up. You can change the filename or directly click “Save” to save it in your local folder.
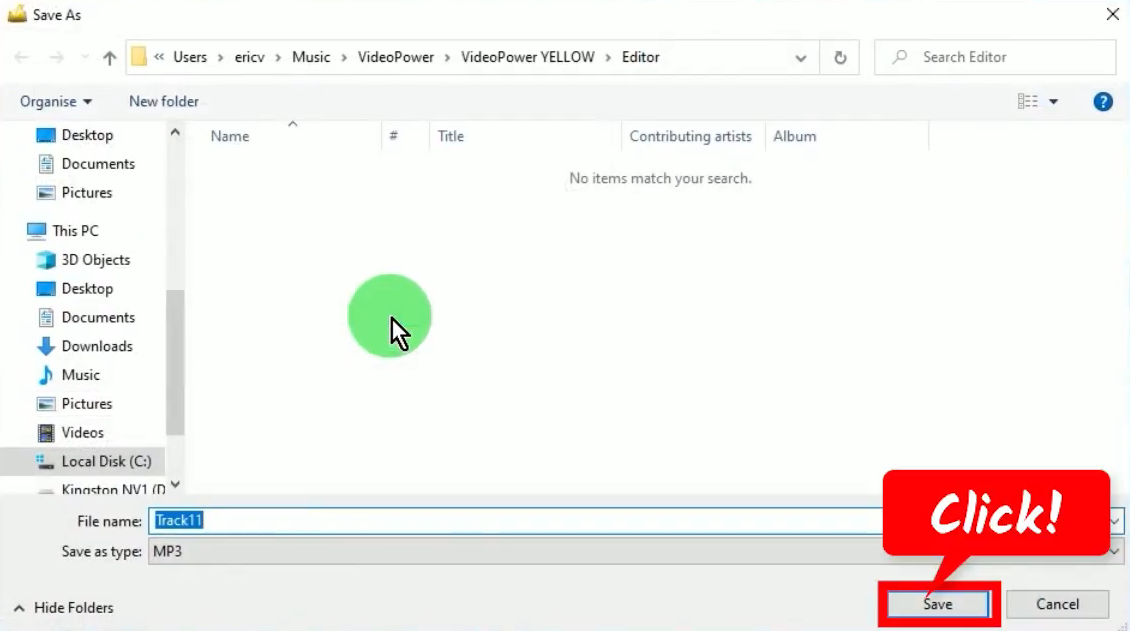
Step 4: Open the saved sound file
On the music/audio editor main screen, click the destination folder URL at the very bottom.
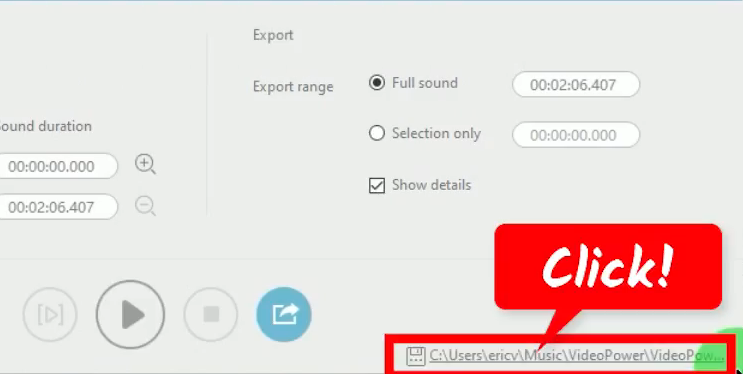
The destination folder will be opened with your saved file. You can double-click the file to playback.
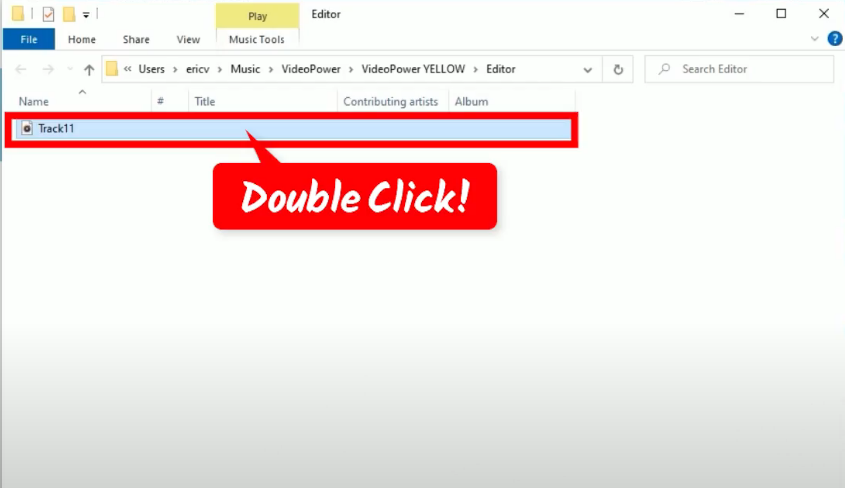
Conclusion:
Some formats are not compatible with Audacity, therefore VideoPower YELLOW is a good Audacity alternative for audio recording and editing. It has the basic tools necessary like Audacity and also a user-friendly interface with a variety of options.
Thus, this is a great alternative to Audacity and the best choice to record any audio online or offline. VideoPowerYELLOW is indeed best suited for this matter as this product also possesses various useful professional features that make not only recording audio but also editing and converting audio would be worthy and easy.
ZEUS series can do everything that VideoPower series can do and more, the interface is almost the same.
Check out NOW! Start easier with more affordable prices!
ZEUS Series
VideoPower brother products, start easier with more affordable prices!
| ZEUS BUNDLE 1 Year License ⇒ $29.99 |
ZEUS BUNDLE LITE 1 Year License ⇒ $19.99 |
ZEUS RECORD LITE 1 Year License ⇒ $9.98 |
ZEUS DOWNLOAD LITE 1 Year License ⇒ $9.98 |
||
| Screen Recorder | Screen&Audio Recording | ✔ | ✔ | ✔ | |
| Duration Setting, Schedule Recording | ✔ | ||||
| Video Downloader | Paste URL to download, batch download | ✔ | ✔ | ✔ | |
| Search/download video,browser detector | ✔ | ||||
| Music Recorder | Record music and get music ID3 tag info | ✔ | ✔ | ||
| Music search/download/record, CD Ripper/Creator, Audio Editor | ✔ | ||||
| Video Editor | Edit and convert videos, create slideshow | ✔ | |||
| Screen Capture | Capture screen, image editor | ✔ | |||
