Many users’ comments say “I want to take a screenshot of my active window and drop-down menu on my Dell laptop instead of the whole screen. How should I do it?”
Famous for its efficiency and reliability among the users, Dell laptop equipped with Windows OS can run a wide range of tasks including taking snapshots of the screen.
Many users may only know how to screenshot the full screen on Dell using the keyboard but they lack the idea of capturing a window, menu, or button.
Well, lucky for you, the best and easiest screencast software of all time called VideoPower GREEN or ZEUS is accessible and easy to download and use in your Dell device.
Download the software through this link and follow the instructions
ZEUS can do what VideoPower series can do and more with an almost similar interface.
Check out NOW! Start easier with more affordable prices!
Screen Capture on Dell Laptop
Step 1: Click on the “Screenshot” tab
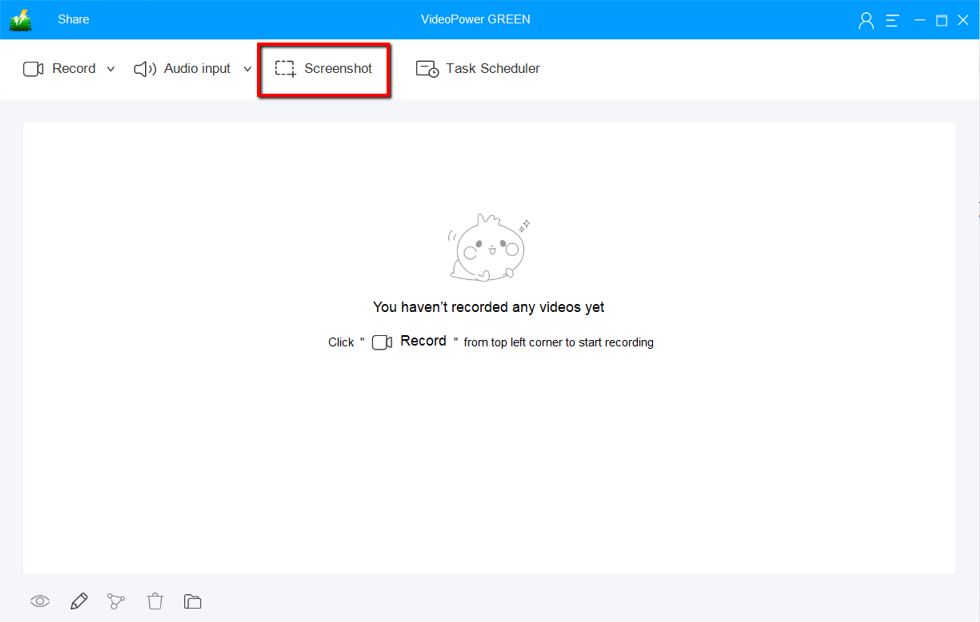
To take a screenshot using VideoPower GREEN, launch the software and click on the “Screenshot” tab.
Step 2: Select a region on Dell screen
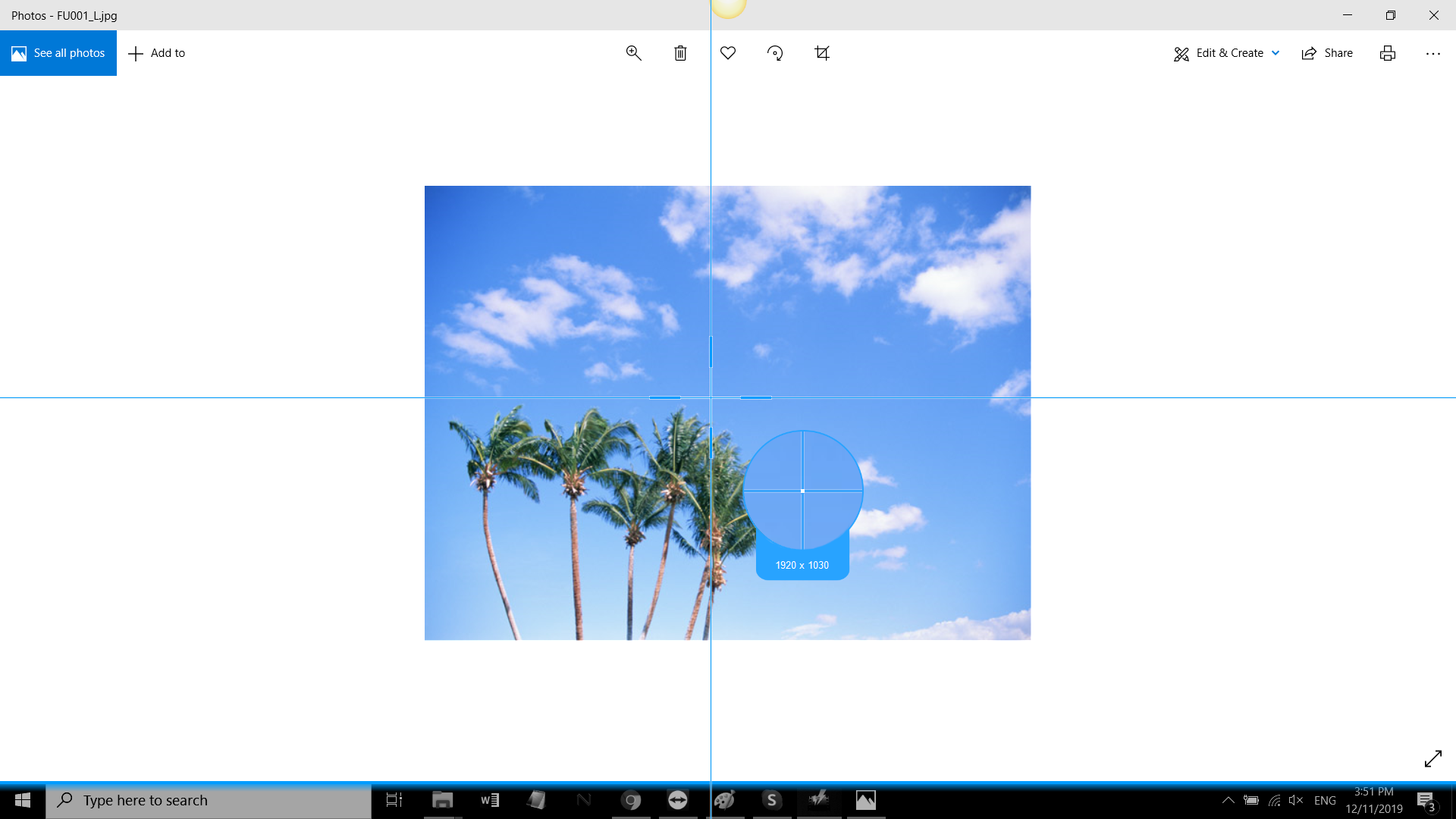
Select a region on the screen that you want to capture. You can hold and drag your mouse to select the region of your screen that you want to save as an image.
Step 3: Edit and Save Screenshot
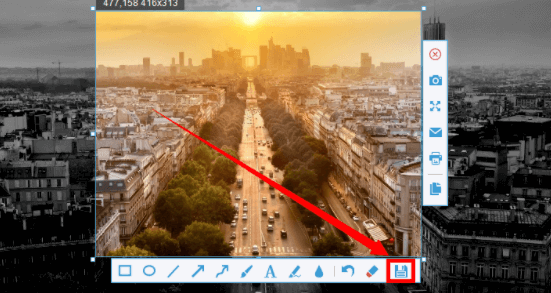
Release the mouse, then you will get a snapshot of the selected region. A basic menu will appear where you can choose to copy the image to the clipboard or save it.
You are also allowed to notate the image by adding lines, arrow, shape, texts, highlight, blur, etc. before saving. You can make changes to it accordingly like a blur tool can be used to smoothen and pixelate portions of the image, or highlight details using the highlighter.
When everything is set to your liking, save the file by clicking on the save icon, where you can then choose a format and storage location.
Conclusion:
There are things that you want to do in your PC but its tools are limited to its default function only. No matter how efficient and reliable your laptop is, like Dell and other laptops equipped with the latest Windows program, it cannot do some function that you want like various tools for doing a screenshot.
So software like VideoPower GREEN can help you take a screenshot on your Dell laptop screen in different ways. Not only that, but this software is also a multi-faceted software that has a lot of functions like screen recording and task scheduler.
ZEUS series can do everything that VideoPower series can do and more, the interface is almost the same.
Check out NOW! Start easier with more affordable prices!
ZEUS Series
VideoPower brother products, start easier with more affordable prices!
| ZEUS BUNDLE 1 Year License ⇒ $29.99 |
ZEUS BUNDLE LITE 1 Year License ⇒ $19.99 |
ZEUS RECORD LITE 1 Year License ⇒ $9.98 |
ZEUS DOWNLOAD LITE 1 Year License ⇒ $9.98 |
||
| Screen Recorder | Screen&Audio Recording | ✔ | ✔ | ✔ | |
| Duration Setting, Schedule Recording | ✔ | ||||
| Video Downloader | Paste URL to download, batch download | ✔ | ✔ | ✔ | |
| Search/download video,browser detector | ✔ | ||||
| Music Recorder | Record music and get music ID3 tag info | ✔ | ✔ | ||
| Music search/download/record, CD Ripper/Creator, Audio Editor | ✔ | ||||
| Video Editor | Edit and convert videos, create slideshow | ✔ | |||
| Screen Capture | Capture screen, image editor | ✔ | |||
