The Windows 10 operating system has changed a lot compared with previous Windows 7, 8, and XP, resulting in many new users that lack the knowledge of basic functions such as making a screenshot.
There are moments when awesome pictures or videos we see while surfing the internet that we want to take a photo of by taking screenshots but the problem is that you don’t know how to take screenshots on the Windows 10 computer.
Nowadays, there are many screenshot tools on the internet and as long as you are able to search online, you will find many third-party screenshot software. Results are flooding about being the best screenshot tool and it’s kind of confusing for users to choose what screenshot software is the best.
Well, lucky for you, you’ll know that VideoPower GREEN or ZEUS is not only the best but the easiest and most functional screencast software of all time. Now, there is no need to bother and look anywhere else.
This software offers various modes in taking screenshots on Windows 10 PCs that make the life of every user much easier resulting in more productive time.
Download the software through this link and follow the instructions.
ZEUS can do what VideoPower series can do and more with an almost similar interface.
Check out NOW! Start easier with more affordable prices!
Take a Screenshot on Windows 10 PC
Step 1: Click on the “Screenshot” tab
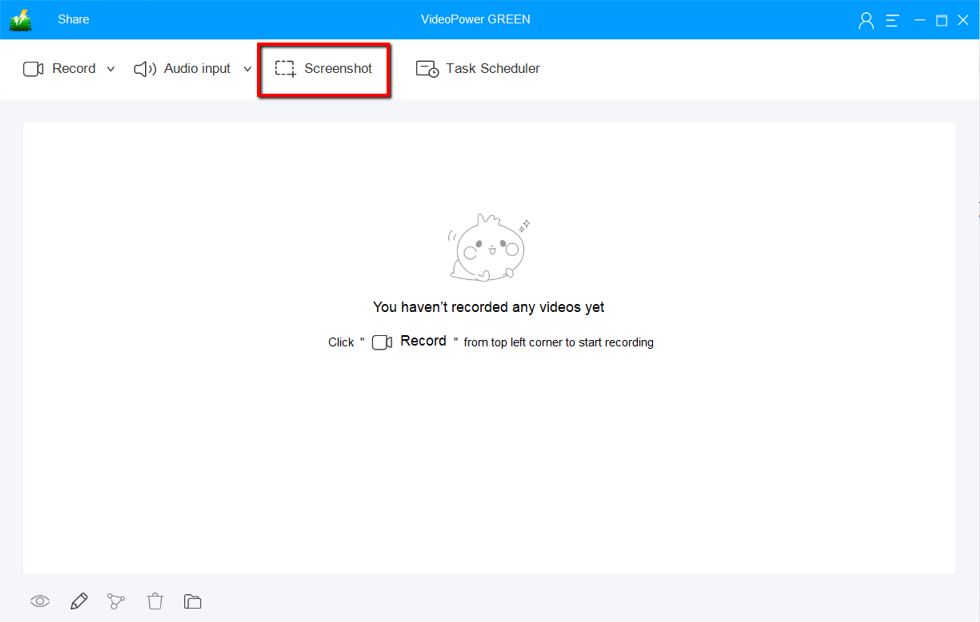
To take a screenshot using VideoPower GREEN, launch the software and click on the “Screenshot” tab.
Step 2: Select a region on Windows screen to capture
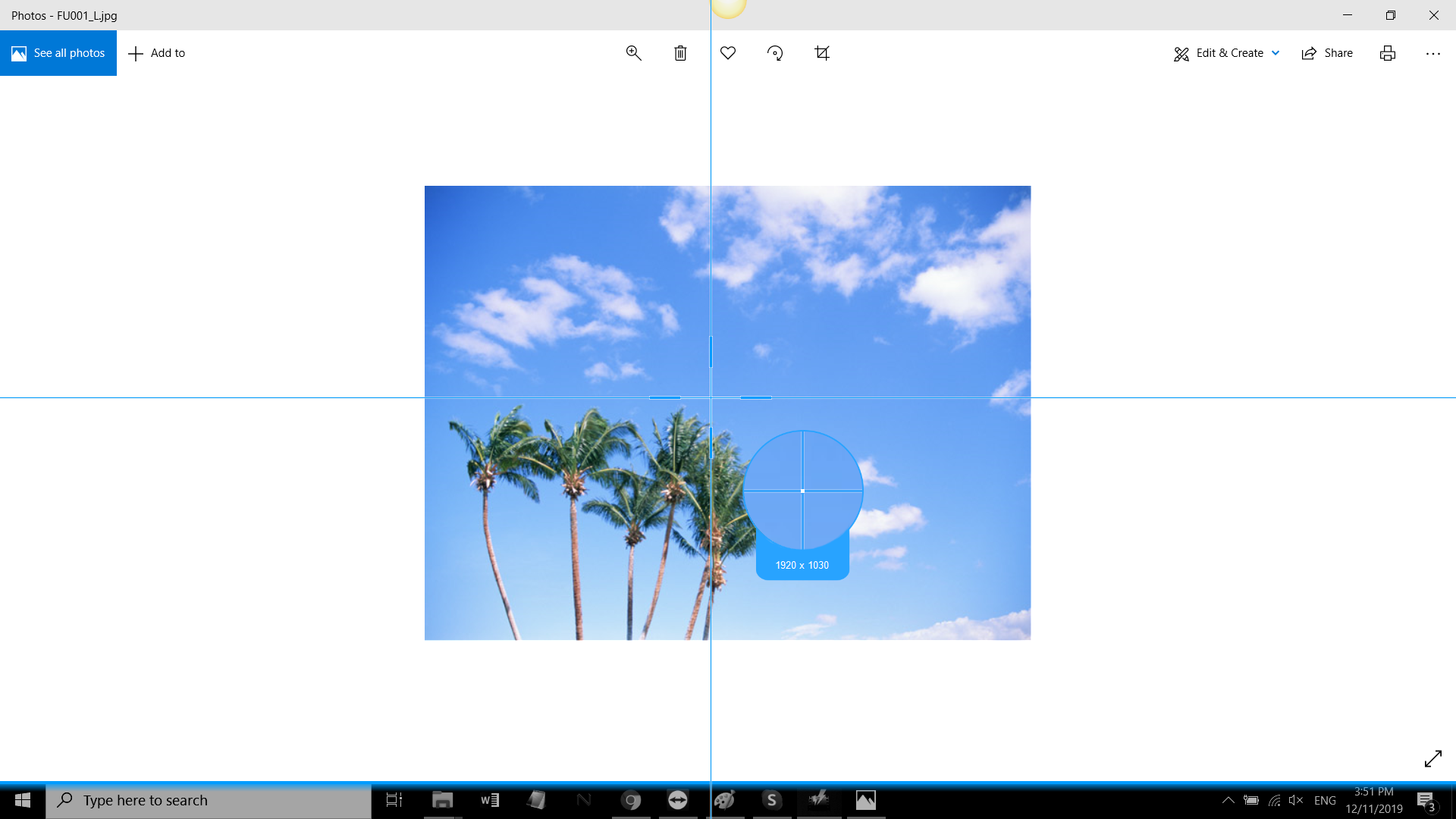
Select a region on the screen that you want to take a screenshot of. You can hold and drag your mouse to select the region of your screen that you want to save as an image.
Step 3: Edit and Save Screenshot
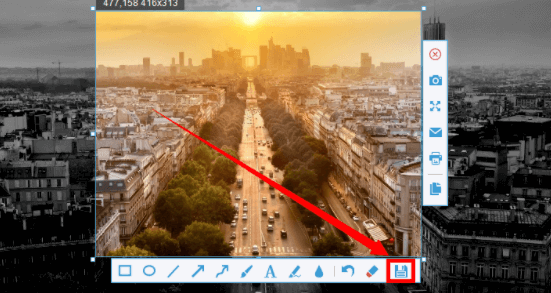
Then you will get a snapshot of the selected region on your PC screen. A basic menu will appear where you can choose to copy the image to the clipboard or save it.
You are also allowed to notate the image by adding lines, arrow, shape, texts, highlight, blur, etc. before saving. You can make changes to it accordingly like a blur tool can be used to smoothen and pixelate portions of the image, or highlight details using the highlighter.
When everything is set to your liking, save the file by clicking on the save icon, where you can then choose a format and storage location.
Conclusion:
Using Windows 10 and wanting to screenshot any specific parts of the screen is a bit complicated. With VideoPower GREEN, screenshot on Windows 10 is easy and possible in just a few clicks and various choices on how to do it.
Not only that but VideoPower GREEN is a multi-faceted software that has a lot of functions like video editor and task scheduler.
ZEUS series can do everything that VideoPower series can do and more, the interface is almost the same.
Check out NOW! Start easier with more affordable prices!
ZEUS Series
VideoPower brother products, start easier with more affordable prices!
| ZEUS BUNDLE 1 Year License ⇒ $29.99 |
ZEUS BUNDLE LITE 1 Year License ⇒ $19.99 |
ZEUS RECORD LITE 1 Year License ⇒ $9.98 |
ZEUS DOWNLOAD LITE 1 Year License ⇒ $9.98 |
||
| Screen Recorder | Screen&Audio Recording | ✔ | ✔ | ✔ | |
| Duration Setting, Schedule Recording | ✔ | ||||
| Video Downloader | Paste URL to download, batch download | ✔ | ✔ | ✔ | |
| Search/download video,browser detector | ✔ | ||||
| Music Recorder | Record music and get music ID3 tag info | ✔ | ✔ | ||
| Music search/download/record, CD Ripper/Creator, Audio Editor | ✔ | ||||
| Video Editor | Edit and convert videos, create slideshow | ✔ | |||
| Screen Capture | Capture screen, image editor | ✔ | |||
