It is the era of online learning where everything can be learned and taught through the internet and most likely through giant video sharing websites like YouTube and Dailymotion. More likely students might surf through these video websites if they don’t understand a specific lesson that was taught at school or at their workplace.
You can always replay the part you don’t understand and you have hundreds of options on which teacher you might like since teaching styles vary in just a click or tap of your finger. Everything nowadays is at a fast pace especially learning, so we need a trusty application that could cater to this need for us especially everything nowadays is digital and portable.
We could replace black and whiteboards with our screens, lasers with mouse pointers, and chalks with highlighters and annotations through a very useful screen recording application. So what’s the best way to record lectures? Selections may vary from the basic ones to the more efficient.
We always lean towards having the extra features that could let us go beyond our usual; teaching and tutorial mean something that would spark creativity in us and creating a better learning environment.
VideoPower GREEN or ZEUS is a very powerful video lecture recorder and capture software that has a lot of functions perfect for any tutors and teachers who would like to extend their teaching means online, it is the best way to record video lectures.
Part 1: Record a Webcam Lecture
Part 2: Record a Presentation
ZEUS can do what VideoPower series can do and more with an almost similar interface.
Check out NOW! Start easier with more affordable prices!
Step 1: Settings to Record Webcam Lecture
1.1 Choose a sound source
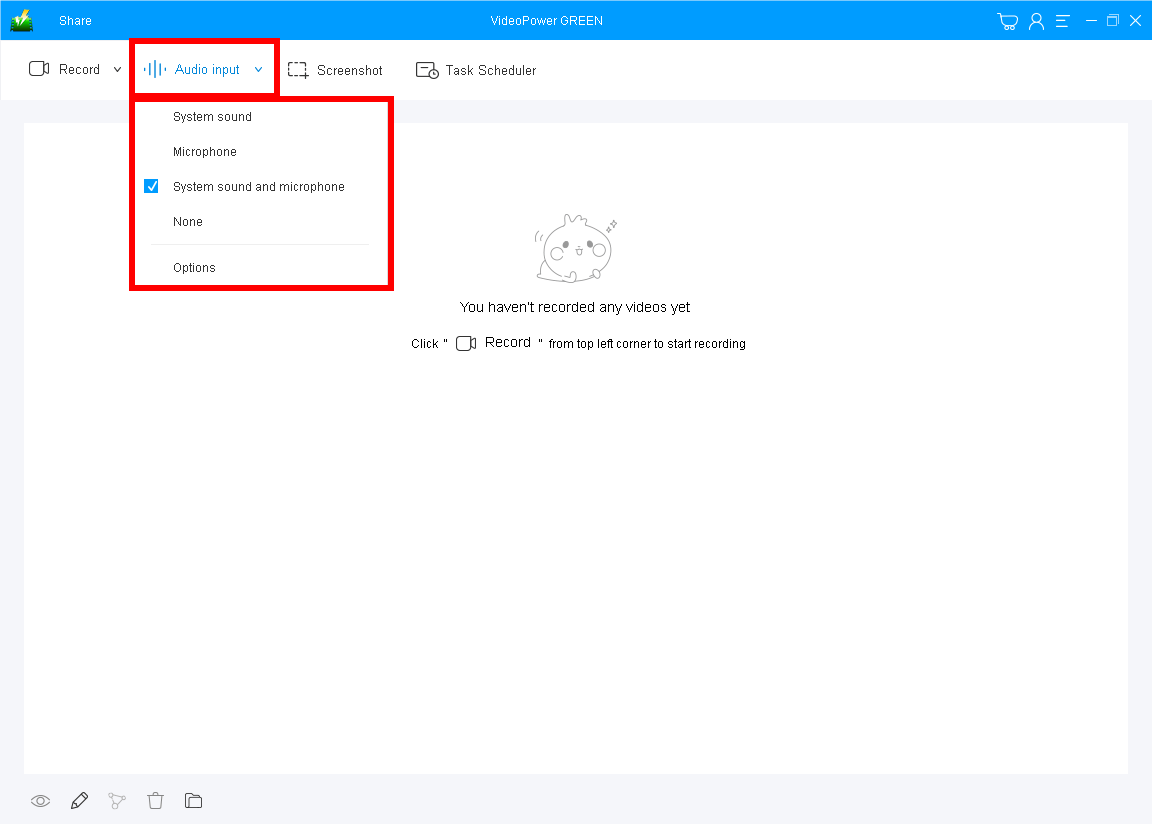
If audio is needed in recording, choose the desired sound source among “System sound, Microphone or System sound and microphone”, or “None” on the “Audio input” menu.
For recording webcam lectures, you can select “Microphone” to include your own voice from the microphone.
1.2 Select a recording mode
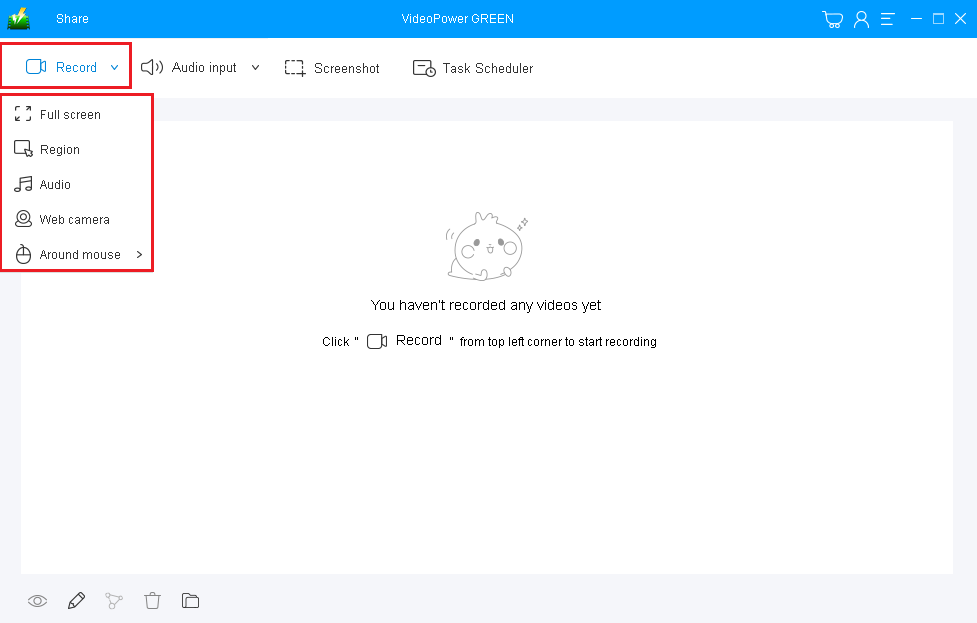
Click on the “Record” button to choose the recording mode among “Full screen, Region, Audio, Web camera, and Around mouse”.
Choose “Web camera” for recording video lectures.
1.3 Start recording a webcam lecture
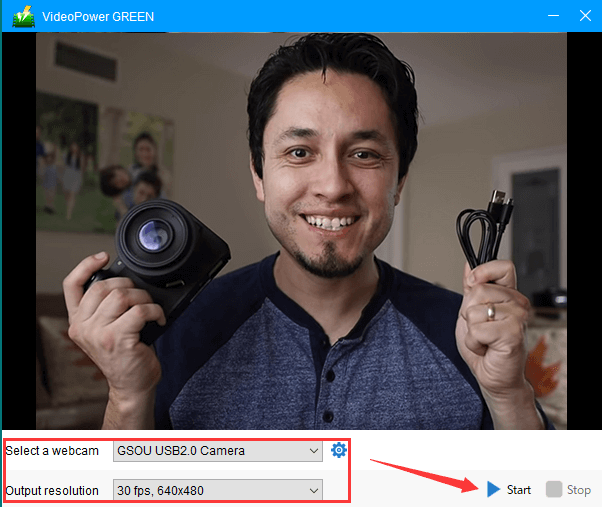
Choose the webcam you are going to record and output resolution as your needs. Click the “Start” button to start recording your webcam lectures.

Click the “Stop” button to stop recording.
Step 2: Check your recorded lecture video.
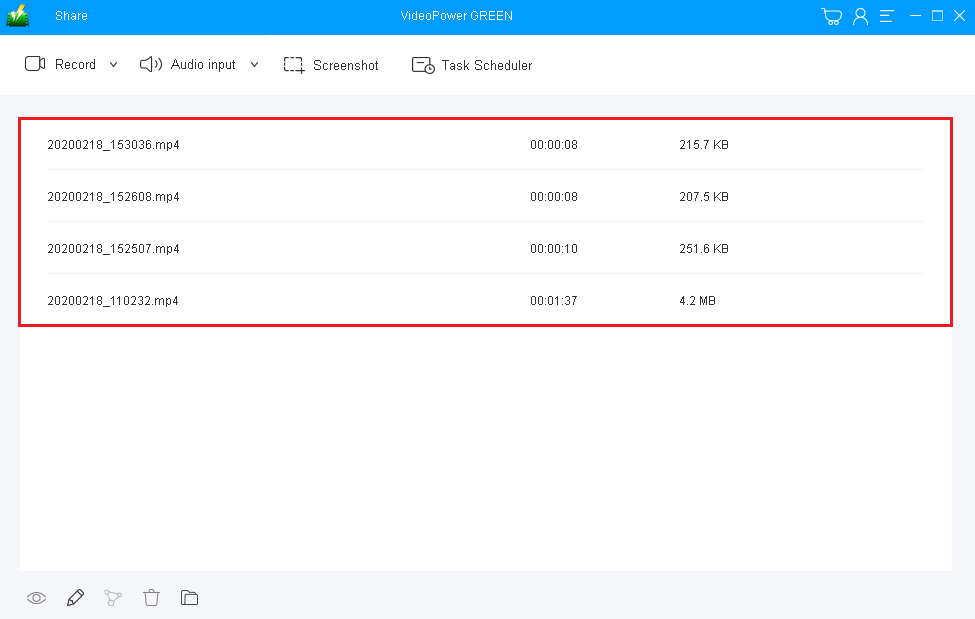
After recording, the screen will automatically redirect to the recorded file list on the main interface window.
Right-click the file and do more operations if necessary. Double click the file to play or view it.
Step 1: Settings to record a presentation
Sound source: If you want to record a presentation that includes both the system sound and your voice. you should choose “System sound and microphone”.
Recording mode: Either “Fullscreen” or “Region” is suitable for recording a presentation video.
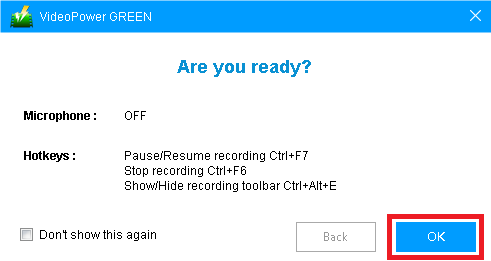
After you choose a recording mode, a pop-up window will appear to confirm the recording presentation lecture. Click “OK” to confirm the recording.
Step 2: Edit while recording the presentation.
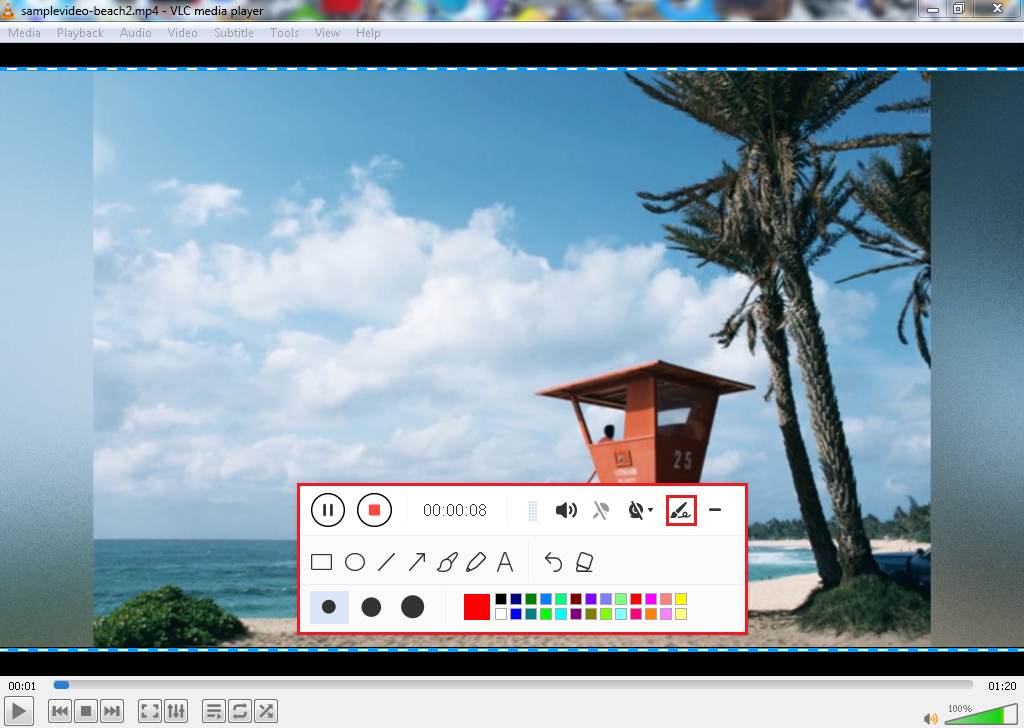
This software is designed to make lecture videos because it allows you to instantly annotate the recording screen.
You can add lines, arrows, shapes, texts, highlight, blur, etc. is possible. Just click the “Edit” button to show the editing toolbox.
Step 3: Stop recording and check your video presentation.

Click the “Stop” button to stop recording. Then the recorded video is already saved in the output folder and can be seen in the main interface.
Conclusion:
VideoPower GREEN can even go beyond just a recording lectures app. This amazing software can record video lectures, even videos from Youtube that you’re unable to download is possible.
This powerful software shapeshifts from your daily needs from personal to school, to projects and even go beyond business. Nothing could ever be undone in this application, it stretches creativity and has limitless possibility. Try it now!
ZEUS series can do everything that VideoPower series can do and more, the interface is almost the same.
Check out NOW! Start easier with more affordable prices!
ZEUS Series
VideoPower brother products, start easier with more affordable prices!
| ZEUS BUNDLE 1 Year License ⇒ $29.99 |
ZEUS BUNDLE LITE 1 Year License ⇒ $19.99 |
ZEUS RECORD LITE 1 Year License ⇒ $9.98 |
ZEUS DOWNLOAD LITE 1 Year License ⇒ $9.98 |
||
| Screen Recorder | Screen&Audio Recording | ✔ | ✔ | ✔ | |
| Duration Setting, Schedule Recording | ✔ | ||||
| Video Downloader | Paste URL to download, batch download | ✔ | ✔ | ✔ | |
| Search/download video,browser detector | ✔ | ||||
| Music Recorder | Record music and get music ID3 tag info | ✔ | ✔ | ||
| Music search/download/record, CD Ripper/Creator, Audio Editor | ✔ | ||||
| Video Editor | Edit and convert videos, create slideshow | ✔ | |||
| Screen Capture | Capture screen, image editor | ✔ | |||
