Technological advances have broken down location barriers in communication like video conferencing. People from different countries can communicate with each other without having to meet personally in one location because this can be achieved through computers and smartphones connected to the Internet.
This can also save travel expenses for company tasks purposes. Most importantly, because of video conferencing, a meeting can be recorded for later viewing purposes.
Recording video conferencing helps you review the content of the meeting especially if there are urgent agendas that need to be done or assigned to you. Well, in this case, you may need a screen recording tool to help you out with your problem.
In this article, we highly recommend using the best and easy to use screen recording software called VideoPower GREEN or ZEUS, a simple, hassle-free, and trusted recording application software.
Now, you can record on-screen activities on your computer in your own way with professional results. Just click the link below to download this free app.
ZEUS can do what VideoPower series can do and more with an almost similar interface.
Check out NOW! Start easier with more affordable prices!
Step 1: Set sound source and area to record a video conference
1)Choose a sound source.
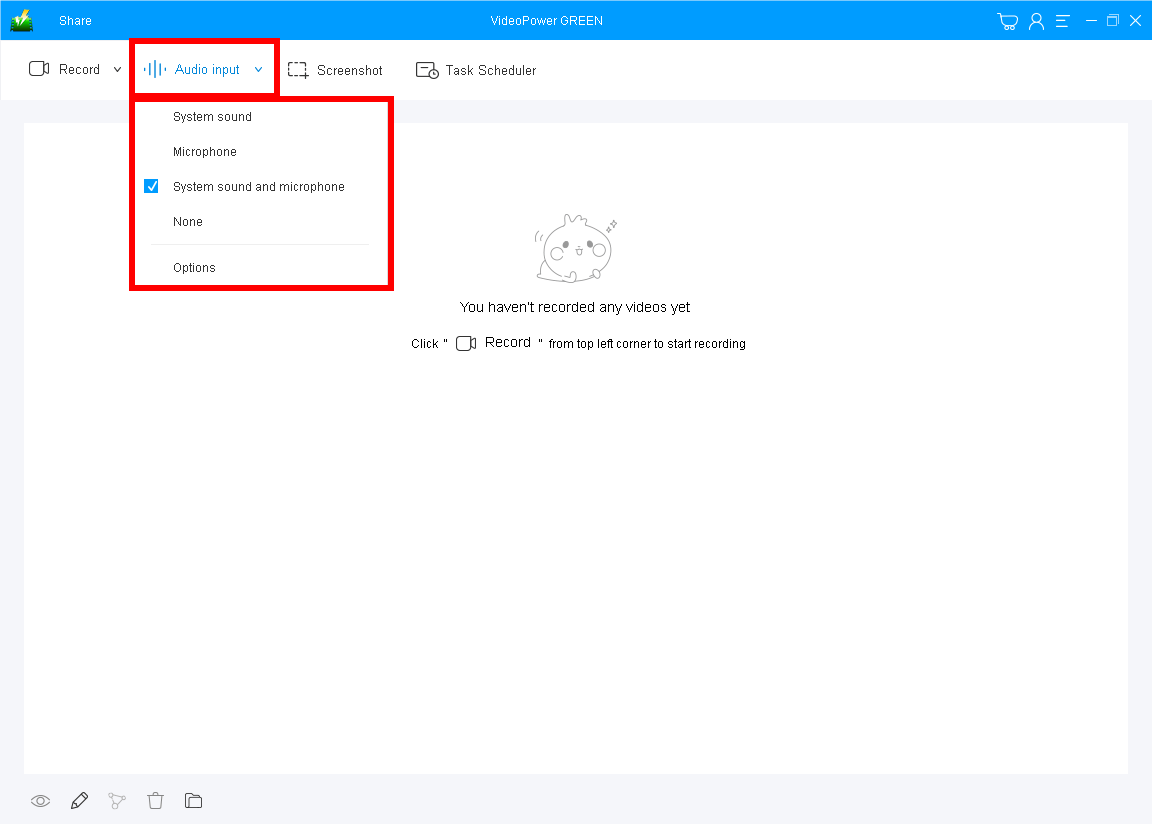
After you launch VideoPower GREEN click the ‘Audio input‘ drop-down menu. There are options for “System sound”, “Microphone”, “System sound, and microphone” or “None.”
To record video conferences, select “System sound, and microphone”.
2)Select a recording area.
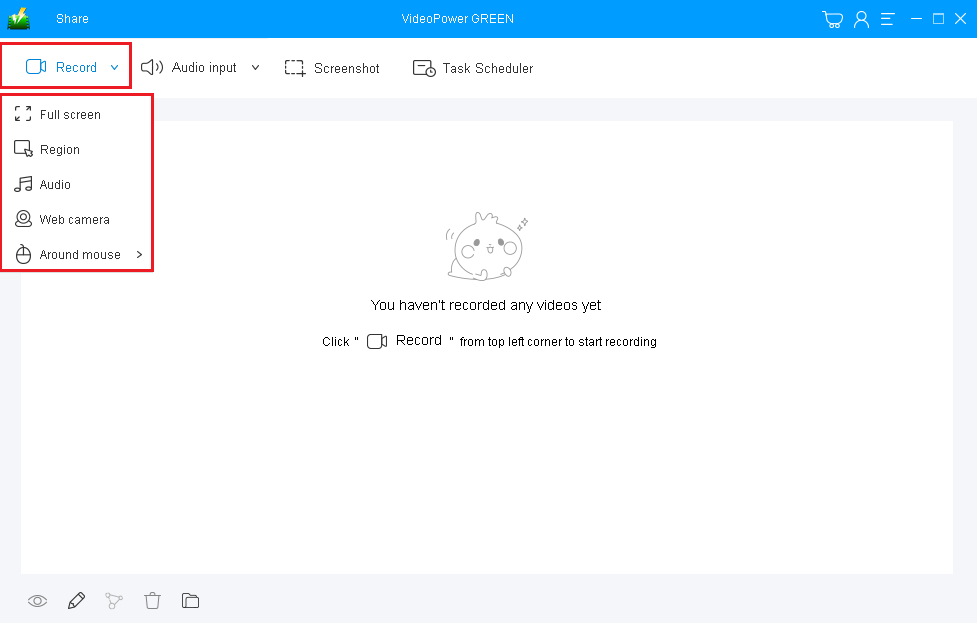
Click on the “Record” button to choose the recording mode from “Fullscreen”, “Region”, “Audio”, “Web camera” and “Around mouse”. Select the area you are going to record. Use ‘Full-screen’ or ‘Region’ as recommended to record a video conference meeting.
3)Start to record Actual Meeting Video Conference
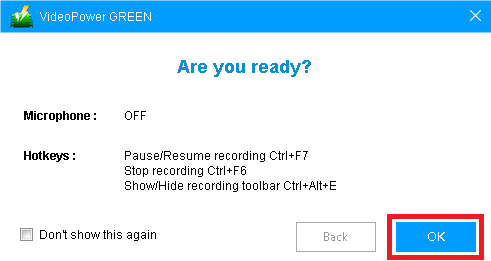
The pop-up window will ask whether you are ready to start recording, click “OK” to confirm when you are ready to record the conference.
Step 2: Edit video while recording (optional)
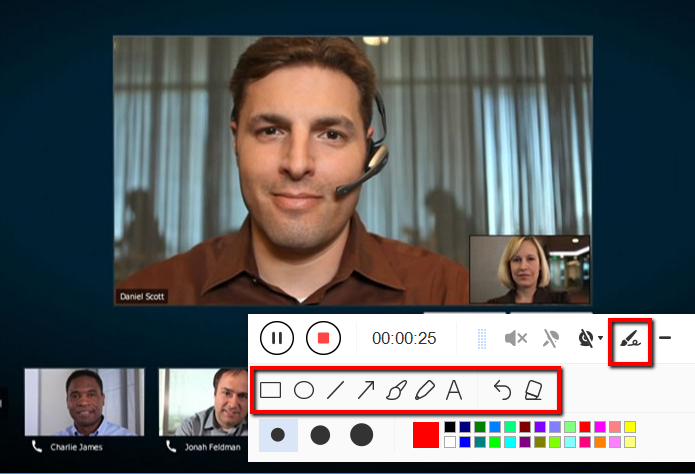
While recording you can add lines, arrows, shapes, texts, highlight, blur, etc. by clicking the edit button by the toolbar.
Step 3: Save the Recorded file

Click the “Stop” button to stop recording.
After that, your recorded conference video files can be seen in the main interface.
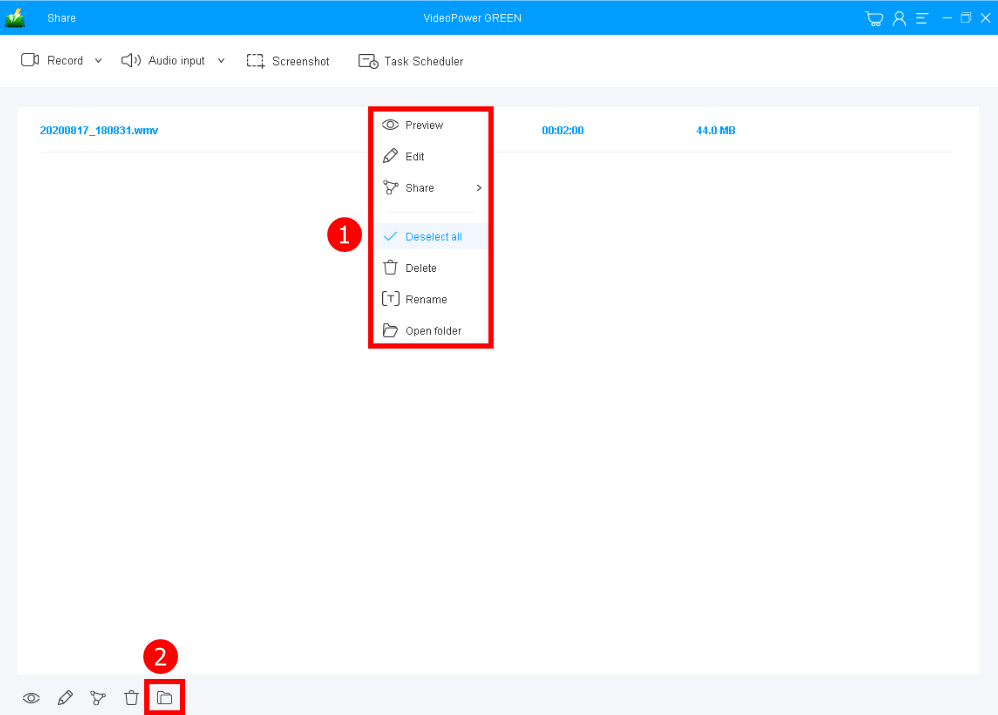
1. You can right-click the file and do more operations if you like. You can replay or check the location of the file.
2. Click the folder icon to view it in the pointed output folder.
Conclusion:
Online communication is now prominent since the birth of digital technologies and applications. This development became a bridge of communication between people who are residing in different places or separate locations.
Most people use online communication for video conferencing. A transmission of static images and text between two locations. You can easily record video conferences. It is mostly done because of work and leisure. Thus, you can do more than that with VideoPower GREEN.
ZEUS series can do everything that VideoPower series can do and more, the interface is almost the same.
Check out NOW! Start easier with more affordable prices!
ZEUS Series
VideoPower brother products, start easier with more affordable prices!
| ZEUS BUNDLE 1 Year License ⇒ $29.99 |
ZEUS BUNDLE LITE 1 Year License ⇒ $19.99 |
ZEUS RECORD LITE 1 Year License ⇒ $9.98 |
ZEUS DOWNLOAD LITE 1 Year License ⇒ $9.98 |
||
| Screen Recorder | Screen&Audio Recording | ✔ | ✔ | ✔ | |
| Duration Setting, Schedule Recording | ✔ | ||||
| Video Downloader | Paste URL to download, batch download | ✔ | ✔ | ✔ | |
| Search/download video,browser detector | ✔ | ||||
| Music Recorder | Record music and get music ID3 tag info | ✔ | ✔ | ||
| Music search/download/record, CD Ripper/Creator, Audio Editor | ✔ | ||||
| Video Editor | Edit and convert videos, create slideshow | ✔ | |||
| Screen Capture | Capture screen, image editor | ✔ | |||
