Microsoft Lync is a popular platform for online meetings, instant messaging, audio and video calls. Lync is primarily a personal chat service that transcends personal needs and allows visual conferencing and workflow communication.
It’s not surprising that the Microsoft Lync has won a large number of white-collar users. On the other side, some users want to record Lync meetings for later viewing purposes.
In this case, we highly recommend using the best and easy to use screen recording software called VideoPower GREEN or ZEUS. Now, you can record on-screen activities on your computer in your own way with professional results.
You can try to use the software for free by downloading its trial version below.
ZEUS can do what VideoPower series can do and more with an almost similar interface.
Check out NOW! Start easier with more affordable prices!
Step 1: Settings to Record Lync Meetings
1.1 Choose a sound source.
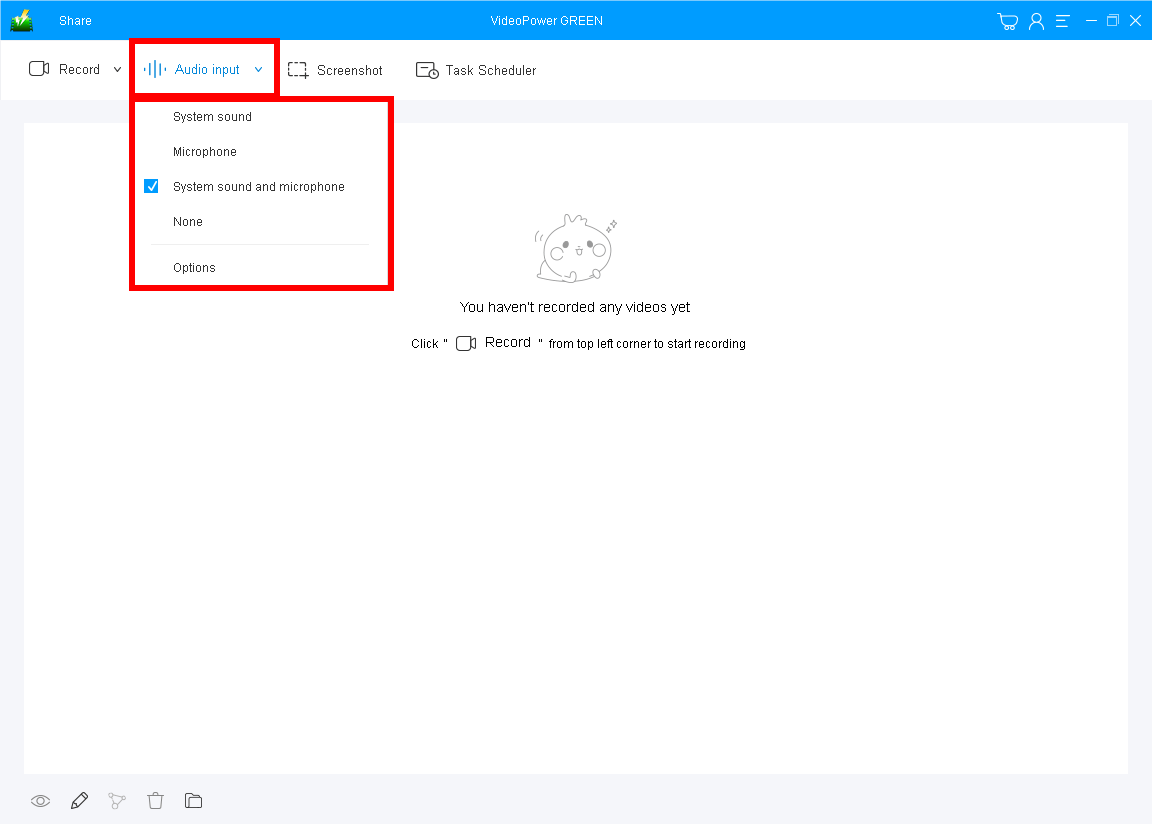
System sound and microphone” on the “Audio input” menu. If audio is not needed, just select “None.”
To record Lync meetings with audio, “System sound and microphone” is recommended.
1.2 Select a recording area.
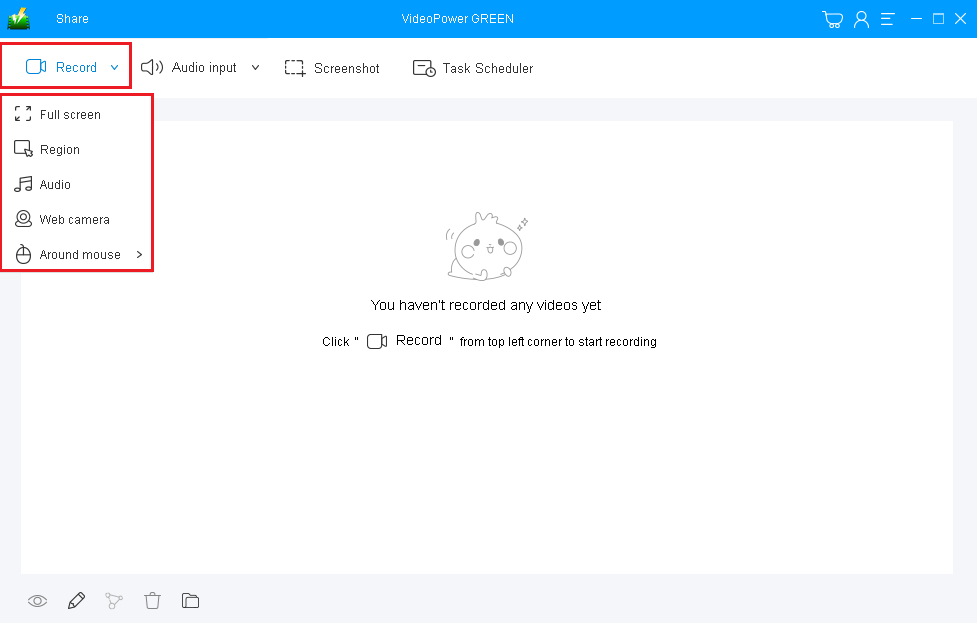
Click on the “Record” button to choose the recording mode from “Full screen, Region, Audio, Web camera, Around mouse.”
To record Lync calls, “Fullscreen” or “Region” is recommended for it assures that the playback is great, broad, and uncut.
1.3 Start to record Lync Meetings
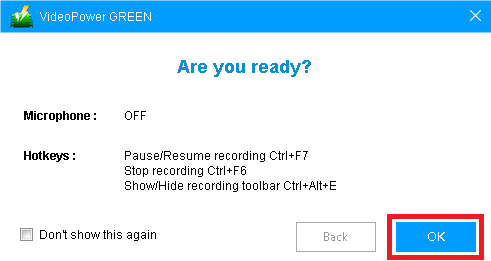
A pop-up window will show to confirm whether you are ready to start recording or not. Click “OK” to confirm and to start recording your Lync meeting.
Step 2: Edit while recording Lync meeting (Optional)
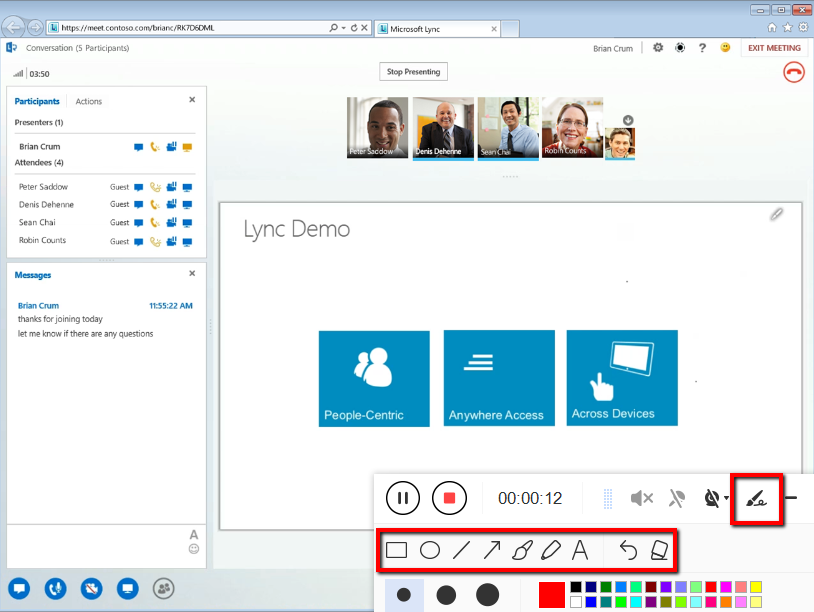
While recording your screen activities you can add lines, arrows, shapes, texts, highlight, blur, etc. by clicking the edit button.
Step 3: Save the recorded Lync file

Click the “Stop” button to end the recording.
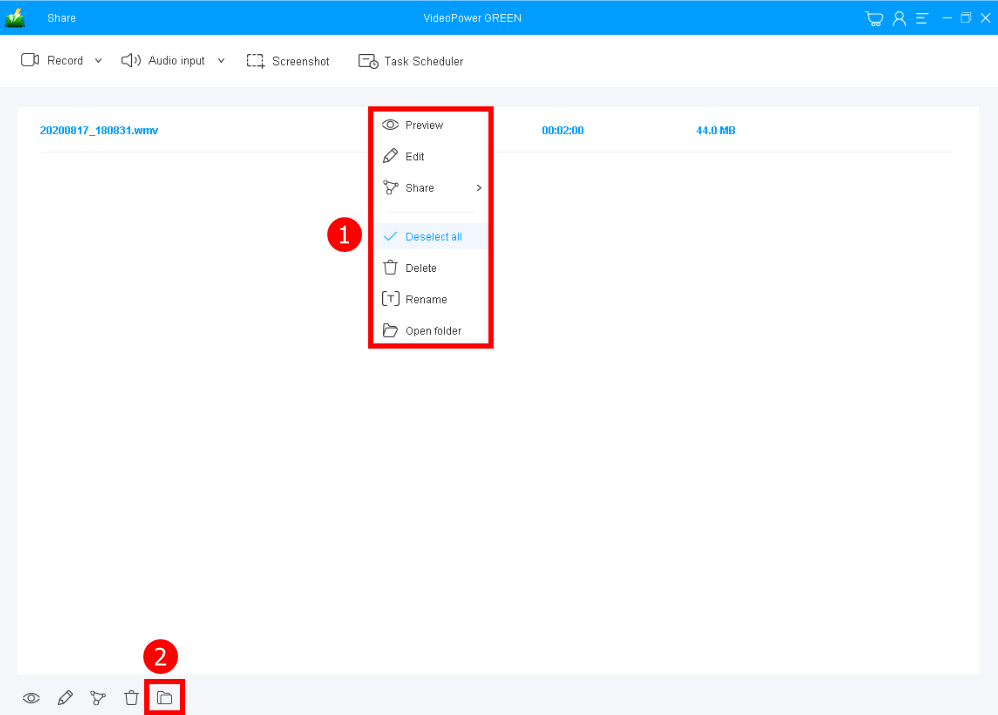
After that, the recorded Lync video file is already saved in the pointed output folder.
1. Your recorded file can be seen in the main interface. You can right-click the file and do more operations if you like.
2. Click the folder icon to view it in the pointed output folder.
Conclusion:
Nowadays, online communication has been playing a huge role in connecting people from different places virtually. And, there is numerous software that people could use depending on their personal choices and one of them is Microsoft Lync.
Microsoft Lync is a popular platform for online meetings, instant messaging, audio and video calls. But, there are instances that people wanted to record their online communication activities but some of them don’t know what would be the exact and suited software to be used or how the process must be done. Thus, VideoPower GREEN is the answer.
It is software that is best suited for screen recording including recording Lync meetings or calls. It has a wide variety of functions and features. It is hassle-free, user friendly, and can produce good quality output.
ZEUS series can do everything that VideoPower series can do and more, the interface is almost the same.
Check out NOW! Start easier with more affordable prices!
ZEUS Series
VideoPower brother products, start easier with more affordable prices!
| ZEUS BUNDLE 1 Year License ⇒ $29.99 |
ZEUS BUNDLE LITE 1 Year License ⇒ $19.99 |
ZEUS RECORD LITE 1 Year License ⇒ $9.98 |
ZEUS DOWNLOAD LITE 1 Year License ⇒ $9.98 |
||
| Screen Recorder | Screen&Audio Recording | ✔ | ✔ | ✔ | |
| Duration Setting, Schedule Recording | ✔ | ||||
| Video Downloader | Paste URL to download, batch download | ✔ | ✔ | ✔ | |
| Search/download video,browser detector | ✔ | ||||
| Music Recorder | Record music and get music ID3 tag info | ✔ | ✔ | ||
| Music search/download/record, CD Ripper/Creator, Audio Editor | ✔ | ||||
| Video Editor | Edit and convert videos, create slideshow | ✔ | |||
| Screen Capture | Capture screen, image editor | ✔ | |||
