Lenovo is one of the most famous computer brands in China and it’s ever-growing. Lenovo’s flagship products are laptops but it’s also famous for its high-quality mobile phones. Lenovo is also known to have high-spec gaming laptops that are used by video editors and photographers. In connection, screenshots are very important.
People who use Lenovo laptops and desktops often ask how to take a screenshot on the screen. As it is very essential and life-saving. Actually there are different ways to take a screenshot on it like using snipping tools. However, it offers limited options in annotating. You can also use the “Print Screen” key but it only captures the whole screen.
There are instances that you need to blur out personal information in a screenshot, add arrows or boxes to emphasize important details, or save the screenshot to the clipboard and so it will be easier to share. So, to fulfill those important needs in taking a screenshot, VideoPower GREEN or ZEUS works very well. This software is a highly recommended and reliable tool that can be used in taking a screenshot on a Lenovo.
Moreover, it has multiple functions and features such as screen capturing, audio recording, and task scheduler. This software can do screenshots on Lenovo as easy as a breeze.
Download the software through this link and follow the step-by-step guide to do so.
ZEUS can do what VideoPower series can do and more with an almost similar interface.
Check out NOW! Start easier with more affordable prices!
Step 1: Launch VideoPower GREEN
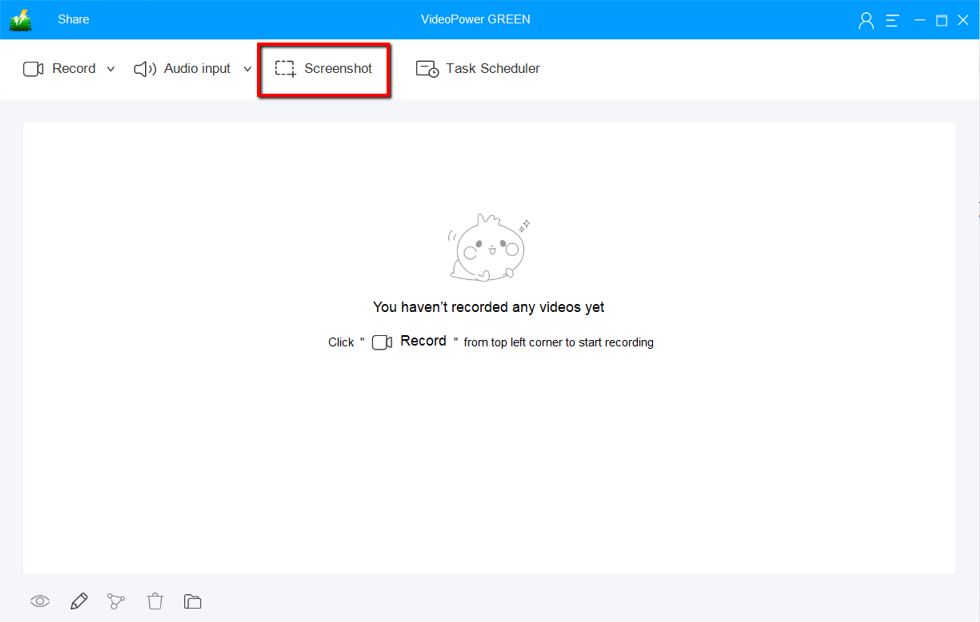
Run the program and click on the “Screenshot” tab.
Step 2: Select a region to capture
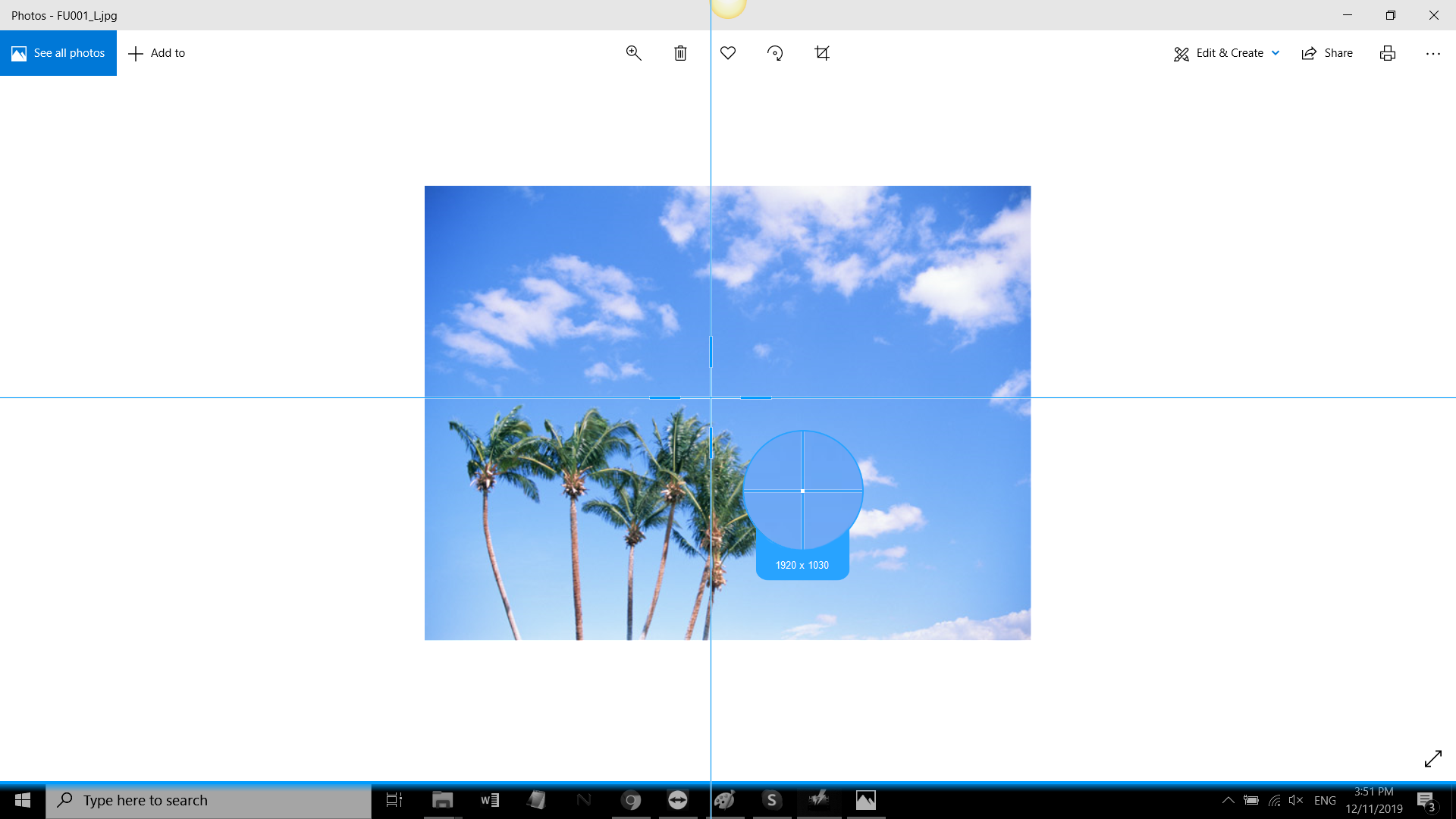
Move the mouse around the screen, you will see different actions mode in taking a screenshot. Select a specific area of your Lenovo screen that you want to take a screenshot of by holding and dragging your mouse.
Step 3: Edit and save the screenshot
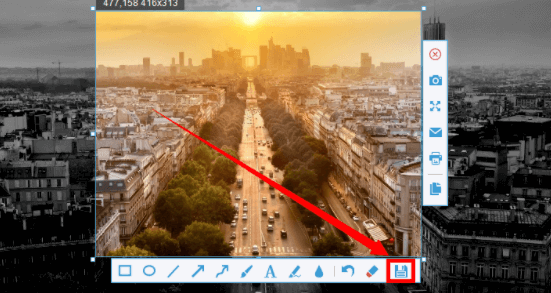
Release the mouse then you will get a snapshot of the selected area. Before you save it you can add annotations, arrows, text, shapes and etc., to highlight important details. As well as blurring out to keep personal information by the toolbar.
If you are done, click the save icon and the pop-up folder will appear. Select preferred formats like .png or .jpg and choose the desired location.
Conclusion:
With the spread of Lenovo’s popularity, the number of users is getting higher. Thus, the need of the users is also increasing and getting complicated. VideoPower GREEN professional software is getting ahead of its time, so worry no more. It will definitely help you to take a screenshot on your Lenovo. It is free of charge and really produces a neat and high-quality output. Download it now!
ZEUS series can do everything that VideoPower series can do and more, the interface is almost the same.
Check out NOW! Start easier with more affordable prices!
ZEUS Series
VideoPower brother products, start easier with more affordable prices!
| ZEUS BUNDLE 1 Year License ⇒ $29.99 |
ZEUS BUNDLE LITE 1 Year License ⇒ $19.99 |
ZEUS RECORD LITE 1 Year License ⇒ $9.98 |
ZEUS DOWNLOAD LITE 1 Year License ⇒ $9.98 |
||
| Screen Recorder | Screen&Audio Recording | ✔ | ✔ | ✔ | |
| Duration Setting, Schedule Recording | ✔ | ||||
| Video Downloader | Paste URL to download, batch download | ✔ | ✔ | ✔ | |
| Search/download video,browser detector | ✔ | ||||
| Music Recorder | Record music and get music ID3 tag info | ✔ | ✔ | ||
| Music search/download/record, CD Ripper/Creator, Audio Editor | ✔ | ||||
| Video Editor | Edit and convert videos, create slideshow | ✔ | |||
| Screen Capture | Capture screen, image editor | ✔ | |||
