One major goal for every movie is to be able to reach a wide range of audiences. To achieve this, it is very important that all audiences regardless of their language be able to understand the movie. This is the reason why adding movie subtitles is very important. Even for music, listeners can easily relate and can sing along if the music video has lyrics on it.
SRT file is commonly used for subtitling a video that can be created with any text editor like notepad. SRT files contain subtitle information including the start and end timecode of the text and also the sequential number of the subtitles.
If you want to edit your SRT file and add SRT subtitles to MP4 video, VideoPower BLUE or ZEUS will be the best software application to use. This application will help you achieve this with good quality in just a few clicks.
In this post, we will show you how to import an SRT file to the MP4 file format using this step-by-step guide.
Part1: How to Create SRT Subtitle Files
Part2: How to Embed SRT Subtitles to MP4 Videos
Step 1: Edit .srt file
To add a subtitle for your MP4 video, you have the option to download it from a website then modify it or you can create your own .srt file subtitle.
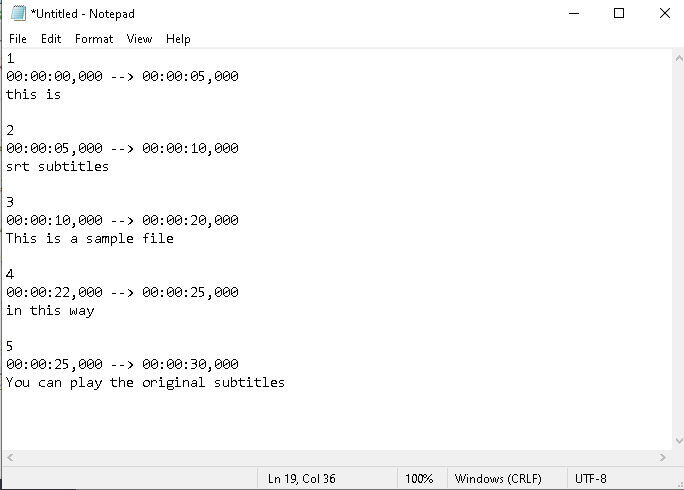
Below are the steps on how to create or edit the .srt format.
- Open Notepad, Wordpad, or any other text editor.
- Edit the subtitle, its sequence, and the screen time. The blank line means the start time of the new subtitle.
Step 2: Save subtitle text to .srt format file
From your notepad, click “File” then click on “Save as”. A new window will pop up where you can save your .srt file.
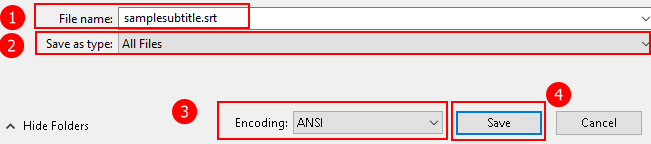
Save your .srt file with the following settings.
- From your text editor, change the name of your file and add the .srt as the extension of your file name. For example, sample subtitle.srt.
- Set the file type as “All Files”.
- Set the “Encoding” as “ANSI” if you are using English subtitles or “UTF-8” for non-English subtitles.
- Click the “Save” button to save the file.
Step1: Import the MP4 file to add subtitles
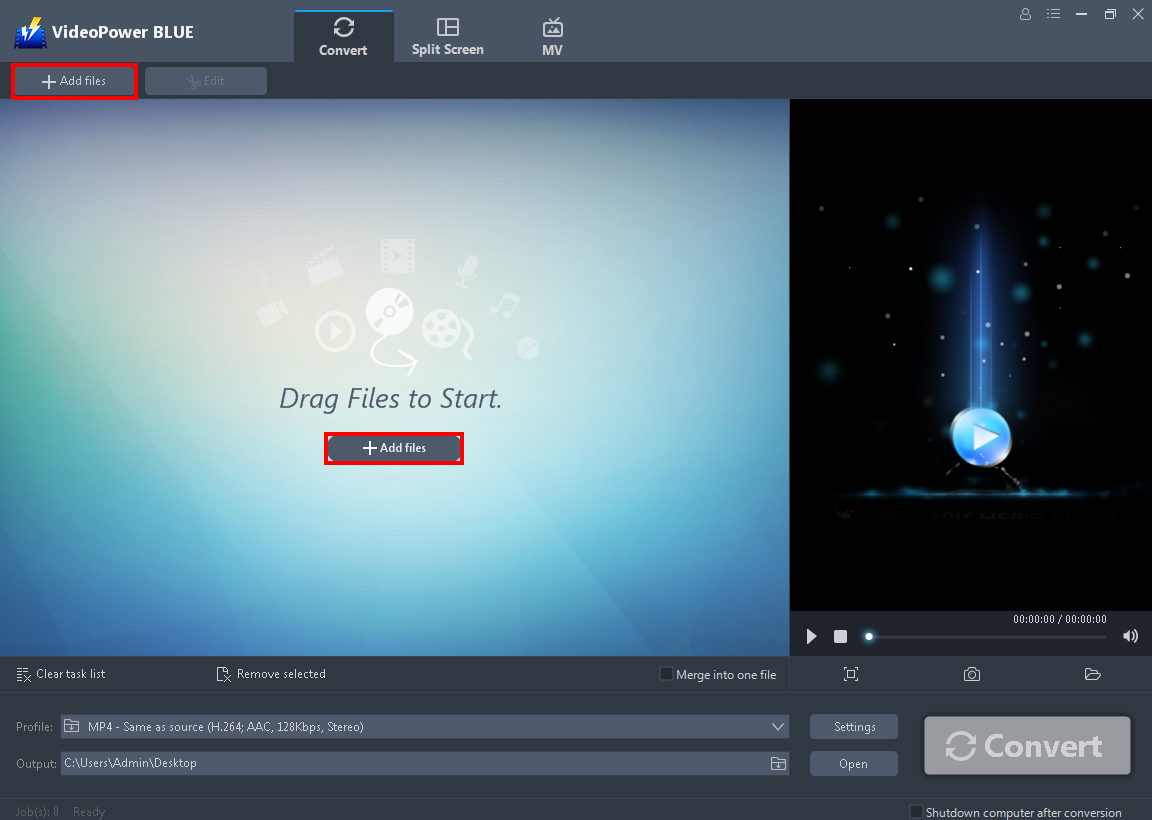
If successfully installed on your PC, click the application to run the program. You can then add the file by clicking the “Add files” button or drag-and-drop the file directly to the interface.
Step 2: Edit the video to add subtitles
With the built-in video editor, you can make a perfect movie. You can adjust the speed & volume, trim, cut, crop, rotate, and flip videos. You can also add subtitles and watermarks while adjusting the brightness, contrast, and duration that will make editing conveniently easier.
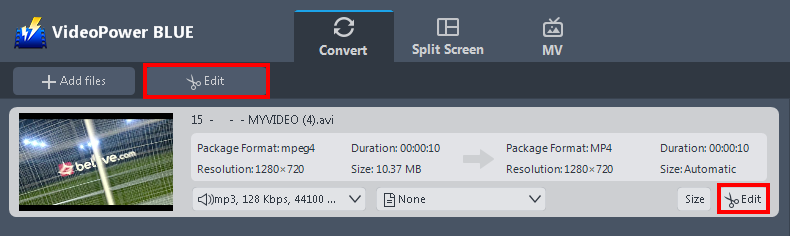
The imported file is displayed in the list.
Click the “Edit” button on the right side of the file.
You can import your saved SRT file or search for corresponding subtitles from the Internet.
For example, adding SRT subtitle to MP4 video as shown below:
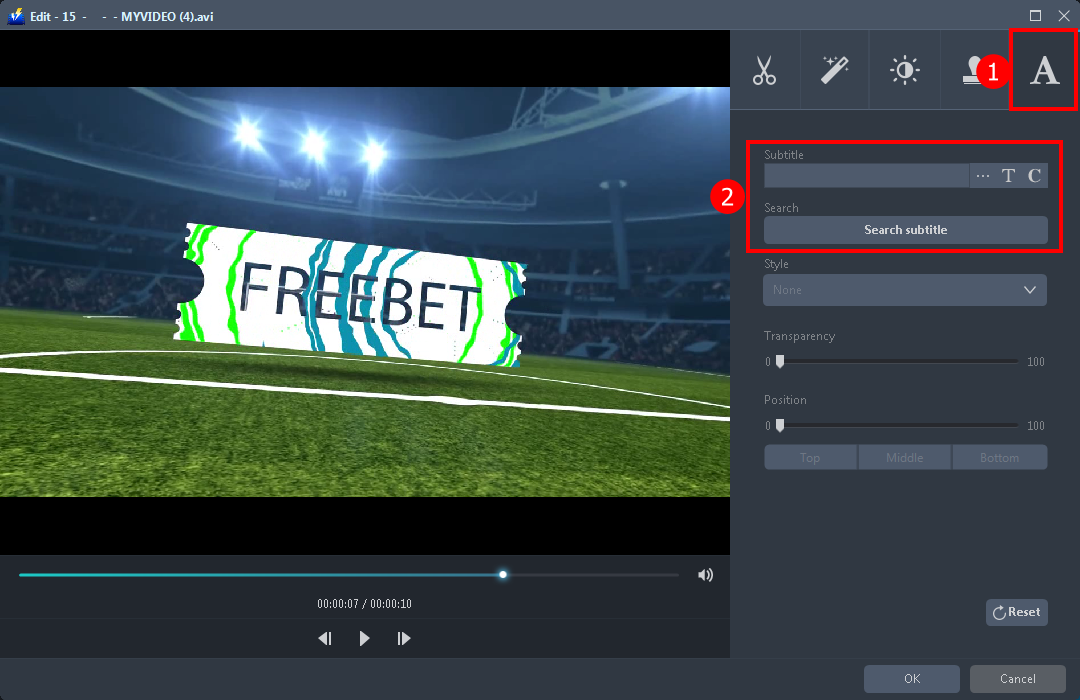
1) Click the Subtitle icon.
2) You can either import a subtitle saved on your computer or find it online.
Step 3: Save the edited video
3.1 Set the output format.
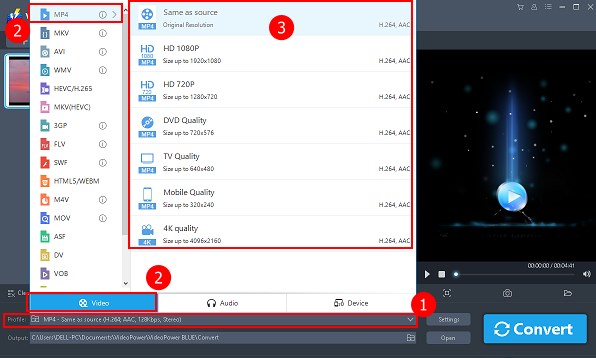
1) Click to open the “Profile” drop-down menu, then choose the format you want from the profile list.
2) Here you can click “Video” and then “MP4”.
3) You may now choose the quality you prefer.
Even if the default format is an MP4 you can still change to any format as per your needs.
3.2 Start conversion
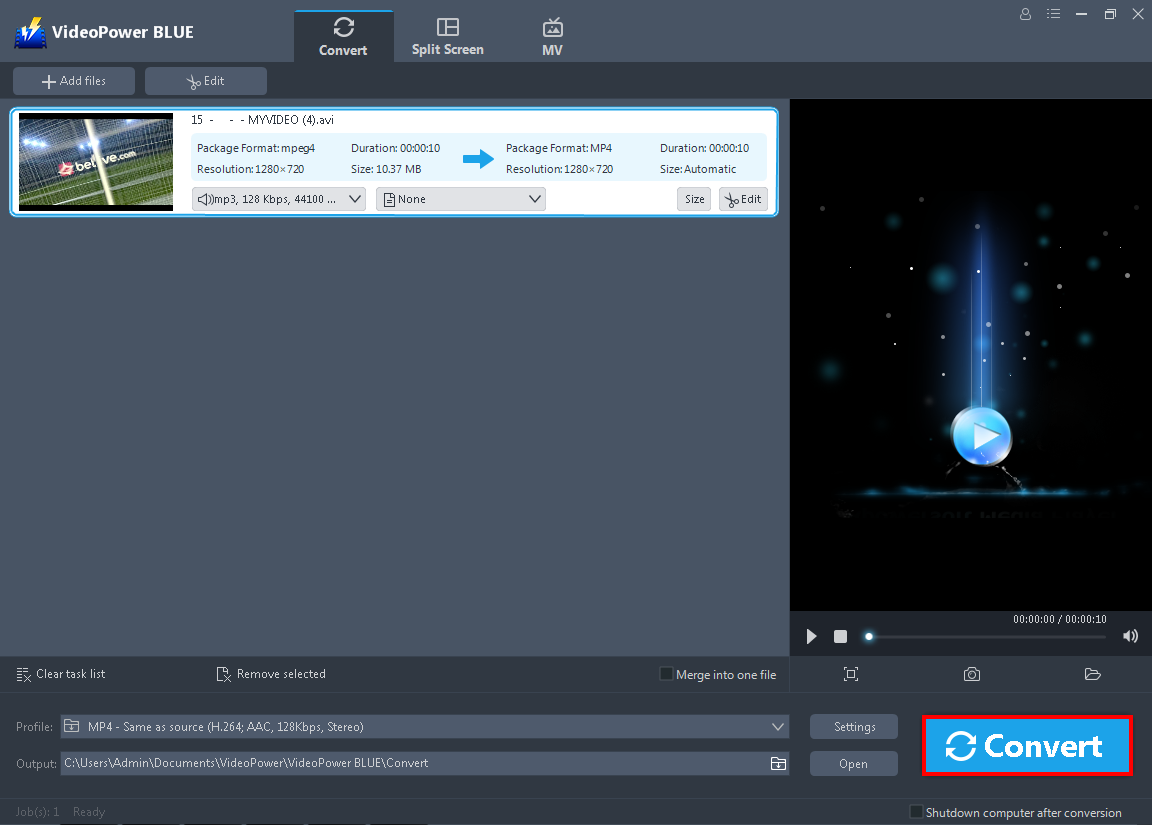
Return to the file list.
Click the “Convert” button to start the conversion.
The converted file will be saved in the default output folder.
Conclusion:
This is a wonderful software that has far advanced features compared to other means of video conversion. VideoPower BLUE VideoPower BLUE, a powerful converter that supports many video formats and most importantly, can import SRT and makes adding SRT subtitles to MP4 very easy. Using the built-in video editor you can also edit slideshows or videos, apply watermarks, effects, and other basic video editing options such as trimming or cropping. Moreover, it has a split-screen tool for your photos and videos.
ZEUS series can do everything that VideoPower series can do and more, the interface is almost the same.
Check out NOW! Start easier with more affordable prices!
srt subtitles to mp4, srt file to mp4, add srt subtitles to mp4, add srt subtitles to mp4 vlc, add srt subtitles to mp4 online, add srt subtitles to mp4 mac, adding srt subtitles to mp4, ffmpeg add srt subtitles to mp4, add srt file to mp4, convert srt file to mp4 online
ZEUS Series
VideoPower brother products, start easier with more affordable prices!
| ZEUS BUNDLE 1 Year License ⇒ $29.99 |
ZEUS BUNDLE LITE 1 Year License ⇒ $19.99 |
ZEUS RECORD LITE 1 Year License ⇒ $9.98 |
ZEUS DOWNLOAD LITE 1 Year License ⇒ $9.98 |
||
| Screen Recorder | Screen&Audio Recording | ✔ | ✔ | ✔ | |
| Duration Setting, Schedule Recording | ✔ | ||||
| Video Downloader | Paste URL to download, batch download | ✔ | ✔ | ✔ | |
| Search/download video,browser detector | ✔ | ||||
| Music Recorder | Record music and get music ID3 tag info | ✔ | ✔ | ||
| Music search/download/record, CD Ripper/Creator, Audio Editor | ✔ | ||||
| Video Editor | Edit and convert videos, create slideshow | ✔ | |||
| Screen Capture | Capture screen, image editor | ✔ | |||
