I believe that everyone has had such an experience when downloading videos. After spending a lot of time downloading the movie, it turns out that the image and sound don’t match. If just a slight gap, you can still watch it, but if it is serious enough that the characters and sounds are completely disoriented, you will not be able to watch the video.
This often occurs in English movies, very annoying!
In order to solve this problem, we can adjust the playing speed of sound and image through third-party software to make them consistent. In this article, we will recommend VideoPower BLUE or ZEUS to you, which supports adjusting sound and picture.
It is a software that has audio to video synchronization function which can help you fix audio video sync problems. What it basically does is to delay the audio or the video so that they will be synced properly. It also provides various functions that include video conversion and video editing in which fixing the unsynchronized video can be done.
This software is very easy to use and it is 100% reliable, what you do upon editing is also what you will get after rendering the video file. Plus it supports any kind of file formats which bring comfort to every user.
ZEUS can do what VideoPower series can do and more with an almost similar interface.
Check out NOW! Start easier with more affordable prices!
Steps on How to Synchronize Audio to Video
Below are the steps on how to use audio-video synchronization software.
Step 1: Add the video you want to correct to VideoPower BLUE
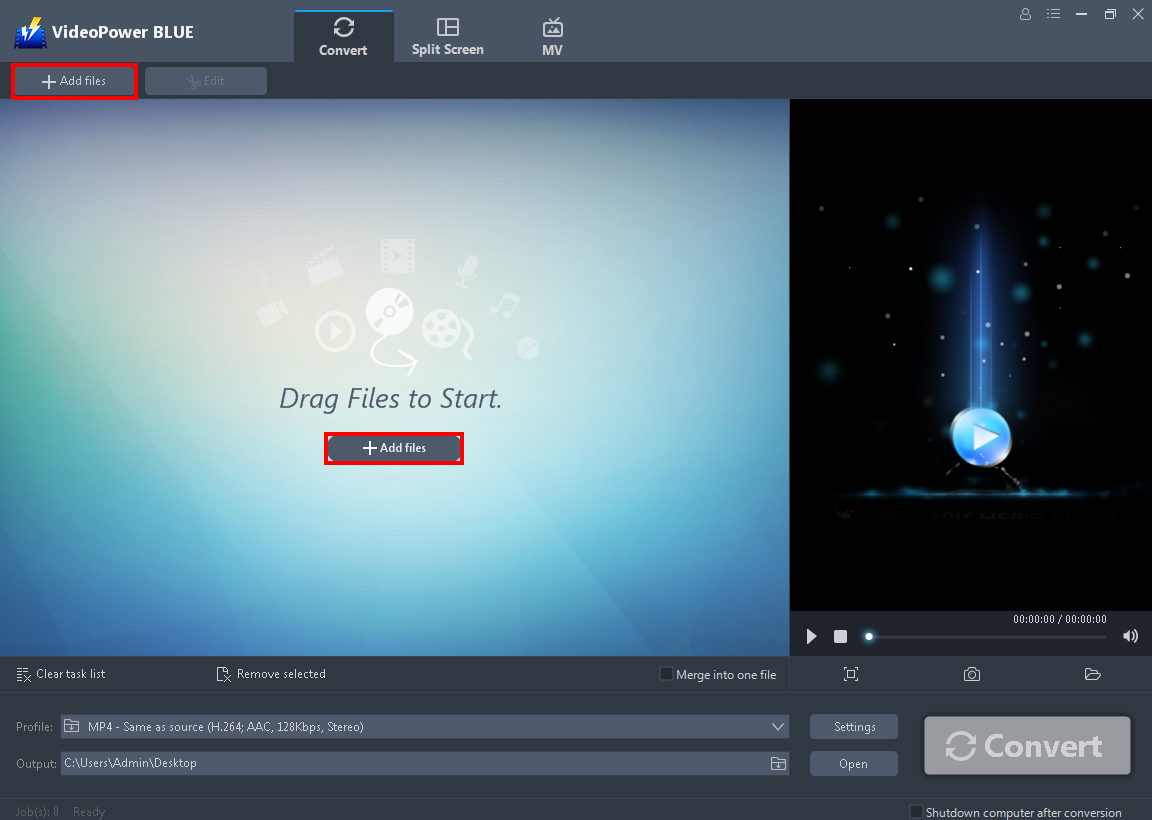
Launch VideoPower BLUE and go to the “Add files” button to upload your video file to the program.
Step 2: Edit video
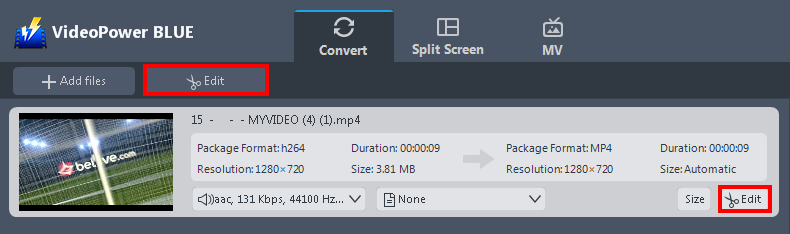
The imported file is displayed in the list.
To edit your video, click the “Edit” button located on the right side of the added video. You will then see the built-in video editor for video enhancements.
2.1 Adjust the gap
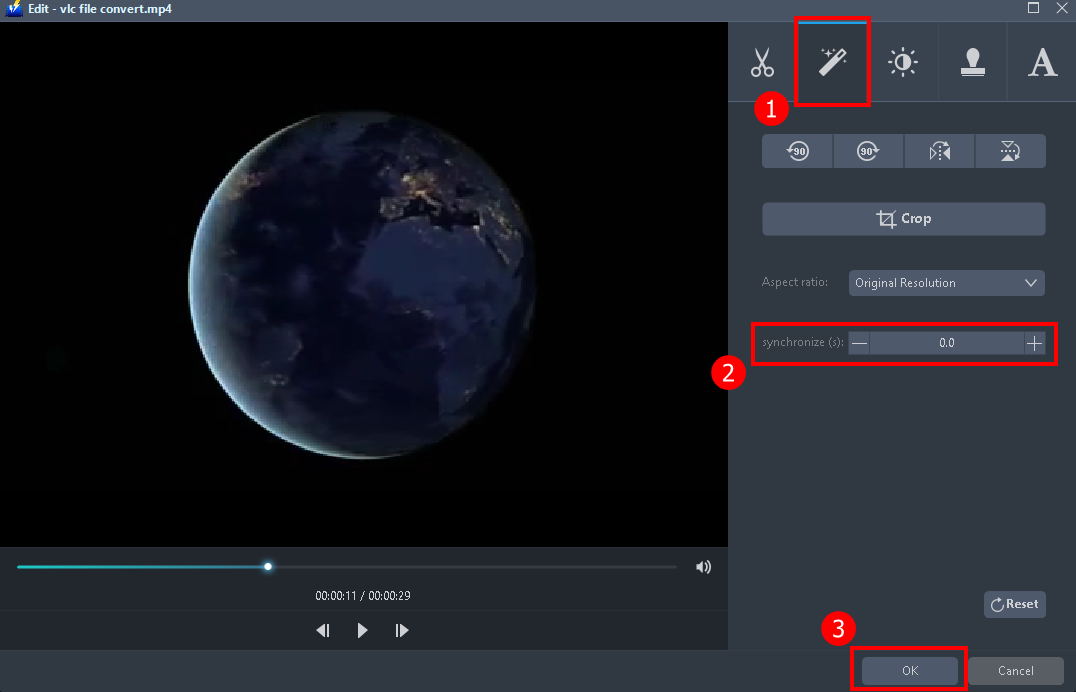
You can do the following steps to use the audio to video synchronization app:
1) Open the “Adjust” tab on the editing window.
2) Correct the misalignment in the “Synchronize” portion and make adjustments using the “plus” and “minus” icons. If the audio is 1 second later than the image, set plus to 1.0, and If the audio is 1 second earlier than the video, set minus to -1.0. Adjustment is possible in units of 0.1 seconds.
3) Click “OK” to save changes.
For more edit features, you can read on further steps.
2.2 Trim
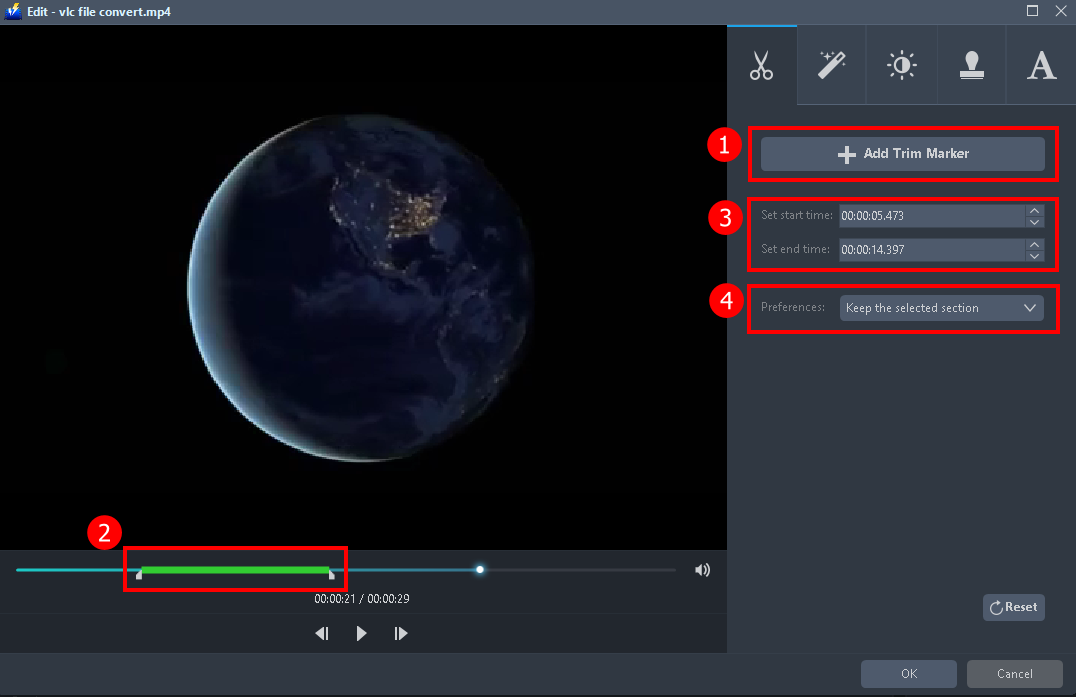
You can do the following steps to trim your video:
1) Click “Add Trim Marker” to add a trim marker to the progress bar. You can also add multiple trim markers by clicking this button multiple times.
2) Drag the slider to select the part you want to hold.
3) You can click the up or down button to set the start and end time as well.
4) Now you can choose to keep or delete the selected section.
2.3 Adjustments
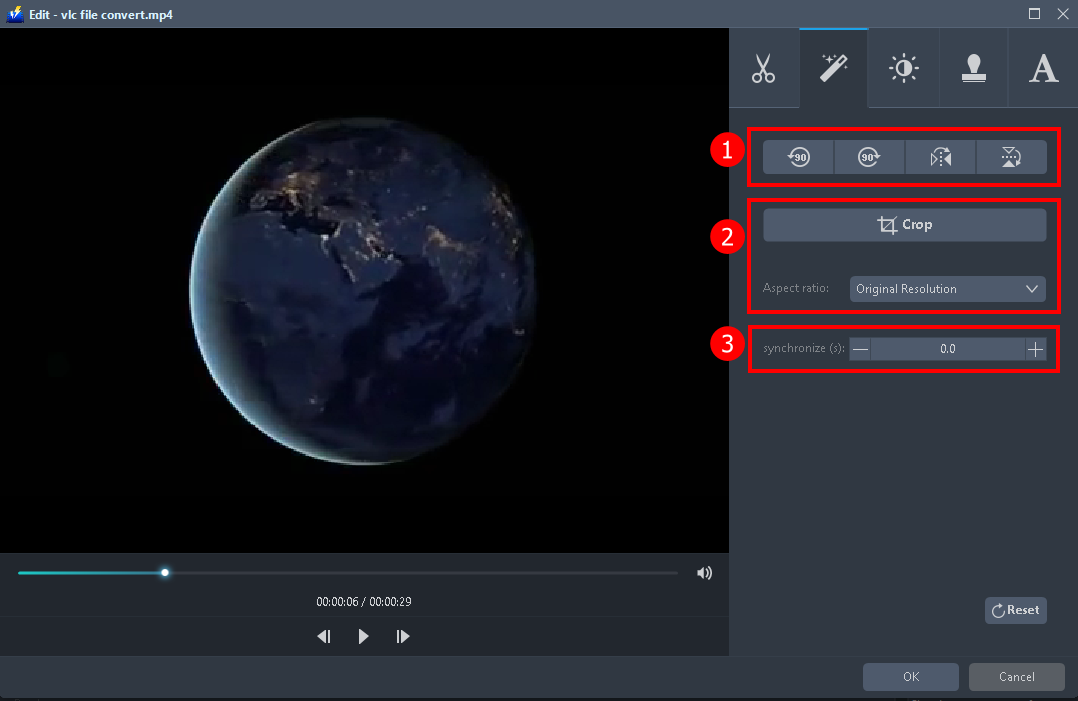
You can do the following steps to adjust your video
1) Rotate your video position.
2) Crop video screen size.
3) Synchronize the video and audio.
2.4 Effects
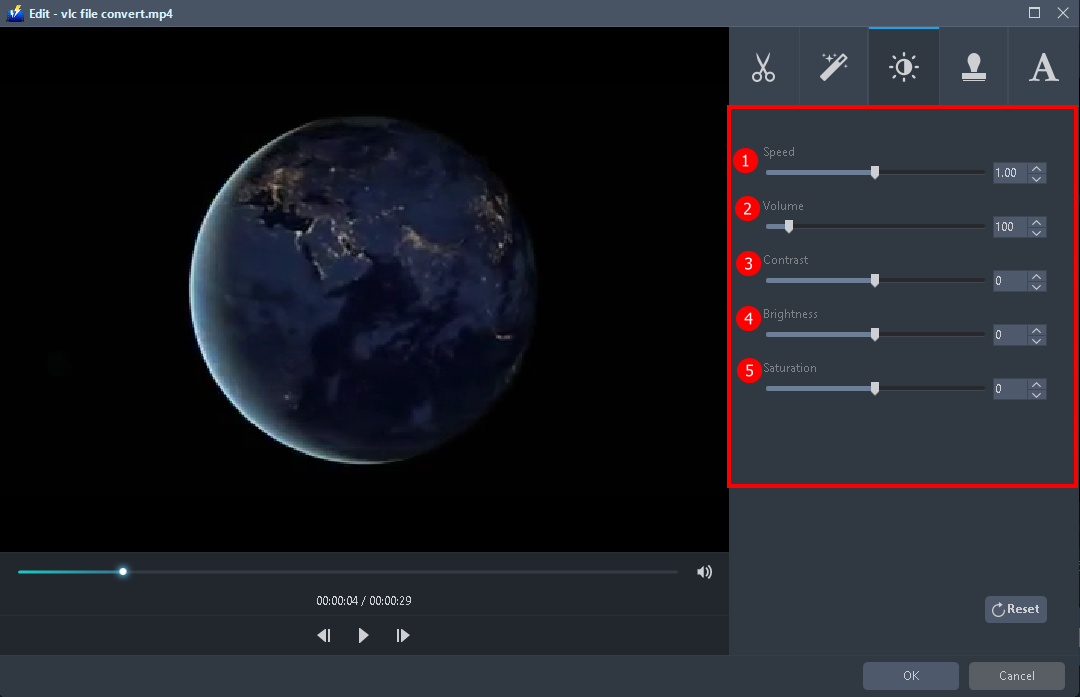
You can do the following steps to change some effects on your video:
1) Speed – Speed up, slow down, the tempo of your video.
2) Volume – Set sound level.
3) Contrast – Change or adjust the difference in lightness, brightness, and/or hue.
4) Brightness – Where you can increase or decrease the brightness of your video.
5) Saturation – Adjust the intensity of color in an image.
2.5 Subtitle
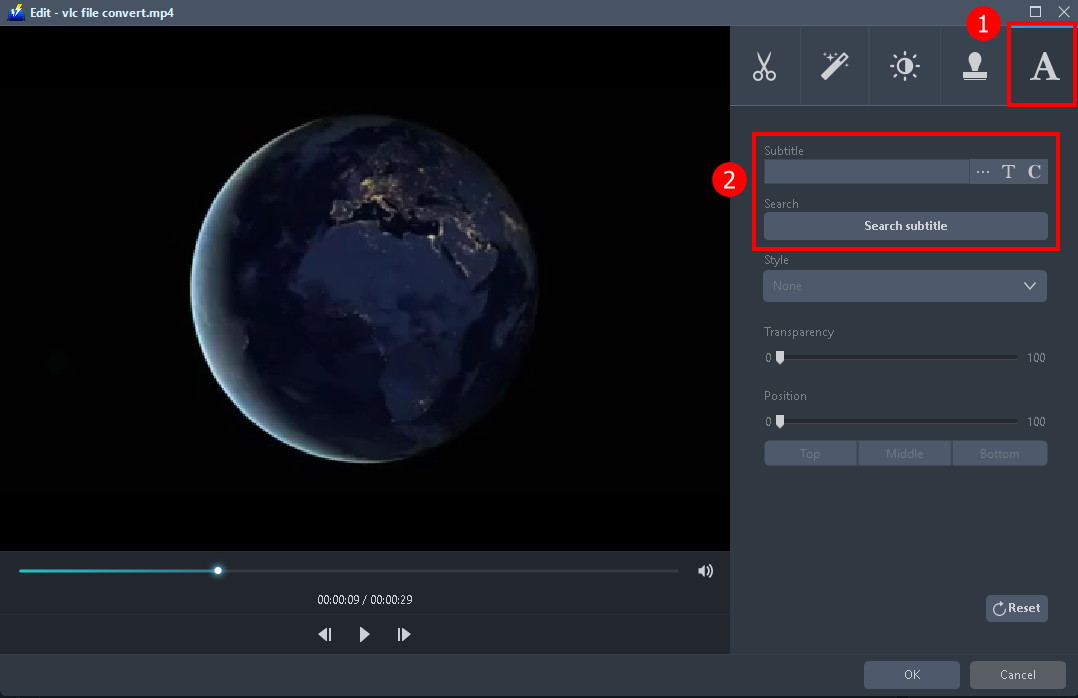
To add subtitles to your video you have the option to either import external subtitles or search corresponding subtitles from the Internet. Follow the steps below on how to add subtitle to your videos:
1) Click the Subtitle icon.
2) Click Search Box (you can either click a subtitle saved on your computer or find it online).
Step 3: Save the edited video
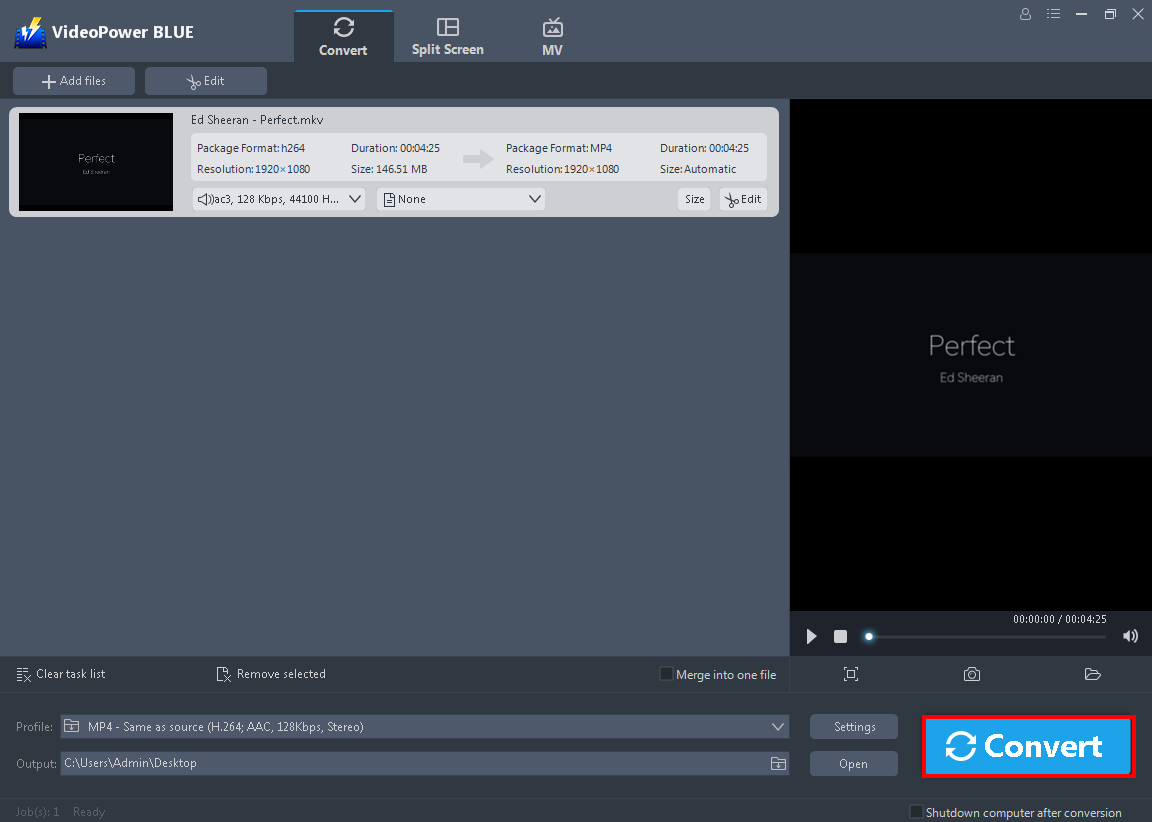
When the edits are done, click the “Convert” button, then the software will start to convert and save the edited video in MP4 format by default.
Note: The edited video will be saved as a new file, and the original file still exists without anything changes. The adjusted video will be shorter than the original one.
Conclusion:
VideoPower BLUE is a great audio to video synchronization app that is free to download. With its easy to use interface, you can easily adjust the timings between the video image and the sound.
Through the built-in video editor, it enables you to edit slideshows or videos, apply watermarks, effects, and other basic video editing options such as trimming or cropping. Moreover, it has a split-screen tool for your photos and videos.
ZEUS series can do everything that VideoPower series can do and more, the interface is almost the same.
Check out NOW! Start easier with more affordable prices!
ZEUS Series
VideoPower brother products, start easier with more affordable prices!
| ZEUS BUNDLE 1 Year License ⇒ $29.99 |
ZEUS BUNDLE LITE 1 Year License ⇒ $19.99 |
ZEUS RECORD LITE 1 Year License ⇒ $9.98 |
ZEUS DOWNLOAD LITE 1 Year License ⇒ $9.98 |
||
| Screen Recorder | Screen&Audio Recording | ✔ | ✔ | ✔ | |
| Duration Setting, Schedule Recording | ✔ | ||||
| Video Downloader | Paste URL to download, batch download | ✔ | ✔ | ✔ | |
| Search/download video,browser detector | ✔ | ||||
| Music Recorder | Record music and get music ID3 tag info | ✔ | ✔ | ||
| Music search/download/record, CD Ripper/Creator, Audio Editor | ✔ | ||||
| Video Editor | Edit and convert videos, create slideshow | ✔ | |||
| Screen Capture | Capture screen, image editor | ✔ | |||
