There are instances that the video you download or captured is either too low or too loud. Of course, you all want to have the right volume when you are watching. To solve that problem, powerful software to adjust the volume of the video file is needed.
Yes, you can use a video player where you can increase the sound to a higher level but it’s just a slight difference. That’s why the more effective way is to use a video editor to post-process the video and increase the volume of the video.
VideoPower BLUE or ZEUS is a highly recommended way to adjust the volume of the video clip without losing its quality. This video editing software provides you with basic video editing tools, which is best for beginners. And you can customize your video with various effects, including filters, transitions, elements, and music in the background.
Download this Video Editor with the link below and follow the simple guide to adjust the volume of your videos.
ZEUS can do what VideoPower series can do and more with an almost similar interface.
Check out NOW! Start easier with more affordable prices!
Step by step to Adjust the Volume of the Video
Step 1: Add Video to the Program
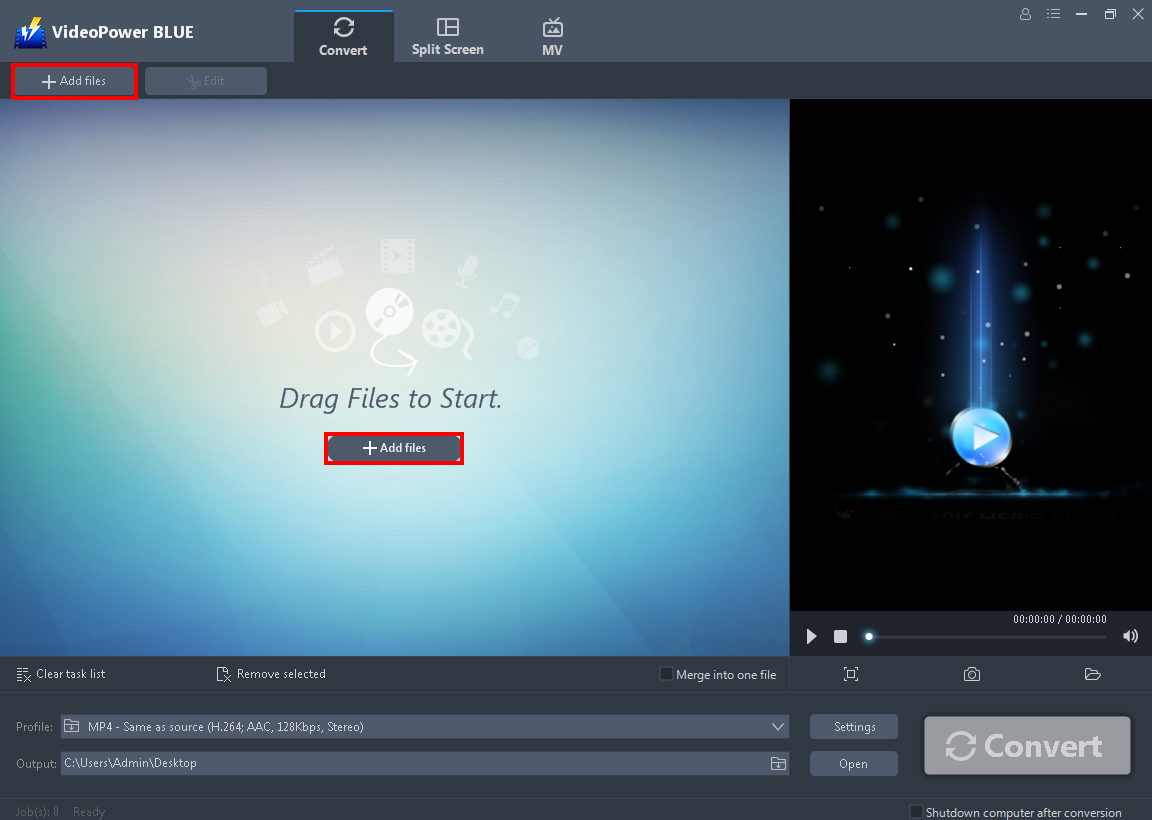
After you install the software, you will automatically be on the converting interface. To start, click the “+ Add files” or drag and drop down to import the file that you want to adjust the volume.
Step 2: Adjust Volume of the Video
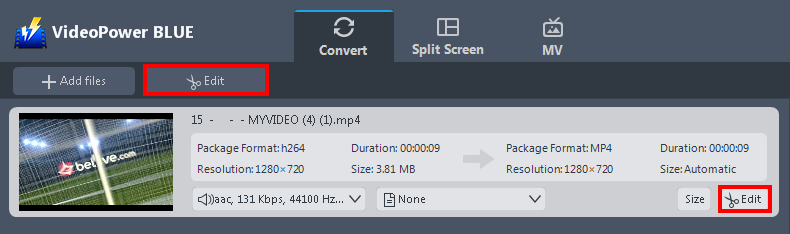
After you add the file, click the “Edit” button on the top or bottom right of the file.
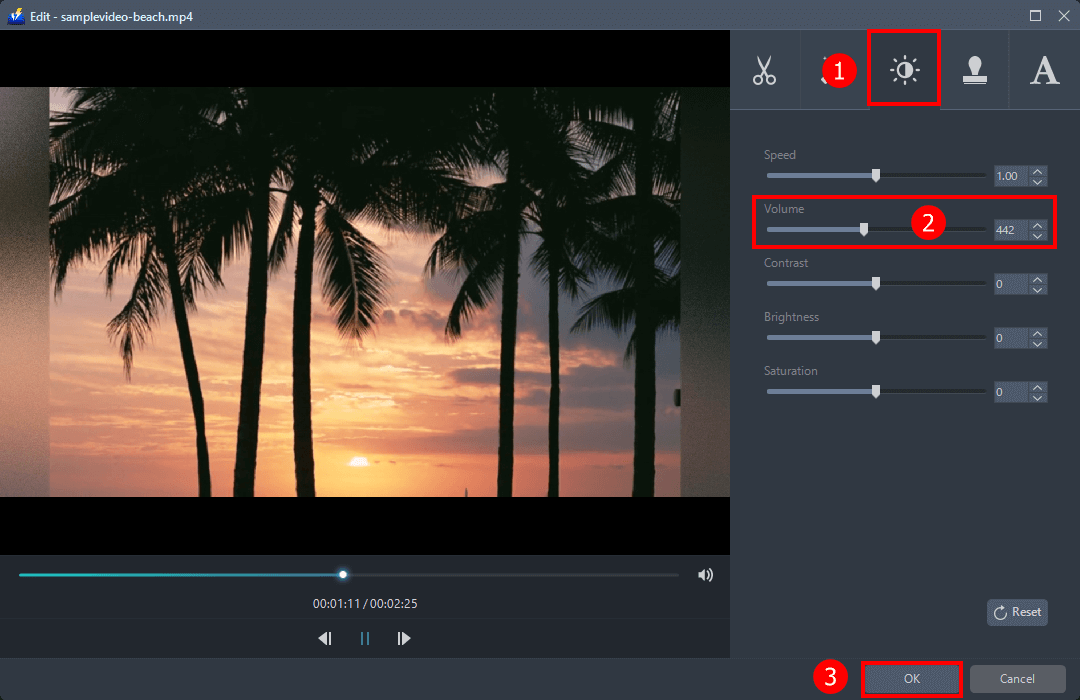
The editing box will appear so you can start to adjust the volume of the video.
1. Go to the section with a brightness icon.
2. Drag the volume slider to your preferred volume. You can either decrease or increase the volume.
3. Click the “OK” button to save the changes you made.
Tips: Aside from adjusting the volume of the video. You can also trim, crop and rotate it, add text and subtitles or adjust the saturation, speed, brightness and etc. by exploring the other section in the editing box.
Step 3: Convert to Save the Changes
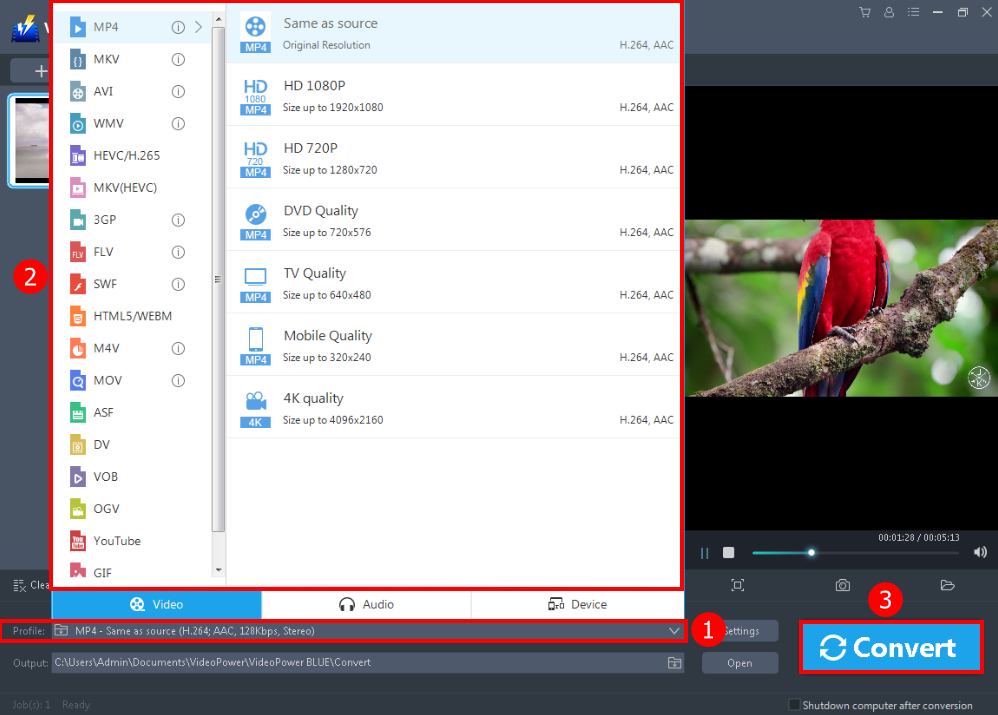
After you edit the file and adjust the volume of it.
1. Click the “Profile” button.
2. Choose the format you preferred f you want to change the format of the file. If not, MP4 is the default.
3. Click the “Convert” button to save the file.
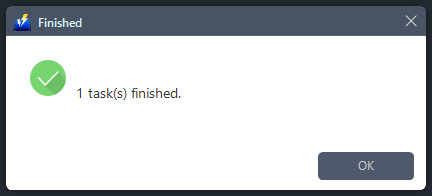
After the conversion, a pop-up box will appear informing you that the task is completed. Click “OK” to open the folder.
Conclusion:
VideoPower BLUE is quite simple to use with an easy-to-understand interface. It is a great help to adjust the volume of the MP4, YouTube, Vevo, and other video clips. After adjusting or editing things out, you may convert it to any file format that you’d like without the fear of having it in a half quality. One of its most highlighted features is it supports nearly all types of video/audio files to be converted here. Batch conversion, basic video editing, and quality modification are available on it.
ZEUS series can do everything that VideoPower series can do and more, the interface is almost the same.
Check out NOW! Start easier with more affordable prices!
adjust volume of video, increase volume of videos, adjust volume video iphone, increase volume of youtube videos, how to adjust volume of video clip in movie, turn up volume videos
ZEUS Series
VideoPower brother products, start easier with more affordable prices!
| ZEUS BUNDLE 1 Year License ⇒ $29.99 |
ZEUS BUNDLE LITE 1 Year License ⇒ $19.99 |
ZEUS RECORD LITE 1 Year License ⇒ $9.98 |
ZEUS DOWNLOAD LITE 1 Year License ⇒ $9.98 |
||
| Screen Recorder | Screen&Audio Recording | ✔ | ✔ | ✔ | |
| Duration Setting, Schedule Recording | ✔ | ||||
| Video Downloader | Paste URL to download, batch download | ✔ | ✔ | ✔ | |
| Search/download video,browser detector | ✔ | ||||
| Music Recorder | Record music and get music ID3 tag info | ✔ | ✔ | ||
| Music search/download/record, CD Ripper/Creator, Audio Editor | ✔ | ||||
| Video Editor | Edit and convert videos, create slideshow | ✔ | |||
| Screen Capture | Capture screen, image editor | ✔ | |||
