MKV file is a multimedia format. It can incorporate video, audio as well as subtitles. People often download videos without subtitles. That finds it hard to understand a video. Don’t worry because you can add subtitles to the MKV file manually by yourself.
Generally, subtitles can be downloaded on the Internet because there are people who specialize in making subtitles online. So you just need to download the subtitles file from the Internet or even create your own subtitles, and then add it to the video.
VideoPower BLUE or ZEUS is a powerful tool that has multiple functions such as video editing, screenshots, capture, and file format conversion. This software can also add subtitles to an MKV Video. SRT is the file format often used by subtitles.
You can try to use the software for free by downloading its trial version below.
ZEUS can do what VideoPower series can do and more with an almost similar interface.
Check out NOW! Start easier with more affordable prices!
How to Add Subtitle on MKV Video
This VideoPower BLUE’s method is also applicable to ZEUS BUNDLE, ZEUS BUNDLE LITE, ZEUS EDIT, and ZEUS EDIT LITE which is a brother product of the VideoPower Series. It contains the same strong function but can start with cheaper and more affordable prices.
Step 1: Import the MKV file
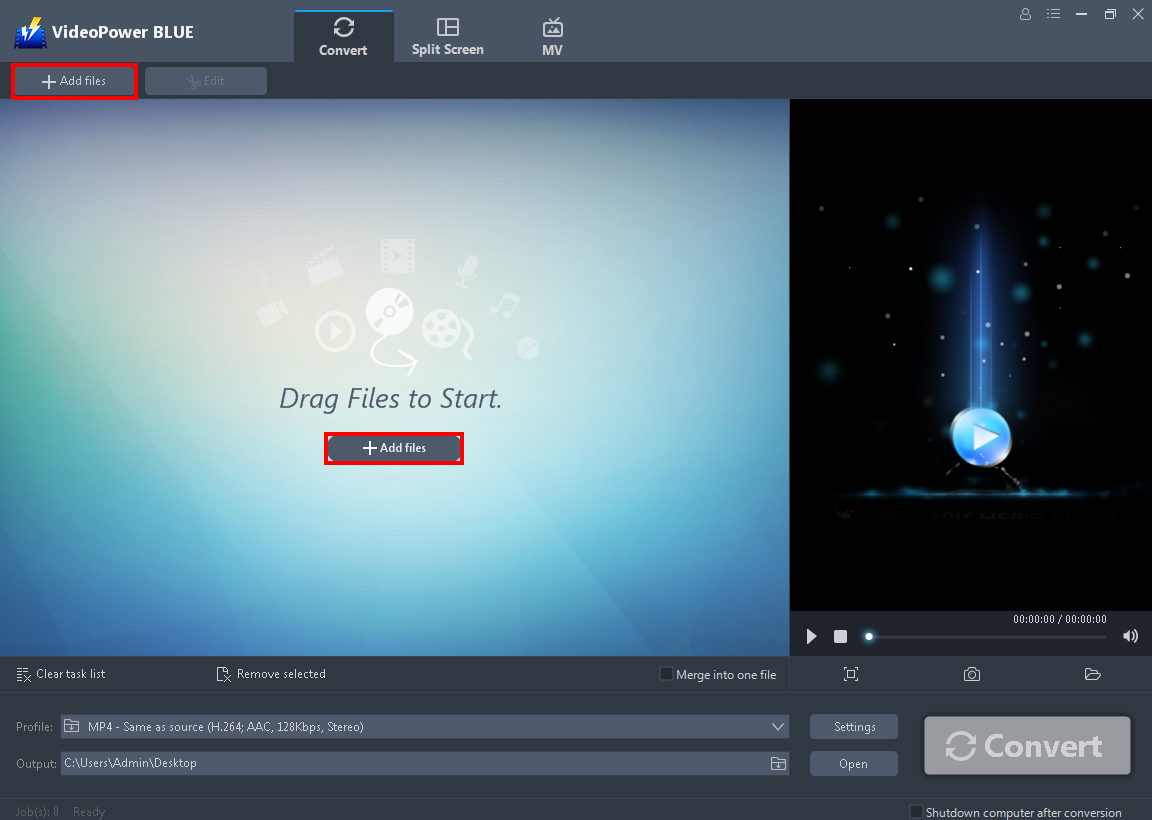
After you installed the software on your computer, it will launch automatically. You can directly import the video file to the program for editing. Click the “Add files” button or drag and drop files from the local drive to the interface directly.
Step 2: Add subtitle to the MKV Video
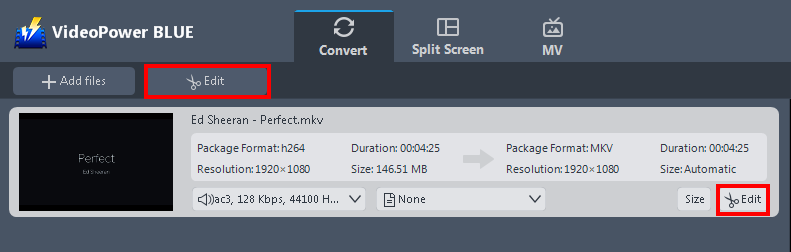
Click “Edit” on the right of the video you just added. Then the edit Window will open. Now you can import the subtitle file you just added.
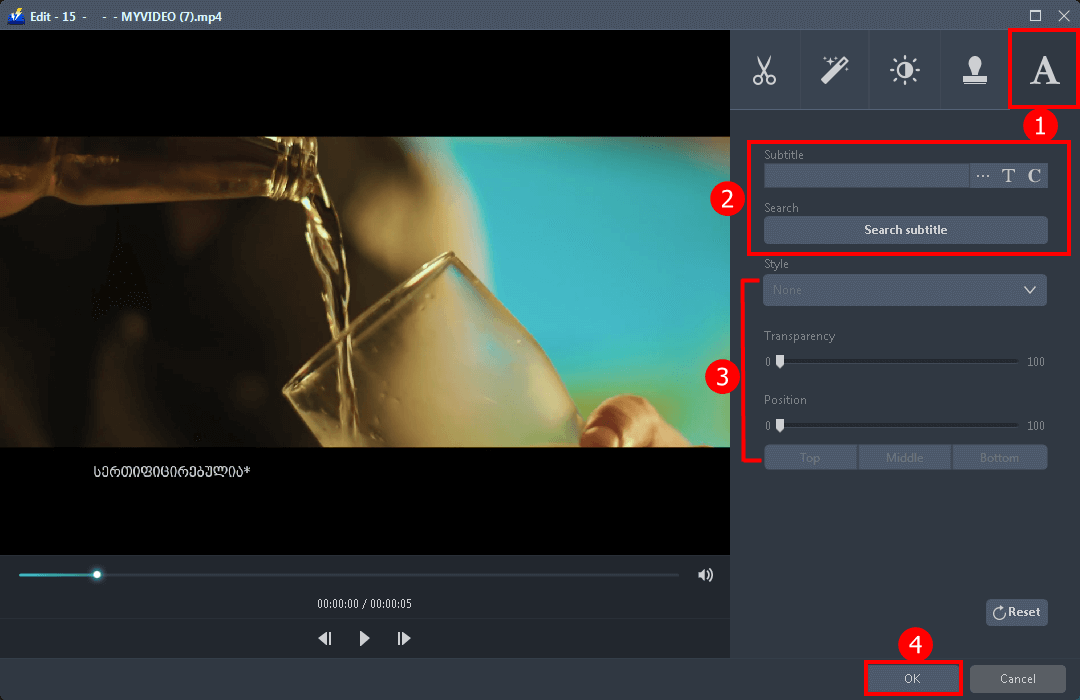
You can do the following steps on adding subtitles to your MKV video:
1) Click the Subtitle icon.
2) You can import subtitles from your folder or search subtitles by clicking the “Search subtitle” button.
3) Change the style, adjust the transparency and position of the subtitle or lyrics.
4) Click “OK” if you are done and satisfied.
Step 3: Save the MKV file with subtitle
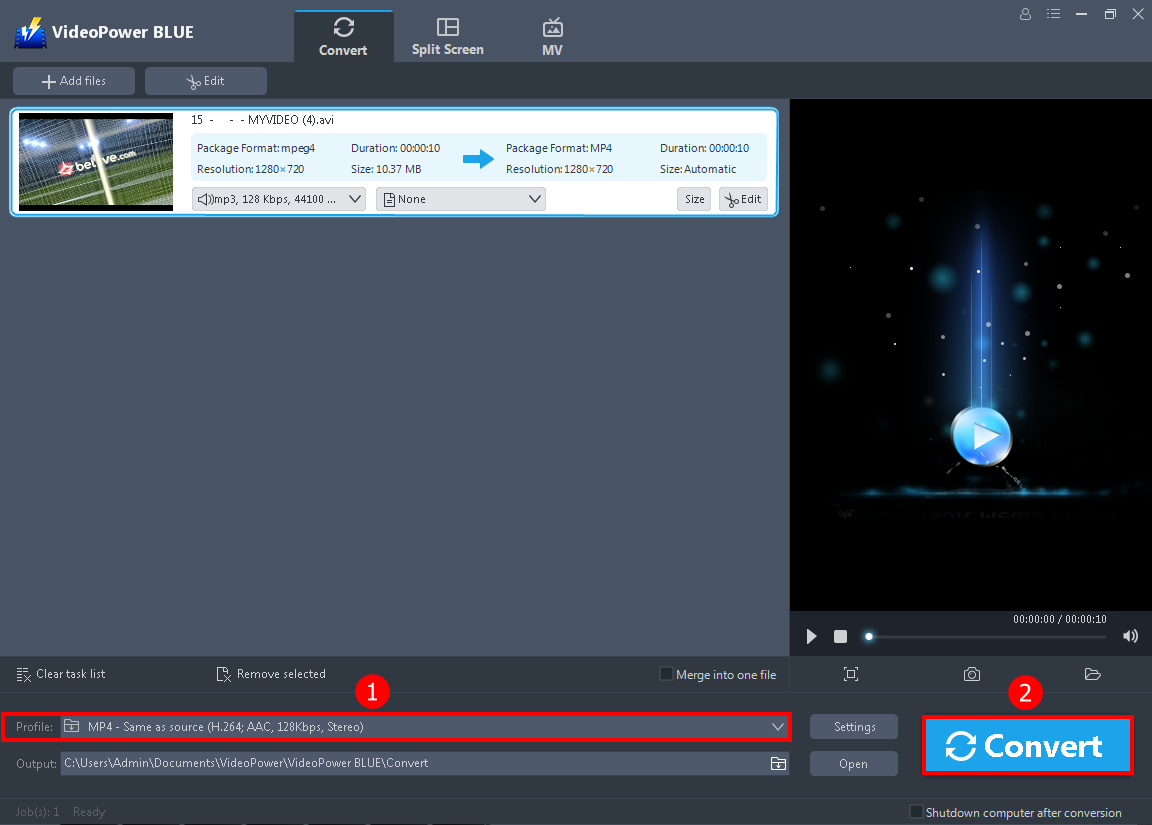
After you are done editing the video.
1. Set the format if you want, by clicking the “Profile” button. If not, MP4 is the default format.
2. Click the “Convert” and wait for the conversion to be done.
Conclusion:
With the help of this guide on how to add subtitles to MKV files, it is easier now to do it. You can create your own subtitles or download SRT online which both are effective ways to add subtitles to your MKV video file.
VideoPower BLUE has a built-in video editor that will enable you to edit slideshows or videos, apply watermarks, effects, and other basic video editing options such as trimming or cropping. Moreover, it has a split-screen tool for your photos and videos. There’re so many advanced functions equipped in this program, which offer more options for you to convert and edit media files.
ZEUS series can do everything that VideoPower series can do and more, the interface is almost the same.
Check out NOW! Start easier with more affordable prices!
add subtitles to mkv video file, add subtitle to mkv video file
ZEUS Series
VideoPower brother products, start easier with more affordable prices!
| ZEUS BUNDLE 1 Year License ⇒ $29.99 |
ZEUS BUNDLE LITE 1 Year License ⇒ $19.99 |
ZEUS RECORD LITE 1 Year License ⇒ $9.98 |
ZEUS DOWNLOAD LITE 1 Year License ⇒ $9.98 |
||
| Screen Recorder | Screen&Audio Recording | ✔ | ✔ | ✔ | |
| Duration Setting, Schedule Recording | ✔ | ||||
| Video Downloader | Paste URL to download, batch download | ✔ | ✔ | ✔ | |
| Search/download video,browser detector | ✔ | ||||
| Music Recorder | Record music and get music ID3 tag info | ✔ | ✔ | ||
| Music search/download/record, CD Ripper/Creator, Audio Editor | ✔ | ||||
| Video Editor | Edit and convert videos, create slideshow | ✔ | |||
| Screen Capture | Capture screen, image editor | ✔ | |||
