MKV which stands for Matroska Video Stream is a multimedia container that is derived from the Russian word “nesting doll” mainly because of its ability to “nest” different multimedia files into one single file such as video, audio, subtitles, and other media files.
MKV is not industry standard, therefore not all media players support this format. You have three options on how to play MKV files:
1. Find and use a compatible media player.
2. Download appropriate codecs for your preferred media player
3. Use a third-party converter tool to convert the MKV file to a popular supported format
Among the three options, using a third-party converter tool is the easiest and fastest way to play MKV files.
There are many available MKV to AVI converters yet differ with their functions and options available for great conversions. VideoPower BLUE or ZEUS is a great third-party tool for MKV to AVI conversion because of its multifunctional systems and user-friendly interface that allows easy and fast conversions. Moreover, it supports a wide range of file formats for conversion and a variety of available options for software flexibility. Aside from the conversion feature, some of its great features are built-in audio or video editor, split-screen, MV, and split-screen.
You can download the MKV to AVI converter for free by clicking the trial version below.
ZEUS can do what VideoPower series can do and more with an almost similar interface.
Check out NOW! Start easier with more affordable prices!
Steps on How to Use MKV to AVI Converter App
Once the software is successfully installed on your PC, click the application to run the program and follow the steps below to start the conversion.
Step 1: Import the MKV file
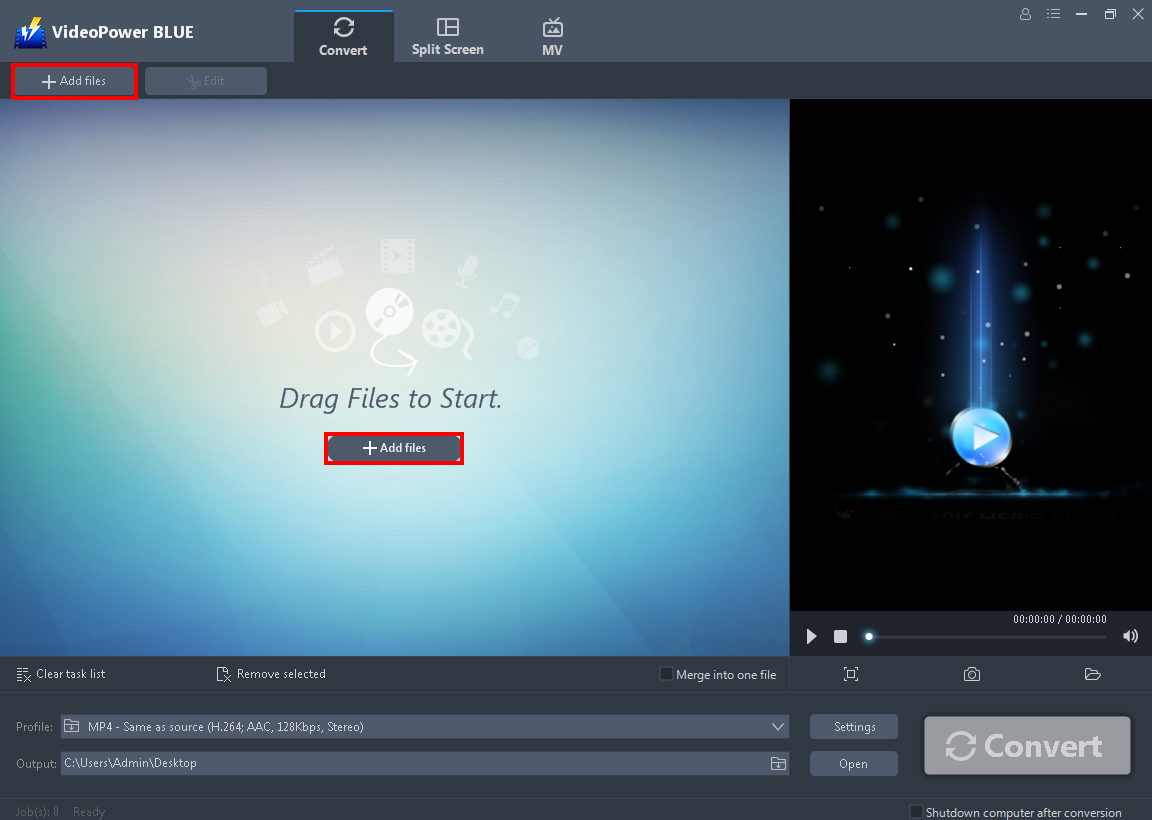
To import your MKV file, just click on the “Add files” button or you can drag-and-drop the file directly to the interface.
After the file is imported, it will be added automatically to your file displayed list.
Step 2: Edit the MKV video (Optional).
If you need to edit the video file before the conversion, follow the instructions below.
2.1 Open Editor
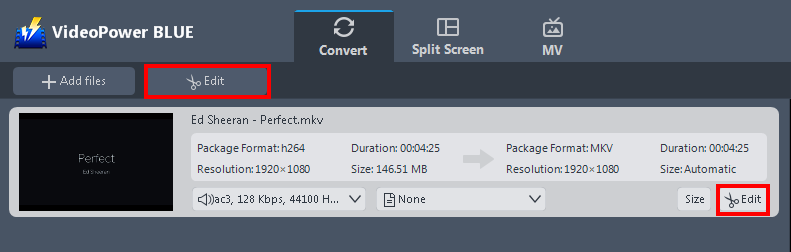
Click the “Edit” button located at the bottom right of your file from the displayed file list.
2.2 Edit video
The built-in video editor will pop up in which you can use to make video enhancements. You can adjust the speed & volume, trim, cut, crop, rotate, or flip videos. You can also add effects, subtitles, and watermark while adjusting the brightness, contrast, and saturation that will make editing conveniently easier.
For example, you can trim your video as shown below:
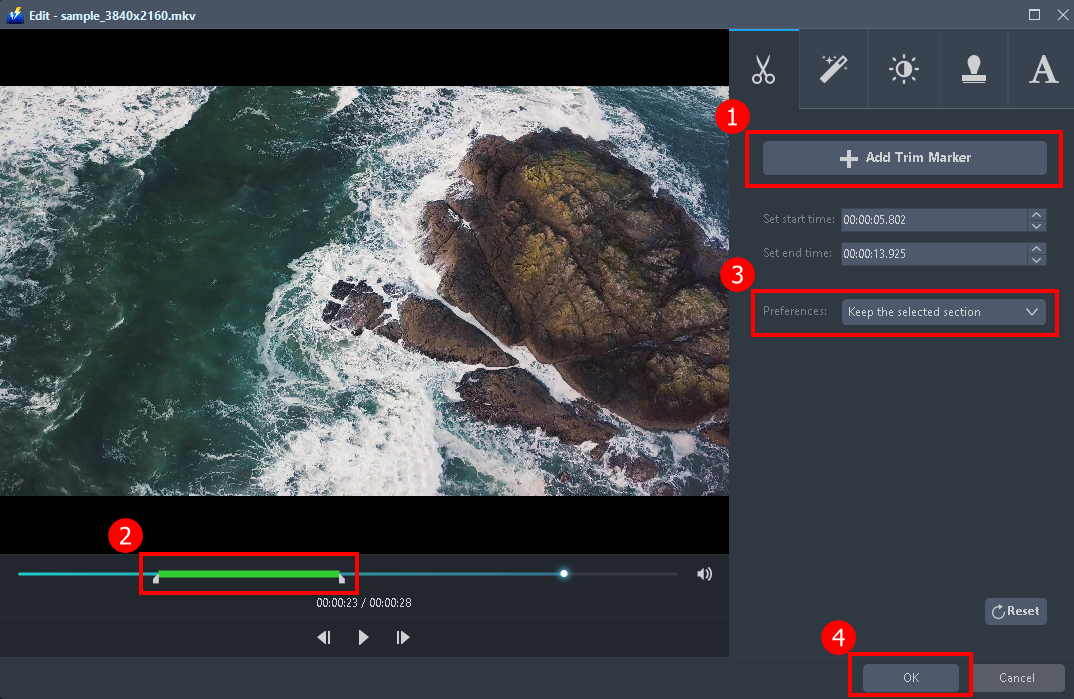
1) In the video editor, click the “Add Trim Marker” button on the area that you want to trim.
2) You can adjust the trim marker by dragging the mark on the portion you wanted to trim.
3) Set the “Preferences” to “Keep the selected section” if you want to keep the part where you put the trim marker or “Delete the selected section” if you want to delete it.
4) Click “OK” to save the setting.
You can also add multiple trim markers to multiple areas of the video. See the example below.
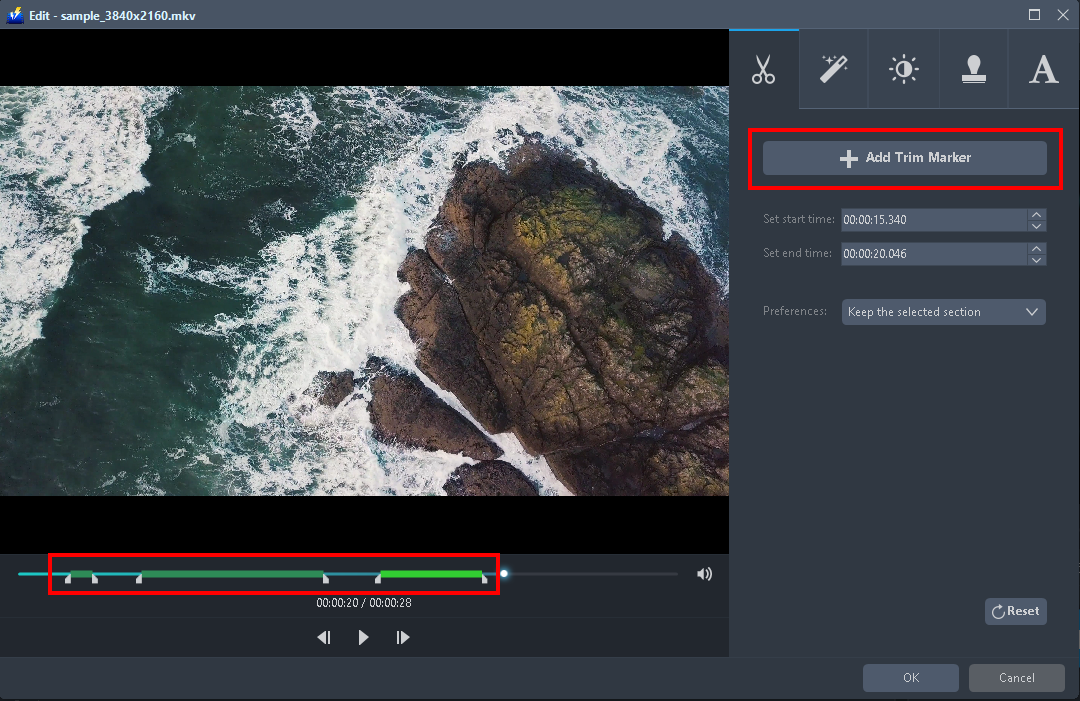
Just click the “Add Trim Marker” button several times to the areas that you want to trim.
Step 3: Convert MKV to AVI format.
3.1 Set the output format.
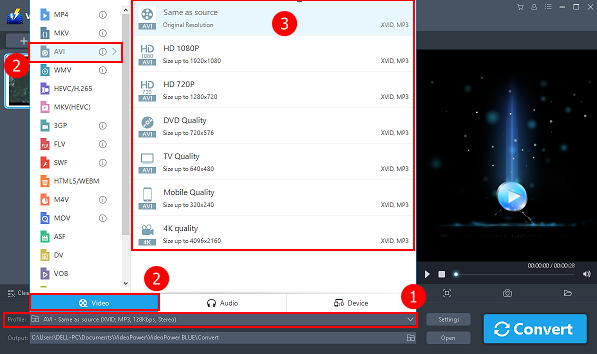
1) Click to open the “Profile” drop-down menu.
2) Click “Video” and then choose “AVI” file format.
3) Set the format quality to “Same as source, HD 1080P, HD720P, DVD Quality, TV Quality, Mobile Quality, or 4K Quality”.
3.2 Start conversion
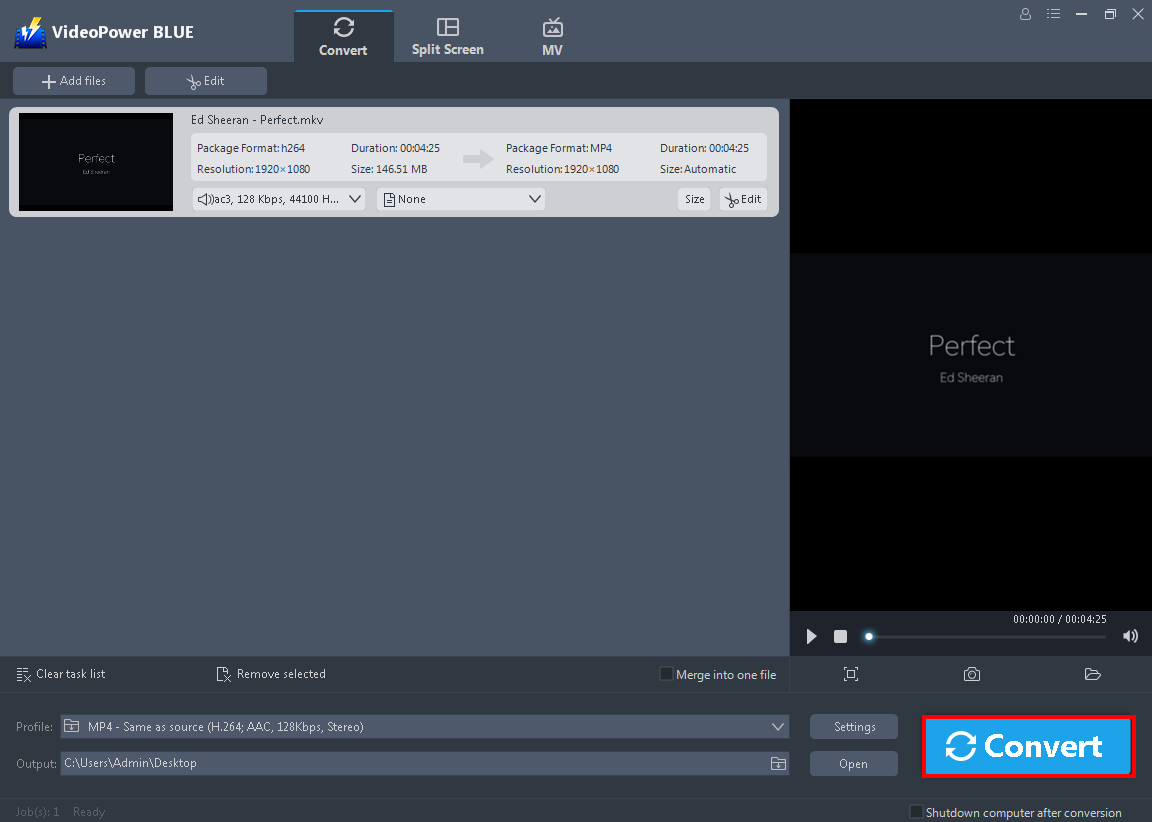
Return to the file list.
Click the “Convert” button, then the converted AVI file will be saved in the default output folder.
3.3 Open the converted AVI file location
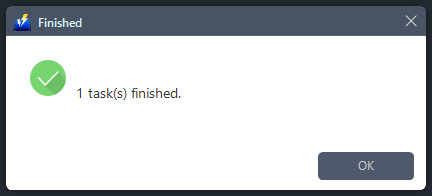
The program will pop up a window to inform you once the conversion is completed.
Click “OK” to open the folder of your saved converted files.

Or, you can click the “Open” button to find the mp4 file.
Conclusion:
The MKV popularity is fast-growing because of its high-flexibility which allows the combination of HD video with multiple audio tracks and subtitle tracks. This results in having a bigger file size that occupies a big amount of your storage space and requires a powerful system to enable smooth playback.
Aside from that, MKV is not well supported by many built-in media players of various devices. If you are looking to upload videos on websites and be able to play on some popular devices, it is highly recommendable to convert it with AVI format. The AVI keeps a good balance between video quality and file size.
Unfortunately, it is not possible to directly convert formats. You need to use a third-party tool for conversion. VideoPower BLUE is a great MKV to AVI converter app that offers easy and fast conversion through its easy to use general user interface. It also offers many useful features such as the merging of multiple audio or video clips, built-in audio or video editor for basic editing, creating photo or video collage using its split-screen feature, and MV for slideshow creation.
ZEUS series can do everything that VideoPower series can do and more, the interface is almost the same.
Check out NOW! Start easier with more affordable prices!
ZEUS Series
VideoPower brother products, start easier with more affordable prices!
| ZEUS BUNDLE 1 Year License ⇒ $29.99 |
ZEUS BUNDLE LITE 1 Year License ⇒ $19.99 |
ZEUS RECORD LITE 1 Year License ⇒ $9.98 |
ZEUS DOWNLOAD LITE 1 Year License ⇒ $9.98 |
||
| Screen Recorder | Screen&Audio Recording | ✔ | ✔ | ✔ | |
| Duration Setting, Schedule Recording | ✔ | ||||
| Video Downloader | Paste URL to download, batch download | ✔ | ✔ | ✔ | |
| Search/download video,browser detector | ✔ | ||||
| Music Recorder | Record music and get music ID3 tag info | ✔ | ✔ | ||
| Music search/download/record, CD Ripper/Creator, Audio Editor | ✔ | ||||
| Video Editor | Edit and convert videos, create slideshow | ✔ | |||
| Screen Capture | Capture screen, image editor | ✔ | |||
