What is a 3GP Format?
3GP is a file usually used in multimedia that is saved in a video and audio container format that was developed by the 3rd Generation Partnership Project (3GPP). It has an extension that usually stores video and audio streams from the internet.
3GP files are commonly used by 3G mobile phones because it has a smaller size that makes video viewing more convenient. Also, when the files are transferred to a computer, they are readily played through different apps and software.
How to Convert 3GP to MP4?
The quality of 3GP files is not up to par anymore with the quality expected from files being used during this time. Thus, converting 3GP to MP4 is a great way to view the 3GP file. MP4, the most commonly used format, has a wide range of compatibility.
You can easily convert 3GP to MP4 using the VideoPower BLUE. It also boasts a high conversion speed which helps users to convert more files in less time. So, if you need to convert your file 3GP to MP4, this software is the best one to use!
ZEUS can do what VideoPower series can do and more with an almost similar interface.
Check out NOW! Start easier with more affordable prices!
Guide
How to Convert 3GP to MP4
How to Convert 3GP to MP4
Step 1: Add files to VideoPower BLUE
Open the VideoPower BLUE and click “Add files” to import the 3GP file.
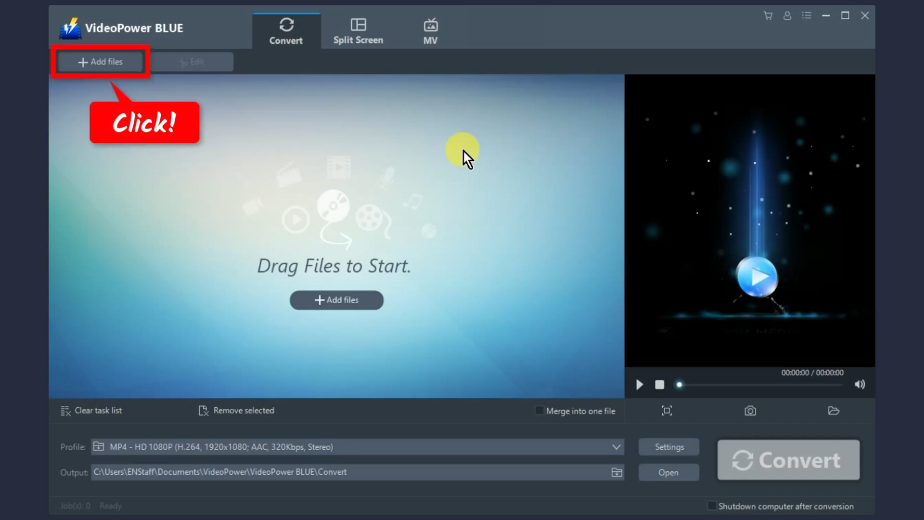
Then find and select the 3GP file to import.
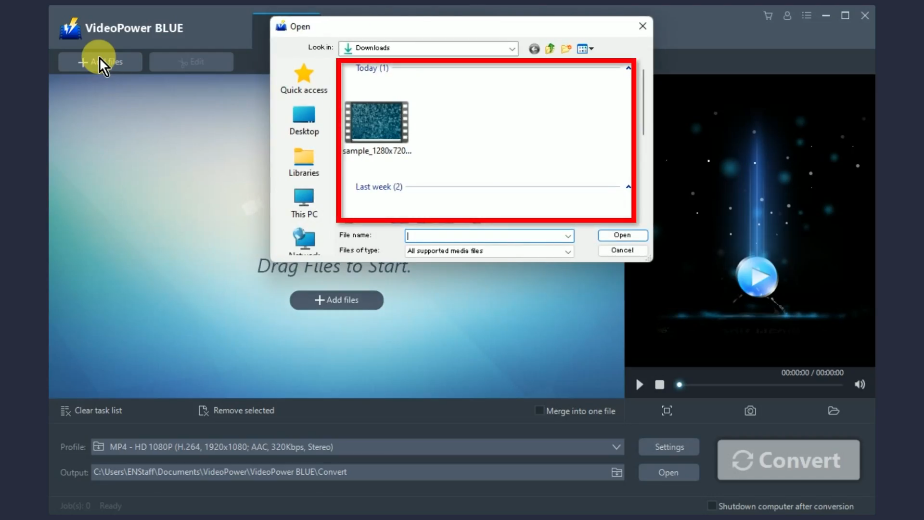
Step 2: Edit the imported 3GP file
When the 3GP file is added, you have the option to edit it before converting. To do this, select the file and click the “Edit” button.
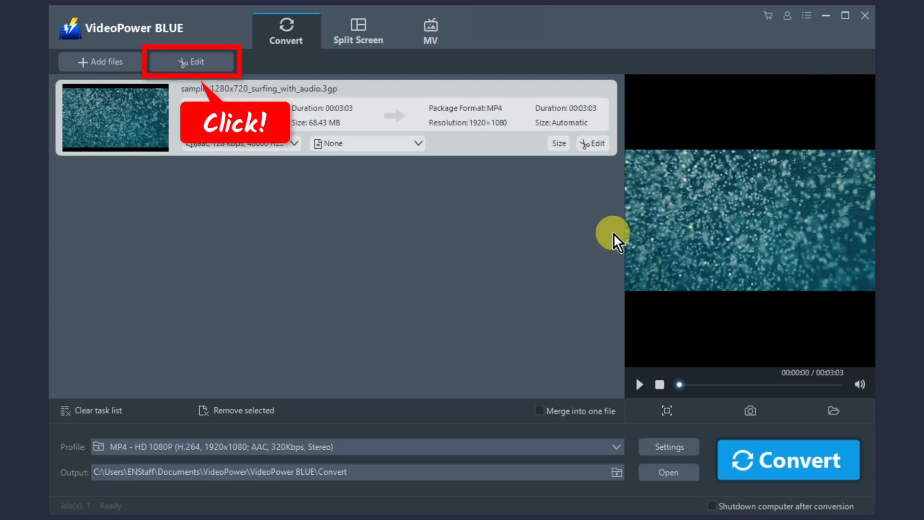
The video editor will be displayed where you can do basic editing such as add trims, add effects, adjust brightness, add watermark, or add subtitles.
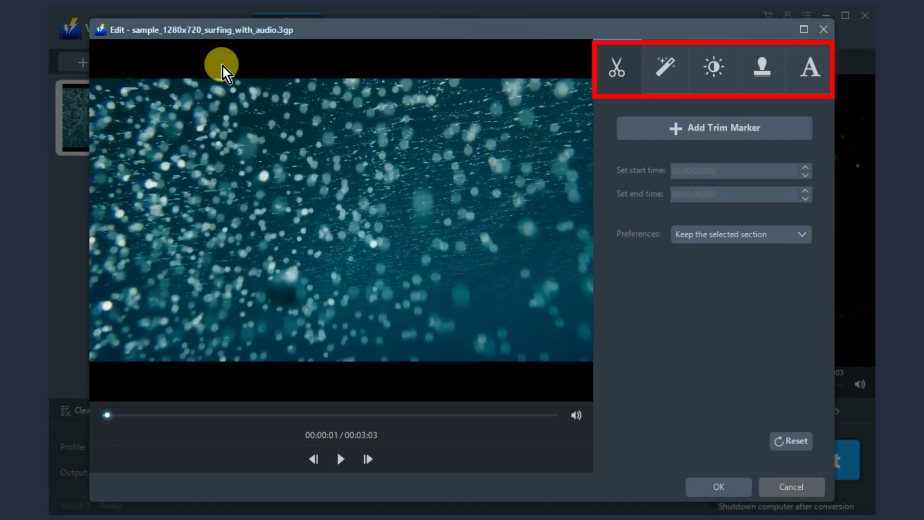
2.1. Trim the video
To trim the video, click the “scissors” icon tab to see the trimming tools.
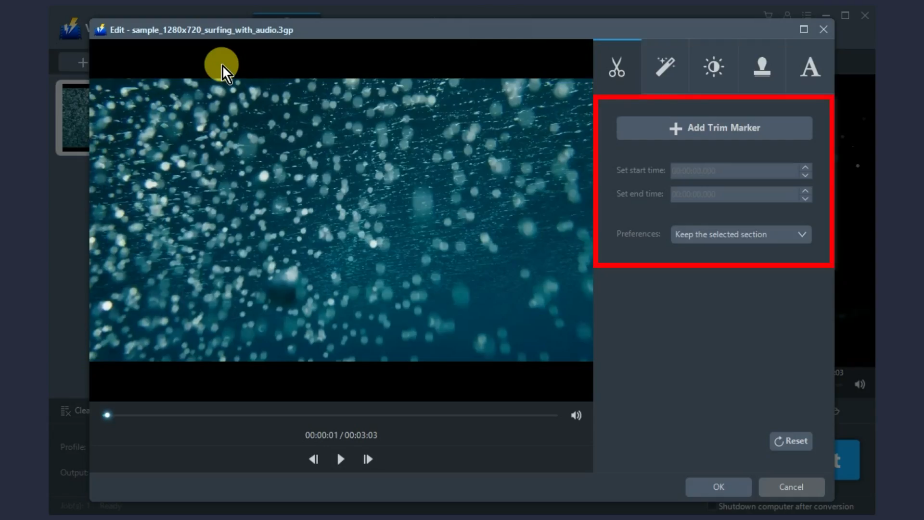
Select which part of the video to edit by dragging the pointer on playbar.
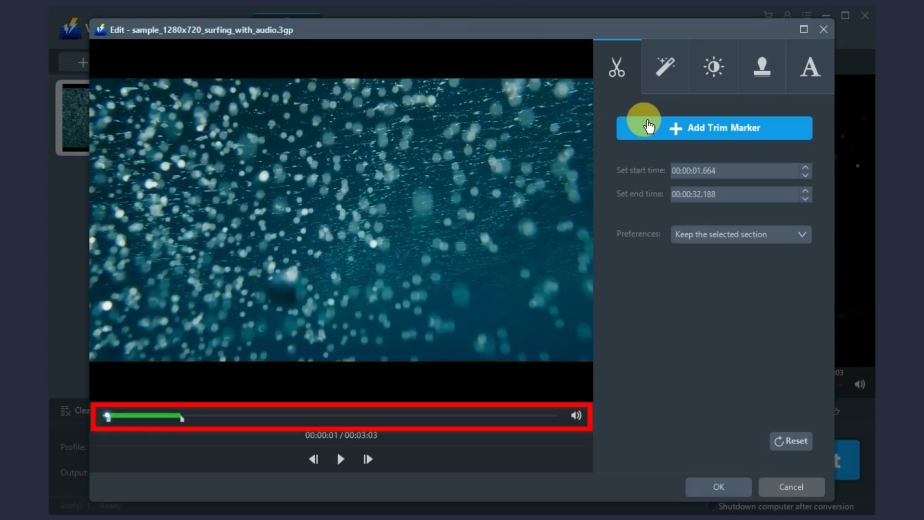
Click the “Preferences” dropdown menu and choose if you want to keep the selected area or delete it. In this example, we will select “Delete the selected section”.
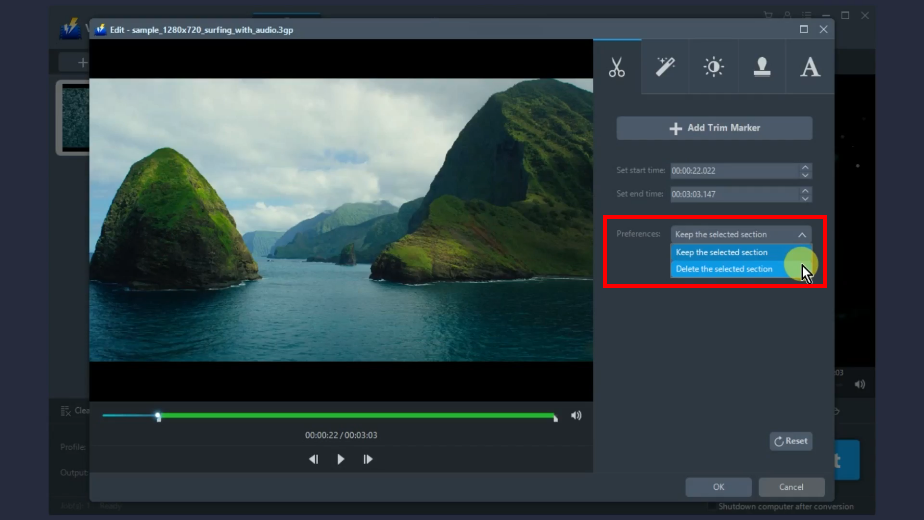
2.2. Add adjustments
Click the “Wand” icon tab to add adjustments to the video.
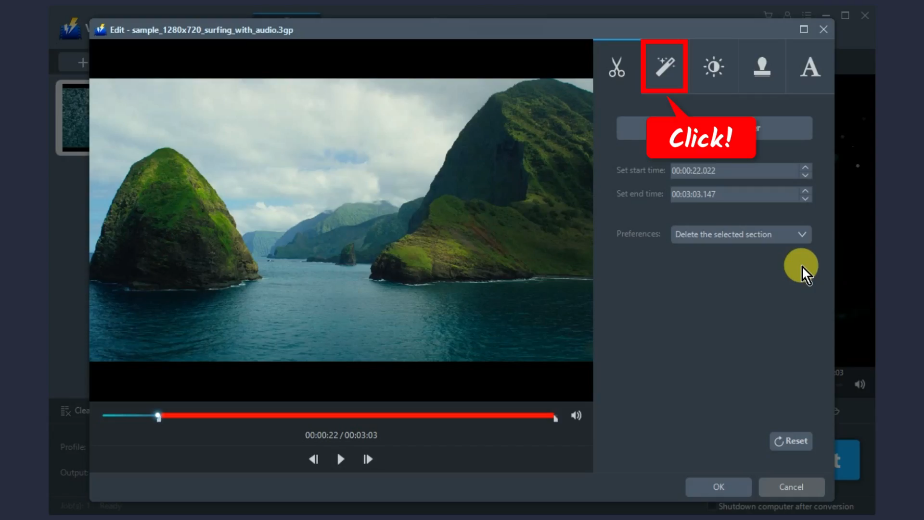
You will see all tools available to add adjustments. You can rotate the video, crop, edit the aspect ratio, or crop.
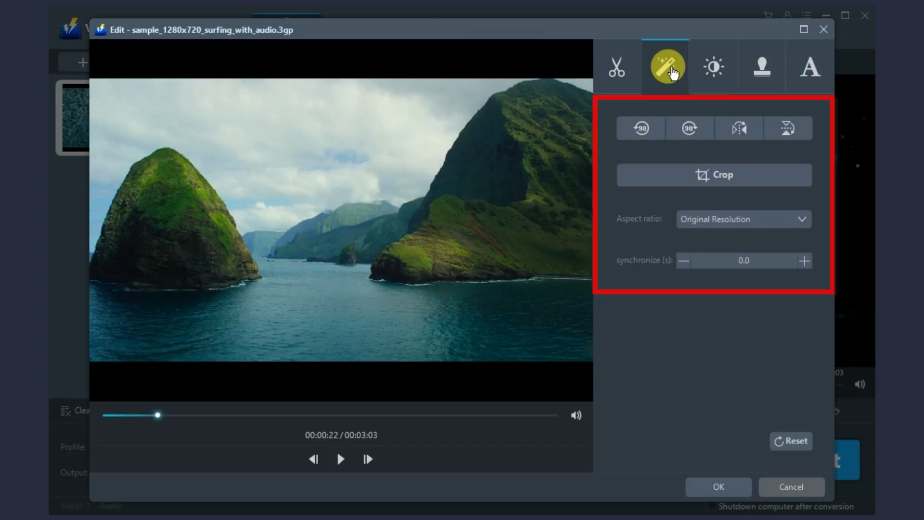
2.3. Add effects
Click the “sun” icon tab to add effects to the video.
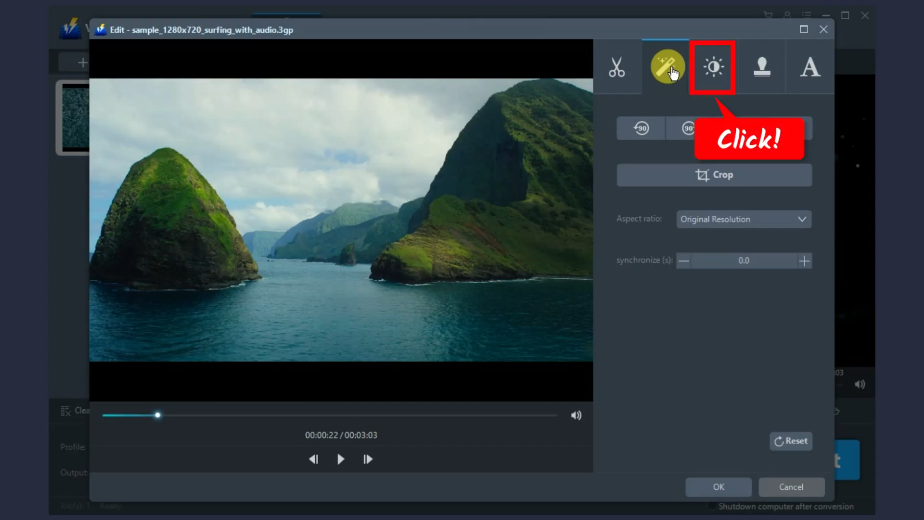
You will see all tools available to add effects such as adjusting the speed, volume, contrast, brightness, and saturation.
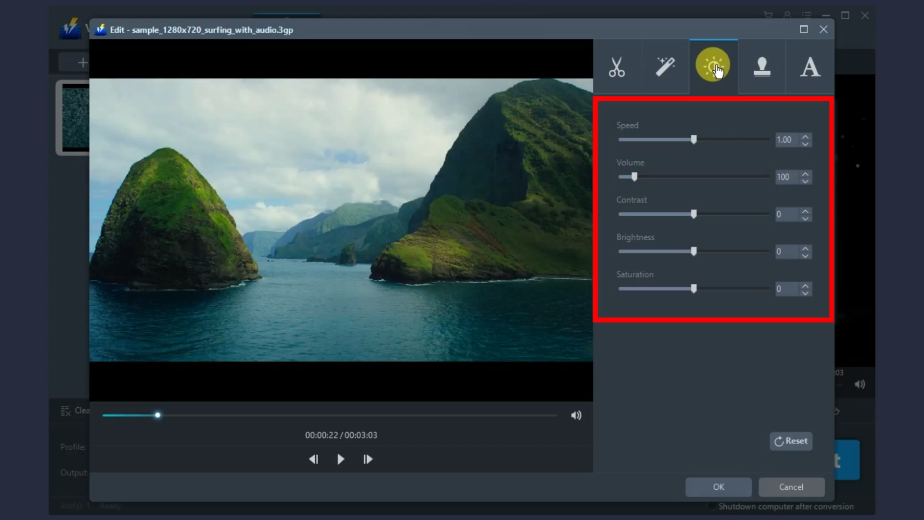
2.4. Add a watermark
Click the “stamp” icon tab to add a watermark to the video.
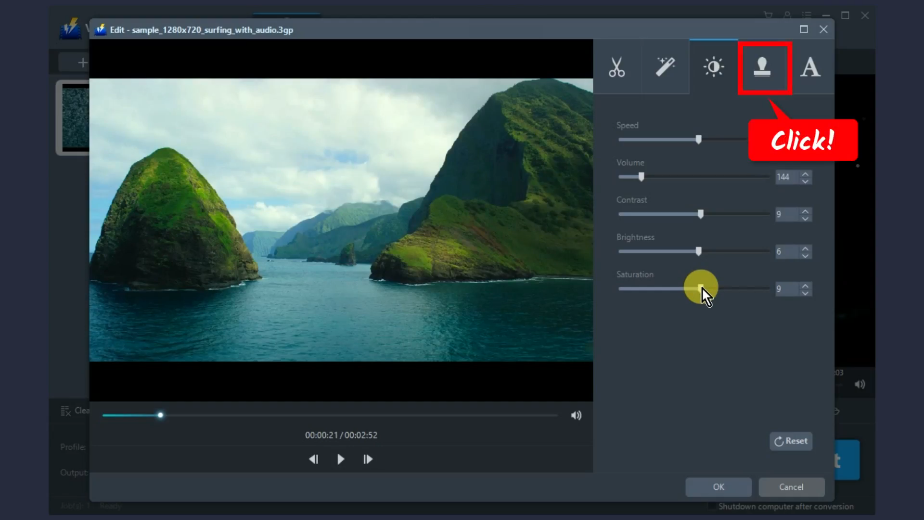
You will see all tools available to add a watermark. You may add a file from your local folders such as images or gifs. You may also add text as a watermark and adjust the transparency to blend in the video.
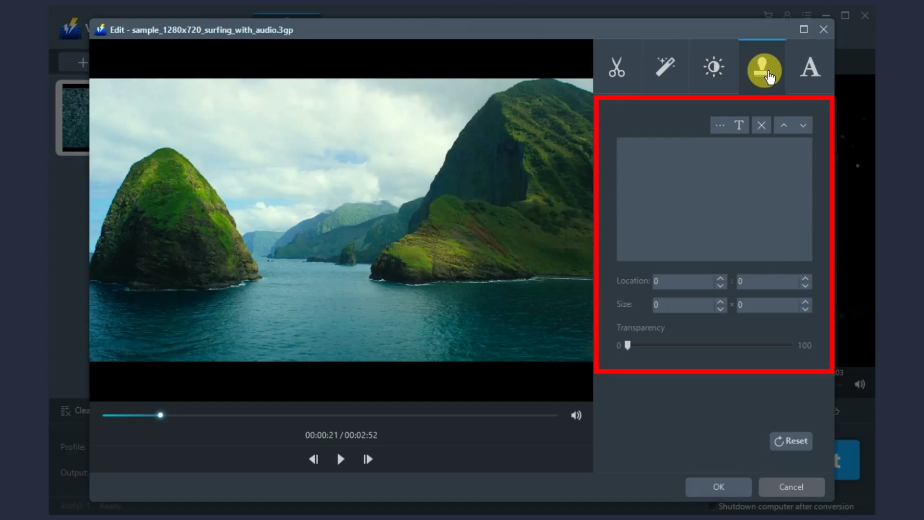
2.5. Add a subtitle
Click the “A” icon tab to add a subtitle.
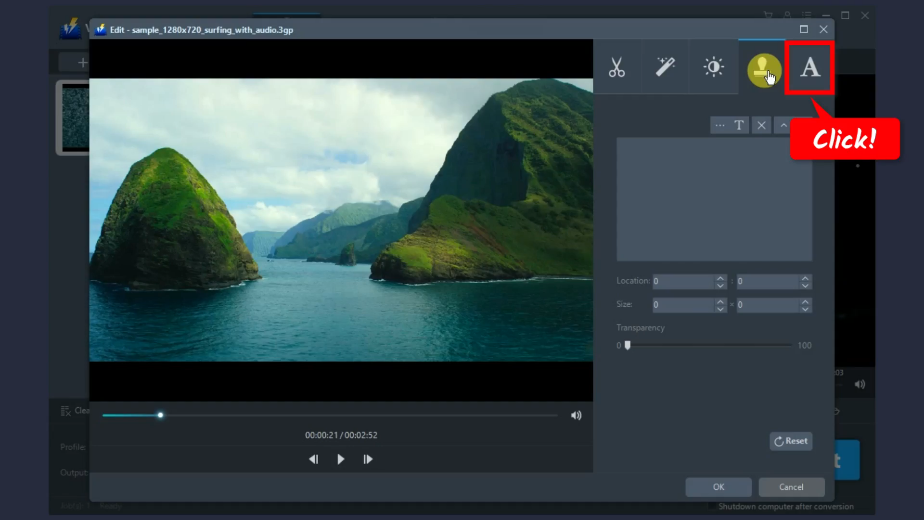
You will all tools available to add a subtitle. You can add an SRT file or search on the web. You can also add styles, change positions, and adjust the transparency to blend in.
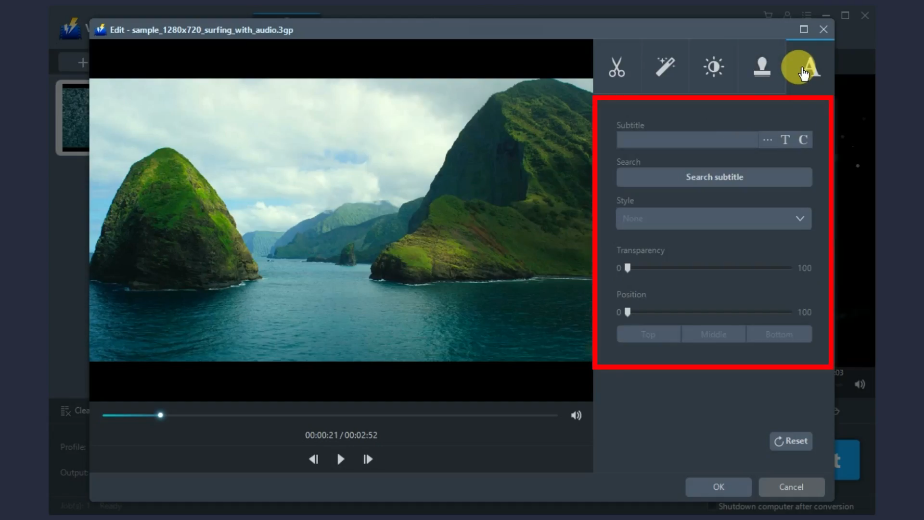
If all is set, click “OK” to save all changes.
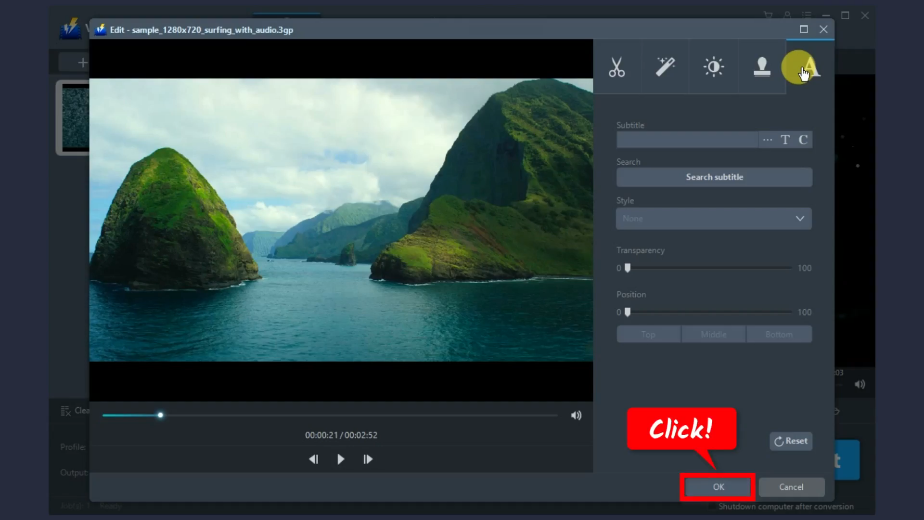
Step 3: Begin the conversion of the 3GP file to MP4
Click the “Profile” dropdown menu.
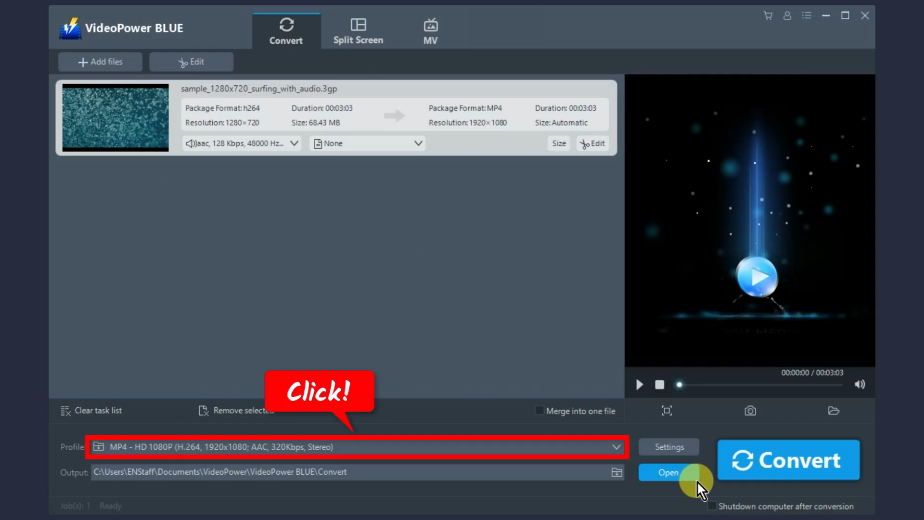
Click the video tab, select the “MP4” format, and select your preferred resolution.
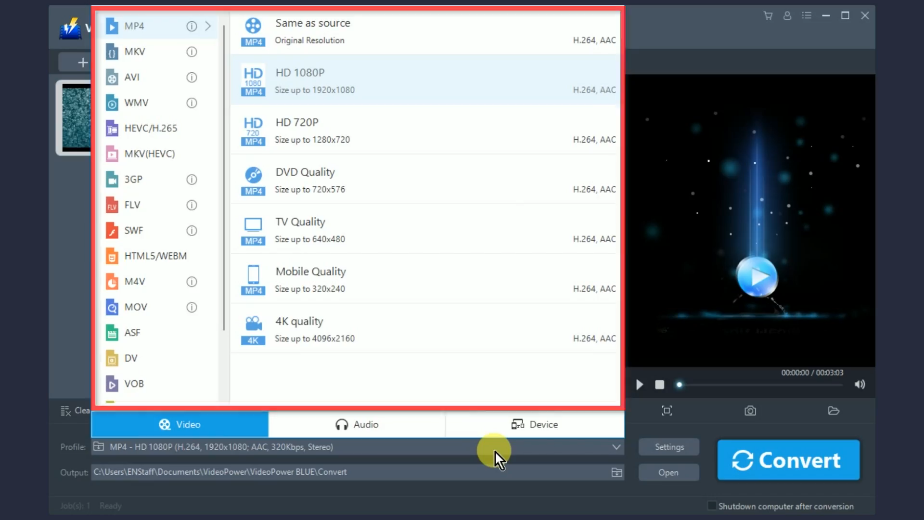
Then click the “Convert” button to begin the conversion.
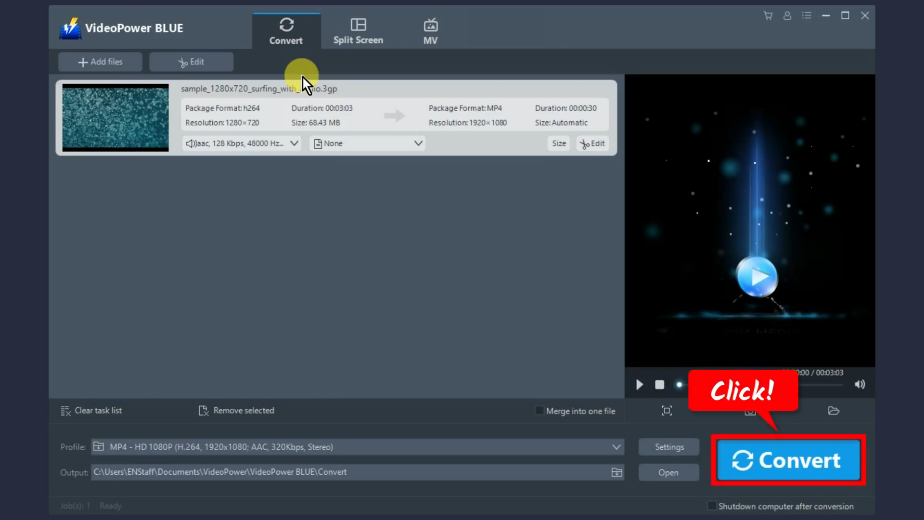
Step 4: 3GP file conversion is completed
When the conversion is completed, a notification will prompt. Click “OK” to check the converted file.
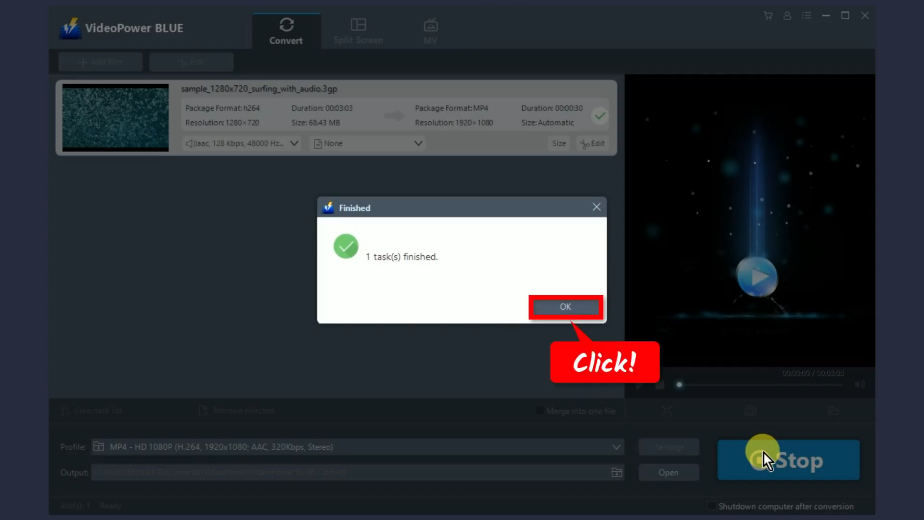
The destination folder will pop up. Double-click the converted file to preview.
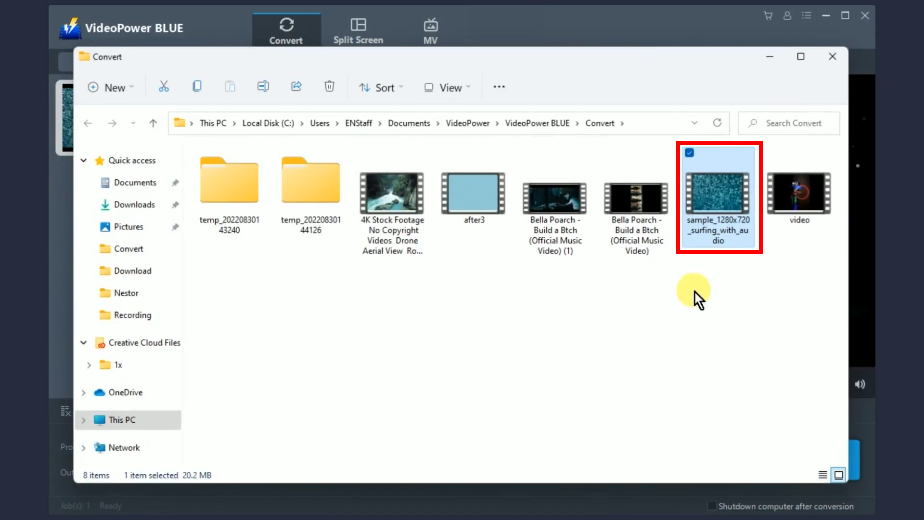
Then click the “Convert” button to begin the conversion.
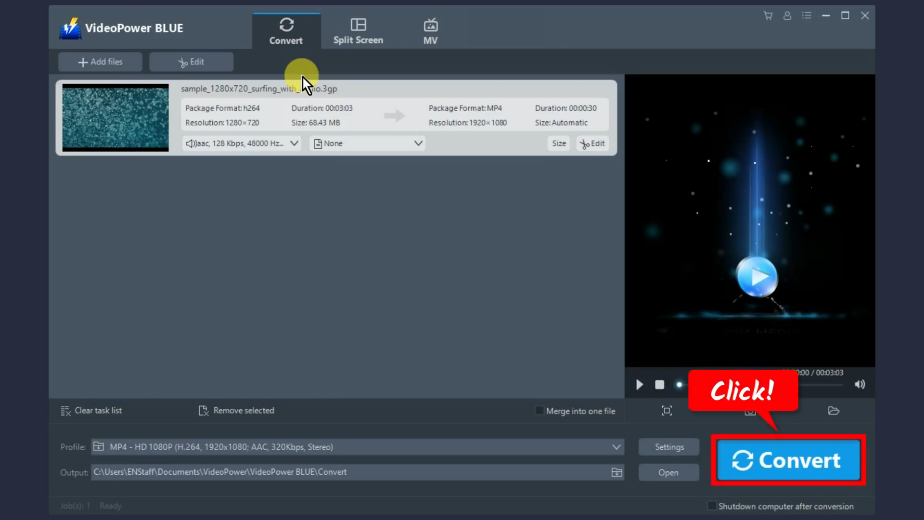
Conclusion:
3GP format is not compatible with most devices. If you encountered this problem, the best solution is to convert it to the most commonly used and widely supported format which is the MP4.
With the use of VideoPower BLUE, you can conveniently convert 3GP to MP4. You may also convert it up to 4K quality. Moreover, it has many useful functions to enjoy such as video collage maker, slideshow maker, video editor, and more! Through this software, what you can do is limitless!
ZEUS series can do everything that VideoPower series can do and more, the interface is almost the same.
Check out NOW! Start easier with more affordable prices!
ZEUS Series
VideoPower brother products, start easier with more affordable prices!
| ZEUS BUNDLE 1 Year License ⇒ $29.99 |
ZEUS BUNDLE LITE 1 Year License ⇒ $19.99 |
ZEUS RECORD LITE 1 Year License ⇒ $9.98 |
ZEUS DOWNLOAD LITE 1 Year License ⇒ $9.98 |
||
| Screen Recorder | Screen&Audio Recording | ✔ | ✔ | ✔ | |
| Duration Setting, Schedule Recording | ✔ | ||||
| Video Downloader | Paste URL to download, batch download | ✔ | ✔ | ✔ | |
| Search/download video,browser detector | ✔ | ||||
| Music Recorder | Record music and get music ID3 tag info | ✔ | ✔ | ||
| Music search/download/record, CD Ripper/Creator, Audio Editor | ✔ | ||||
| Video Editor | Edit and convert videos, create slideshow | ✔ | |||
| Screen Capture | Capture screen, image editor | ✔ | |||
