Brief Introduction of FLV
FLV which stands for “Flash Video” is developed by Adobe Systems and used by Adobe Flash Player or Adobe AIR to store and transmit synchronized audio and video streams over the Internet.
FLV has good video quality and a standard video format for embedded videos on the internet like YouTube, Google video, Tudou, Youku, and other popular video websites.
This file format has a smaller file size and fast loading speed which makes a good user experience when streaming online even with a slow internet connection.
Reasons for using FLV
FLV has become extremely popular because of various reasons including
Uses: This format can be used for a multitude of uses like in movies, online presentations, banner ads, and online games.
Browser Penetration: Flash media files can be easily viewed by over 90% of web visitors due to the Flash player plugin.
File Size: As mentioned, FLV format has a smaller file size which makes it very easy to download and stream even with a slow internet connection.
Compatibility: Today’s mainstream operating system, Windows system, has equipped with Flash playback software so FLV has become the best choice for network video format.
Format Conversion: A variety of different video file types can easily be converted to FLV format.
Solution for FLV format conversion
Based on the FLV format basic knowledge discussed, it is highly recommended to use FLV format when uploading videos online for streaming. Through the FLV conversion, you will no longer need a decoder for the playback function of your videos.
For easy and fast conversion, a good software converter is necessary.
VideoPower BLUE or ZEUS is a great software that offers easy and fast conversion to FLV format through its user-friendly interface. Moreover, it offers a lot of functions and features such as basic video editing, slideshow creation, and audio conversion.
ZEUS can do what VideoPower series can do and more with an almost similar interface.
Check out NOW! Start easier with more affordable prices!
How to Use FLV Format Converter
Discussed above are the basic knowledge about FLV format, now we will show how to use the VideoPower BLUE FLV format converter.
In this example, we will convert the MP4 file to FLV format
Step 1:Import MP4 file
Once the software is successfully installed on your PC, click the application to run the program and follow the steps below to start the conversion.
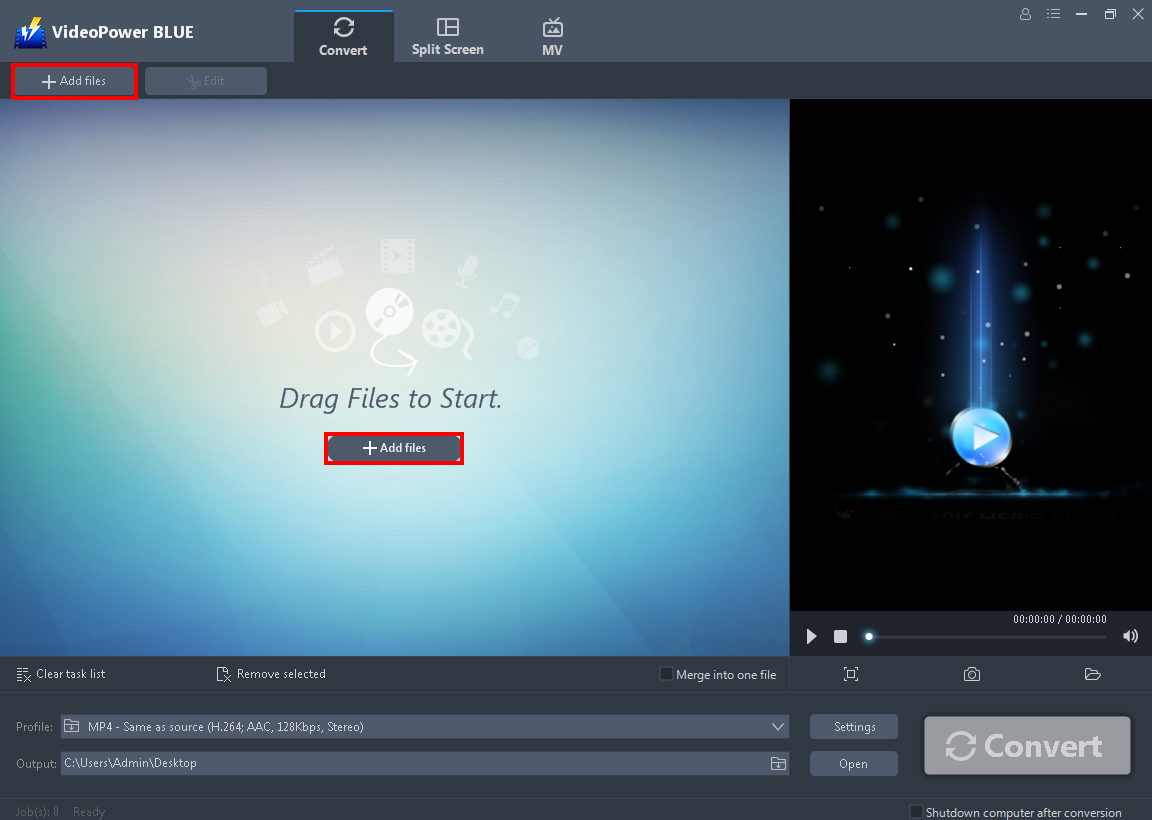
To import your FLV file, just click on the “Add files” button or you can drag-and-drop the file directly to the interface.
After the file is imported, it will be added automatically to your file displayed list.
Step 2: Edit the MP4 video
If you need to edit the video file before the conversion, follow the instructions below.
2.1 Open editor
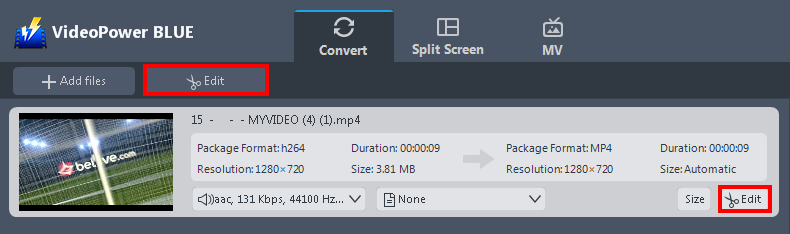
Click the “Edit” button located at the bottom right of your file from the displayed file list.
2.2 Edit video
The built-in video editor will pop up in which you can use to make video enhancements. You can adjust the speed & volume, trim, cut, crop, rotate, or flip videos. You can also add effects, subtitles, and watermark while adjusting the brightness, contrast, and saturation that will make editing conveniently easier.
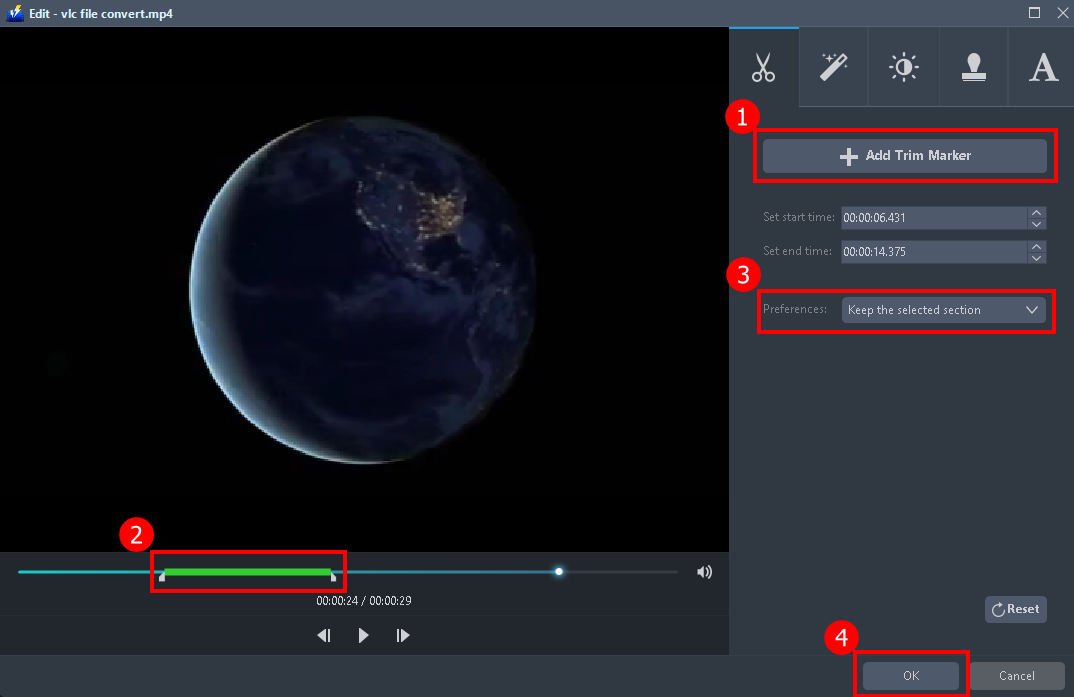
1) In the video editor, click the “Add Trim Marker” button on the area that you want to trim.
2) You can adjust the trim marker by dragging the mark on the portion you wanted to trim.
You can also add multiple trim markers by clicking the “Add Trim Marker” button several times to the areas that you want to trim.
3) Set the “Preferences” to “Keep the selected section” if you want to keep the part where you put the trim marker or “Delete the selected section” if you want to delete it.
4) Click “OK” to save the setting.
Step 3: Convert MP4 to FLV
3.1 Set the output format
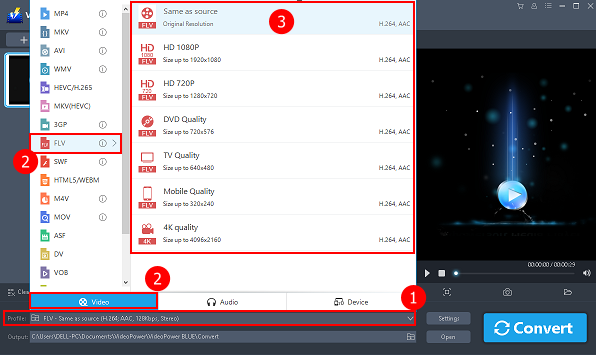
1) Click to open the “Profile” drop-down menu.
2) Click “Video” and then choose “FLV” file format.
3) Set the format quality to “Same as source, HD 1080P, HD720P, DVD Quality, TV Quality, Mobile Quality, or 4K Quality”.
3.2 Start conversion
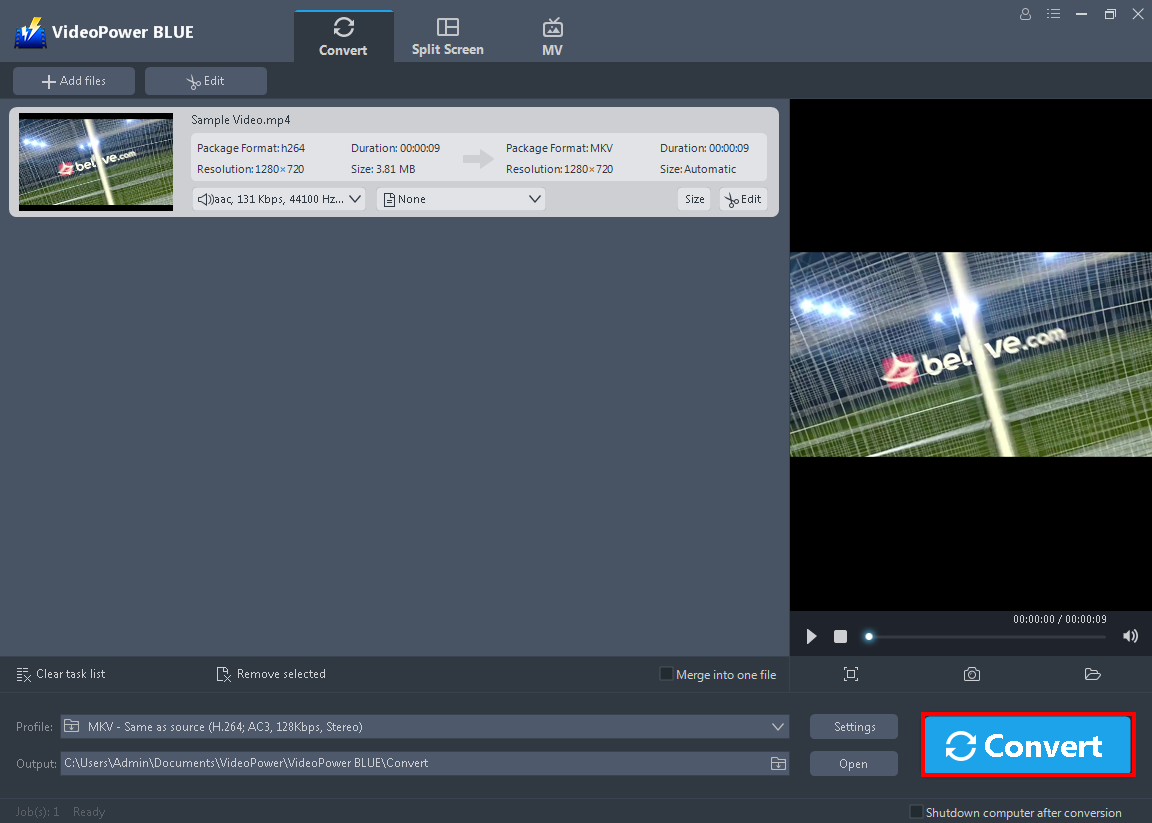
Return to the file list.
Click the “Convert” button, then the converted FLV file will be saved in the default output folder.
3.3 Conversion complete
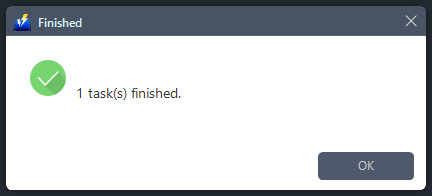
The program will pop up a window to inform you once the conversion is completed.
Click “OK” to open the folder of your saved converted files.
Conclusion:
FLV is an established format of choice for embedded videos on the web. It is now well supported by mainstream players for playback and has a huge difference in file size among other file formats which makes it easily scaled and downloaded.
Based on the basic knowledge discussion about FLV format, it is a good choice to use FLV format when uploading videos on the web. For the conversion, you can use a great converter tool like the VideoPower BLUE.
It is a great converter software to use for easy and fast conversion through its user-friendly interface. It supports a wide range of file formats for any type of conversions. Moreover, this software has many additional features and options which makes it flexible to use. Some of its major features are a video editor for basic editings like add subtitles, watermarks, and effects; split-screen for photo and video collage; and MV for creating great slideshows.
ZEUS series can do everything that VideoPower series can do and more, the interface is almost the same.
Check out NOW! Start easier with more affordable prices!
ZEUS Series
VideoPower brother products, start easier with more affordable prices!
| ZEUS BUNDLE 1 Year License ⇒ $29.99 |
ZEUS BUNDLE LITE 1 Year License ⇒ $19.99 |
ZEUS RECORD LITE 1 Year License ⇒ $9.98 |
ZEUS DOWNLOAD LITE 1 Year License ⇒ $9.98 |
||
| Screen Recorder | Screen&Audio Recording | ✔ | ✔ | ✔ | |
| Duration Setting, Schedule Recording | ✔ | ||||
| Video Downloader | Paste URL to download, batch download | ✔ | ✔ | ✔ | |
| Search/download video,browser detector | ✔ | ||||
| Music Recorder | Record music and get music ID3 tag info | ✔ | ✔ | ||
| Music search/download/record, CD Ripper/Creator, Audio Editor | ✔ | ||||
| Video Editor | Edit and convert videos, create slideshow | ✔ | |||
| Screen Capture | Capture screen, image editor | ✔ | |||
