Twitch is described as a live-streaming video platform that focuses mainly on video game live streaming. This allows the users to interact with their followers while they play a game. Donations which are convertible to cash are also possible here. Twitch also offers other types of content such as music broadcasts, Esports competition broadcasts, creative content, and video game playthroughs.
Gameplay streamers are also uploading their pre-recorded live streams from Twitch to other video platforms like YouTube. This is to maximize their visibility and gain more followers. That’s why many users are looking for a high-quality screen recorder to record Twitch videos. With this, we highly recommend you use VideoPower RED.
ZEUS can do what VideoPower series can do and more with an almost similar interface.
Check out NOW! Start easier with more affordable prices!
Guide
How to Record Twitch Videos
VideoPower RED is a lightweight software that offers multifunctional features to help you with your multimedia needs. One of its best features is its screen recorder. It is capable of recording Twitch Livestream videos without losing quality. There are various several recording modes available to suit any user’s needs such as Fullscreen, Region, Audio only, Web camera, and more. Aside from that, this software has a live annotation tool so you can add highlights and emphasis while recording.
How to Record Twitch Videos
Step 1: Go to the “Record” function screen
Open the VideoPower RED and click the “Record” function menu.
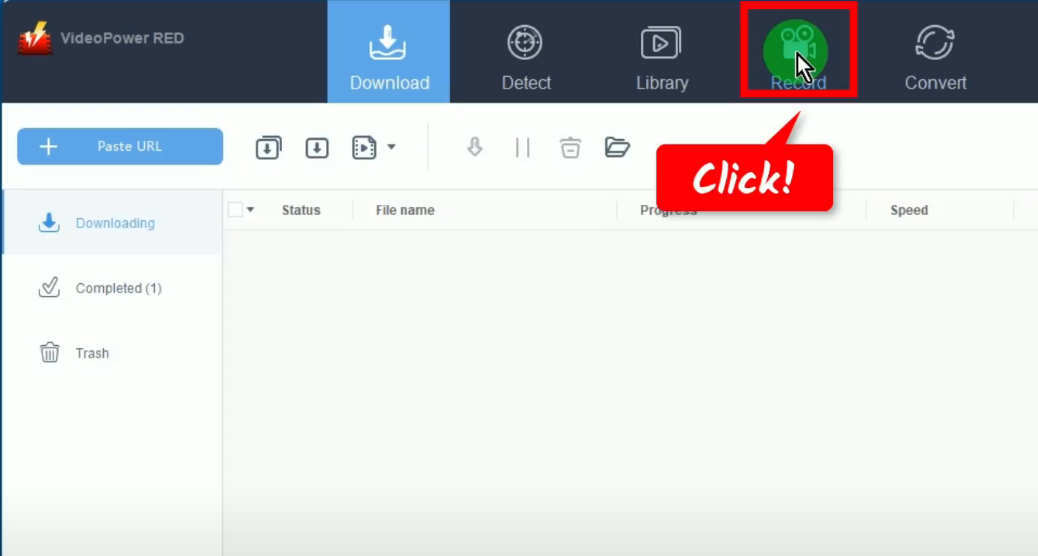
Step 2: Set the audio input
On the “Record” function screen, click the “Audio input button”. By default, it is set to “System sound”.
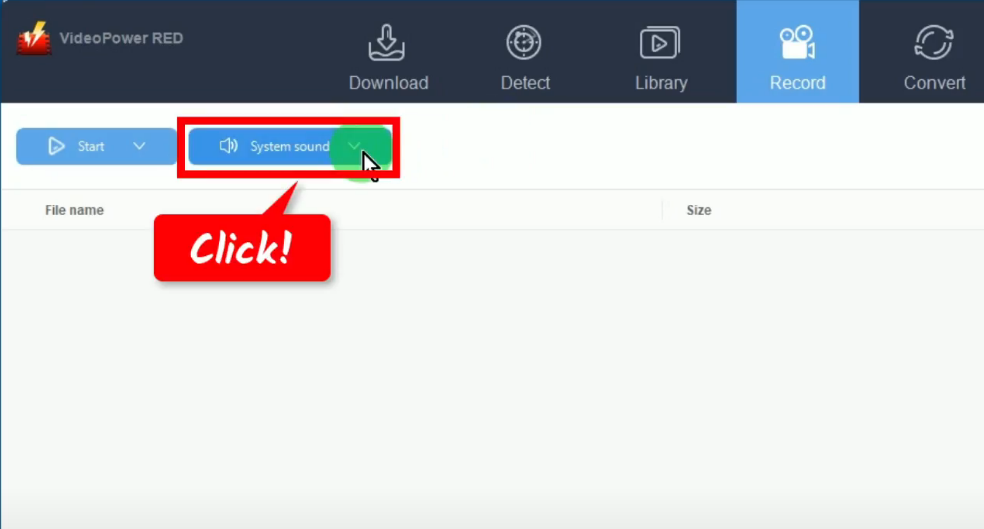
A list of options will drop down for your selection. In this example, we will set the audio input to “System sound” to avoid external noises.
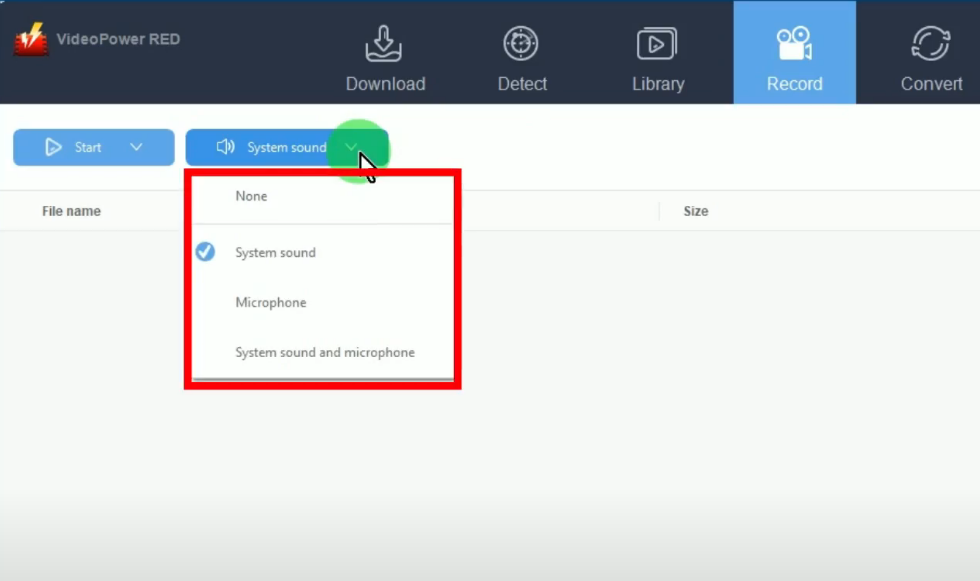
Step 3: Choose a recording mode
Click the “Record” button to select a recording mode. For repeated recordings, the button will show as “Start” because the software automatically sets the recording mode based on the most recently used. You can change it by clicking the down arrow on the button.
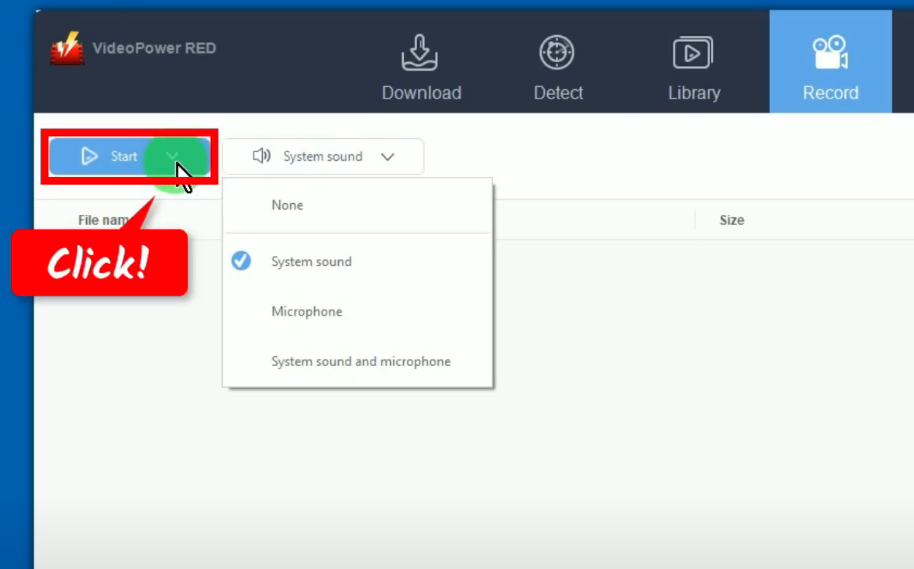
A list of all available recording modes will drop down for your selection. In this example, we will set the recording mode to “Region”.
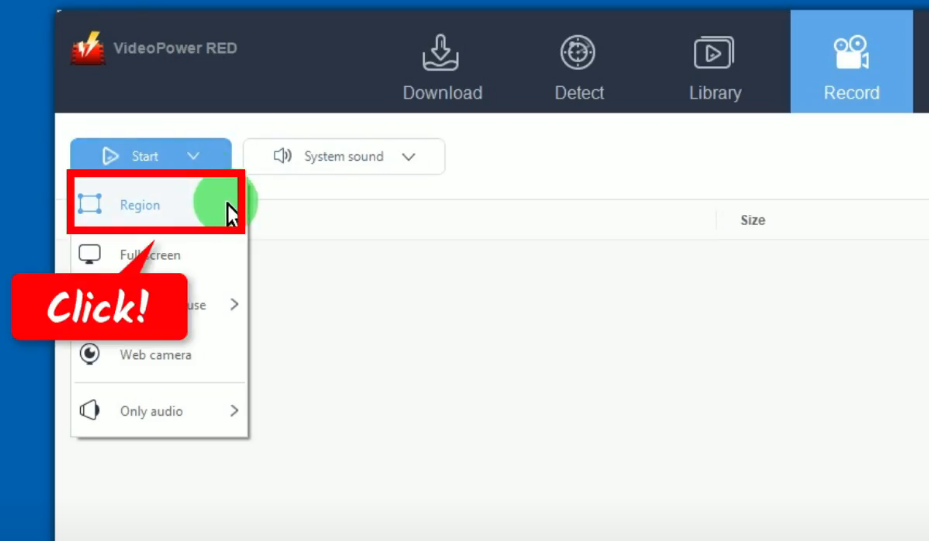
Step 4: Select the recording area
Drag the pointer to select the recording area.
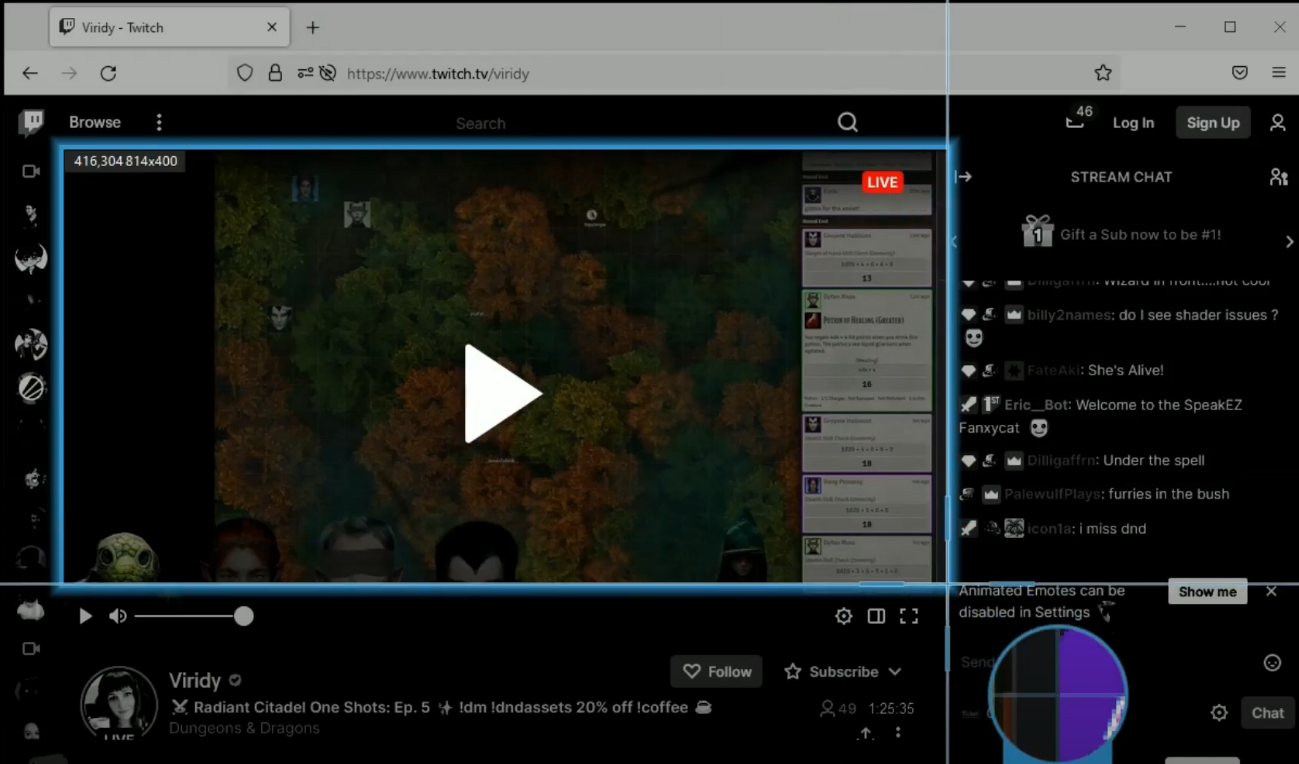
Step 5: Begin the Twitch video recording
A confirmation will prompt asking if you are ready to begin the recording. If yes, click “OK” to proceed.
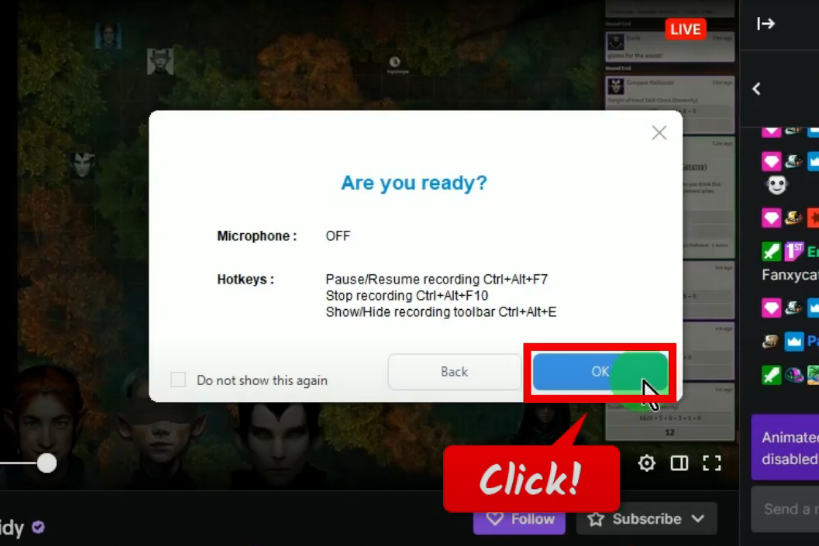
After the countdown, the recording toolbar will pop up which indicates that the recording has begun. Play the video to have it recorded.
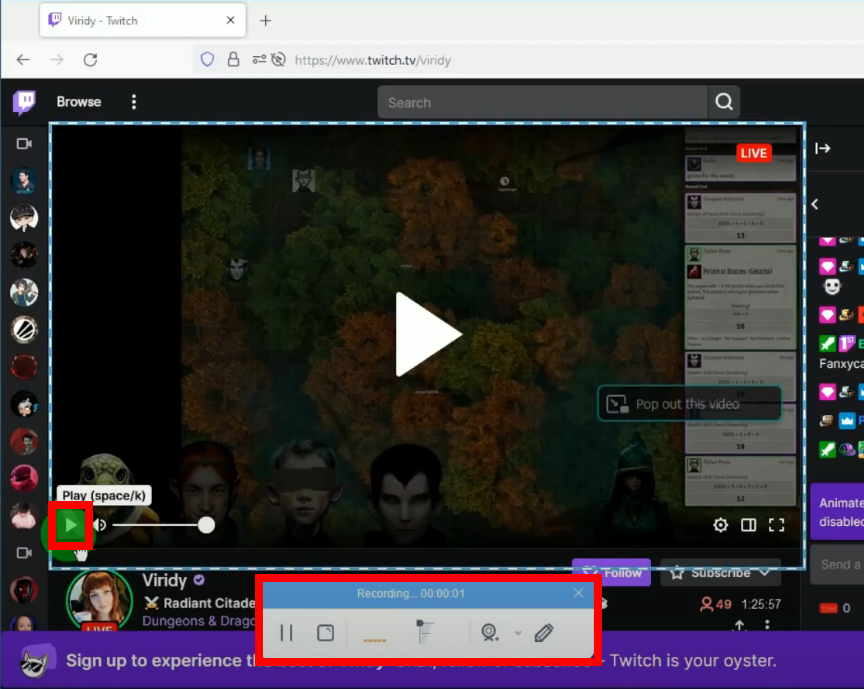
Optional:
You can also add annotations while recording. To enable the annotation, click the “Pencil” icon on the recording toolbar.
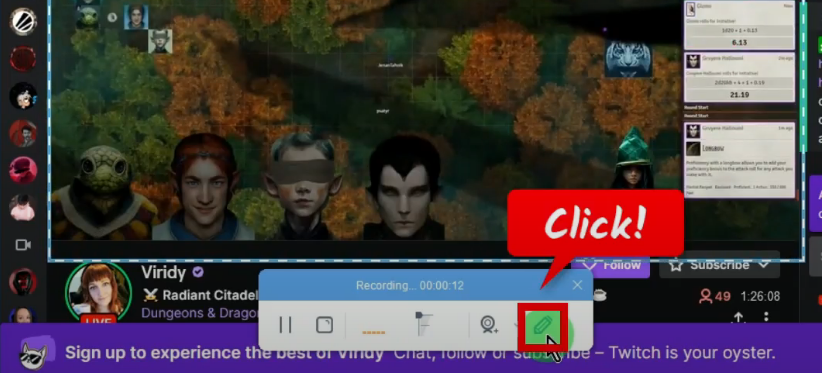
The annotation tool will be shown. Select the tool you want to use and add it to the recording video.
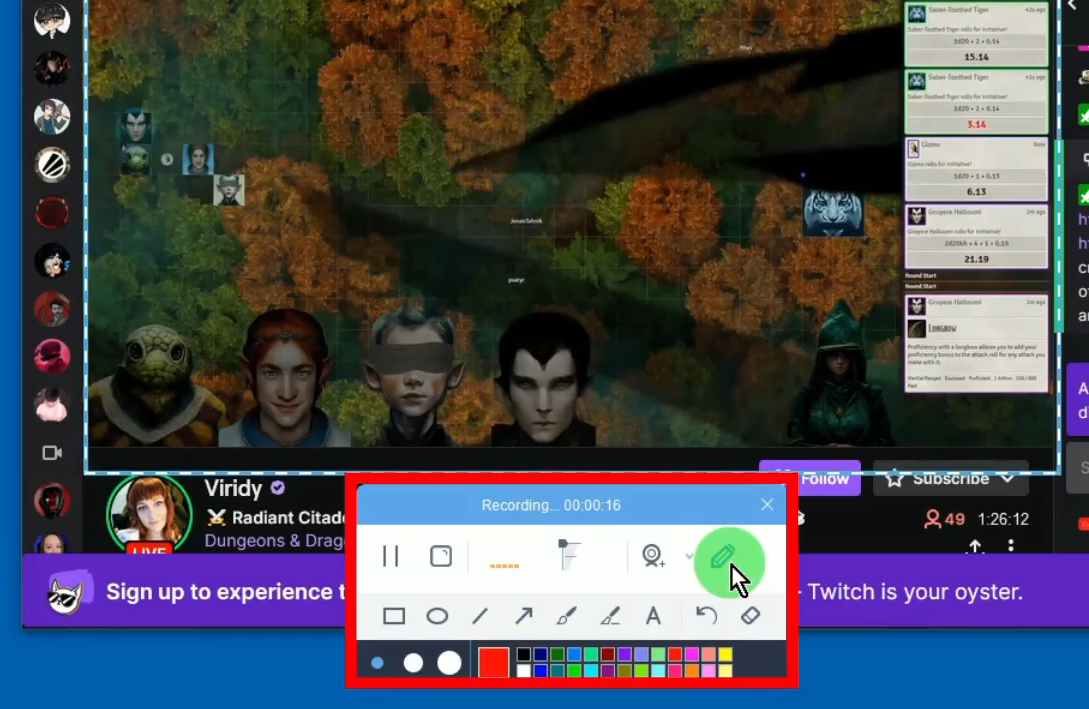
Step 6: Finished recording the Twitch video
When the recording is finished, click “Stop” to end the recording.
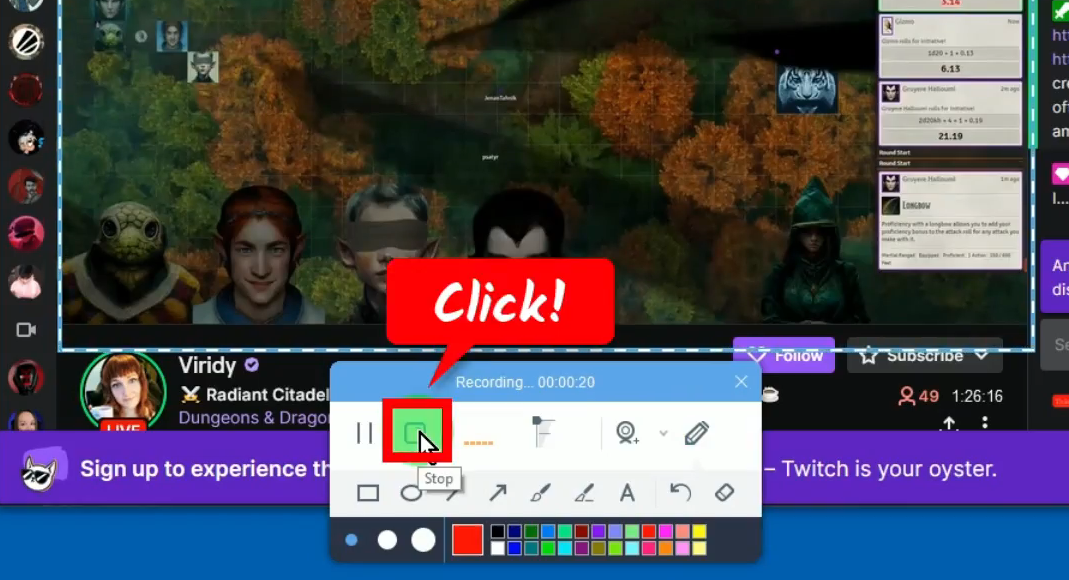
The recorded video will be added to your recording list. Right-click the recorded file and select “Play” from the options to preview the recorded Twitch video.
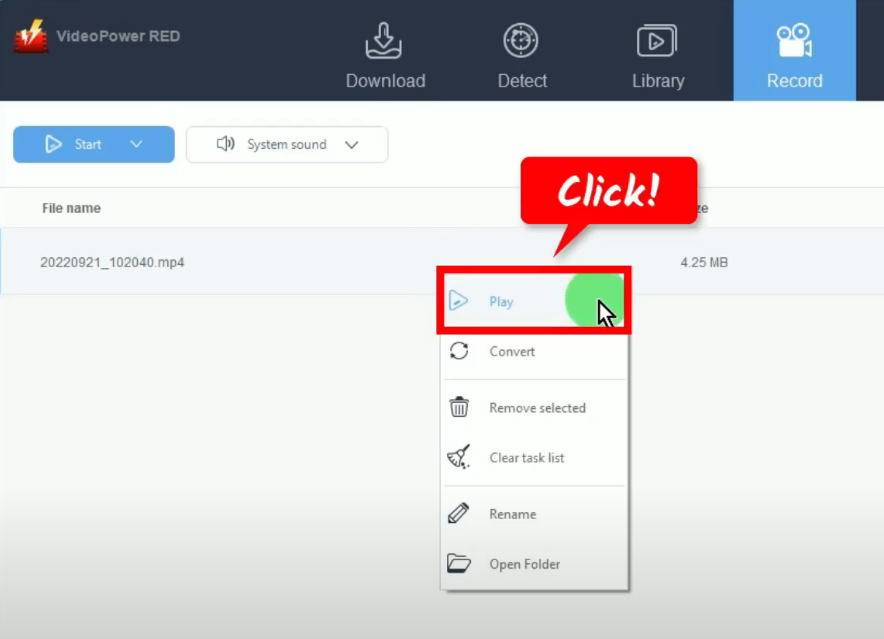
Conclusion:
The most common form you see on Twitch is a PiP or what you call “Picture-in-Picture”. One camera is focused on the player and then another on the gameplay itself. This is why you often see some Twitch videos with a small representation of the player in the bottom left corner.
Twitch is a great platform to use if you want to do gameplay live stream or simply watch live stream videos of your favorite gamers. Whether you want to record Twitch videos to reproduce or just to watch later, using VideoPower RED comes in handy. It allows high-quality recording of Twitch videos with flexible recording modes available. It also supports various output formats and recording customizations. It’s simply amazing how lightweight software like VideoPower RED can offer many features of the highest quality.
ZEUS series can do everything that VideoPower series can do and more, the interface is almost the same.
Check out NOW! Start easier with more affordable prices!
ZEUS Series
VideoPower brother products, start easier with more affordable prices!
| ZEUS BUNDLE 1 Year License ⇒ $29.99 |
ZEUS BUNDLE LITE 1 Year License ⇒ $19.99 |
ZEUS RECORD LITE 1 Year License ⇒ $9.98 |
ZEUS DOWNLOAD LITE 1 Year License ⇒ $9.98 |
||
| Screen Recorder | Screen&Audio Recording | ✔ | ✔ | ✔ | |
| Duration Setting, Schedule Recording | ✔ | ||||
| Video Downloader | Paste URL to download, batch download | ✔ | ✔ | ✔ | |
| Search/download video,browser detector | ✔ | ||||
| Music Recorder | Record music and get music ID3 tag info | ✔ | ✔ | ||
| Music search/download/record, CD Ripper/Creator, Audio Editor | ✔ | ||||
| Video Editor | Edit and convert videos, create slideshow | ✔ | |||
| Screen Capture | Capture screen, image editor | ✔ | |||
