Keynote is a presentation software exclusive for Mac computers of Apple Inc. It has plenty of themes, transitions, and animation effects that can help you enhance your presentation and keep your audience engaged. Keynote is simple and easy to use as PowerPoint. But, can I embed a YouTube video in Keynote? This is a common question that apple users usually ask. In this article, we will answer this query using VideoPower RED and the feature that comes along with it.
You will need this third-party tool to download YouTube videos and let users easily embed YouTube in a Keynote slide. Multimedia files, especially videos, can make the presentation look great. With it, the output becomes more informative and remains entertaining. It will also draw your audience’s concentration to focus on the discussion. With this thought, users ought to embed YouTube videos in Keynote.
You can easily accomplish this goal in a breeze using VideoPower RED. It’s a hassle-free download function with various useful professional features. The software is the best-suited answer to users’ concerns on how to download and embed youtube video to Keynote presentations.
Download the product now as you follow the instruction on how to embed a youtube video in Keynote. Just click the link below to download and install the app.
Part 1: Download YouTube Videos Using VideoPower RED
Part 2: Embed Downloaded YouTube videos in Keynote
ZEUS can do what VideoPower series can do and more with an almost similar interface.
Check out NOW! Start easier with more affordable prices!
Guide
How to Download YouTube Video to Embed into Keynote
Method 1: Copy and Paste the URL to Download the YouTube Video
Step 1: Copy the YouTube video URL
Using your PC browser, open the YouTube video that you want to embed into Keynote and click “Share” below the video.
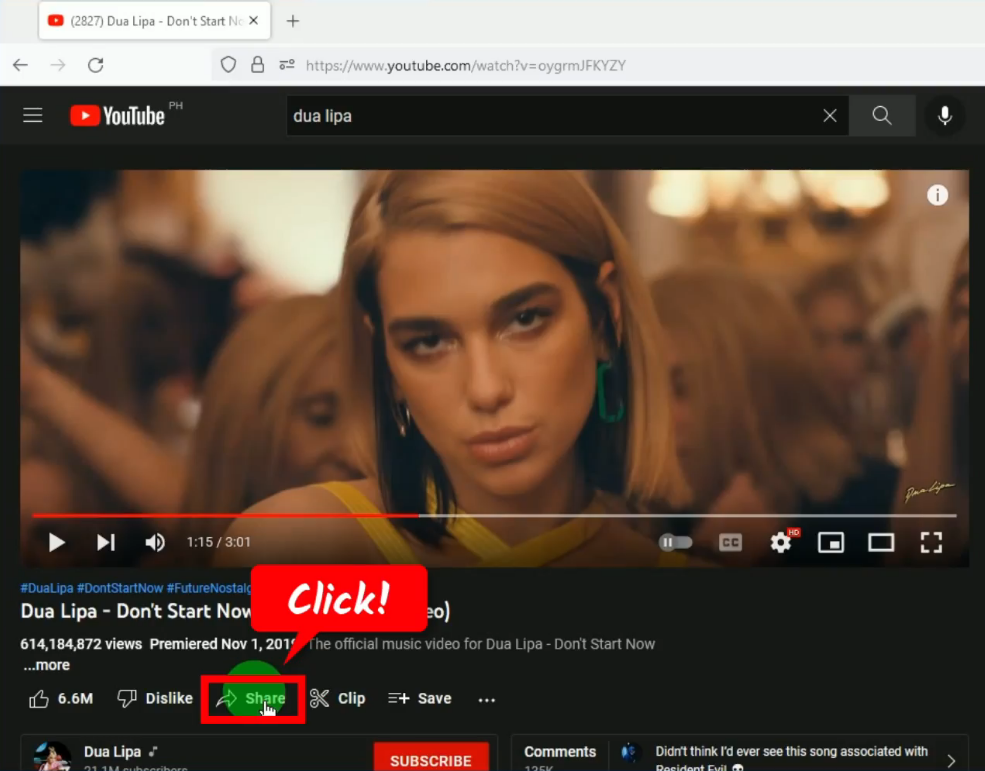
Then copy its URL by clicking the “Copy” button.
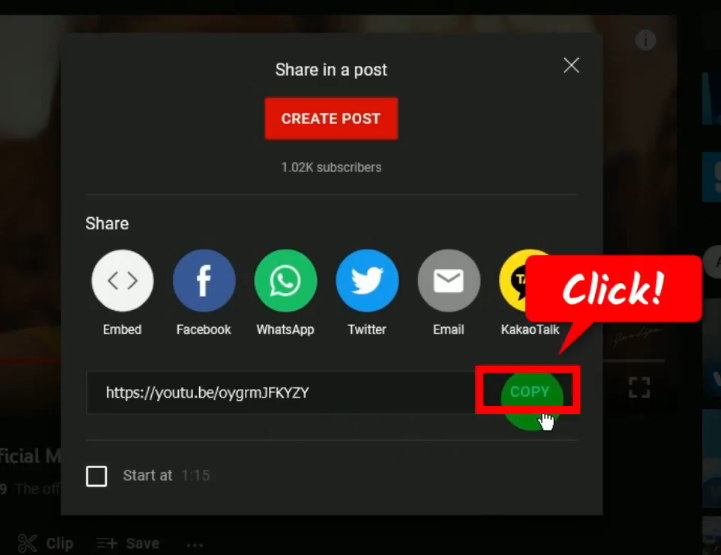
Step 2: Paste the copied YouTube video URL
Open the VideoPower RED and you will be directed to the “Download” function screen by default. Then click the “Paste URL” button to paste the copied YouTube video URL to download.
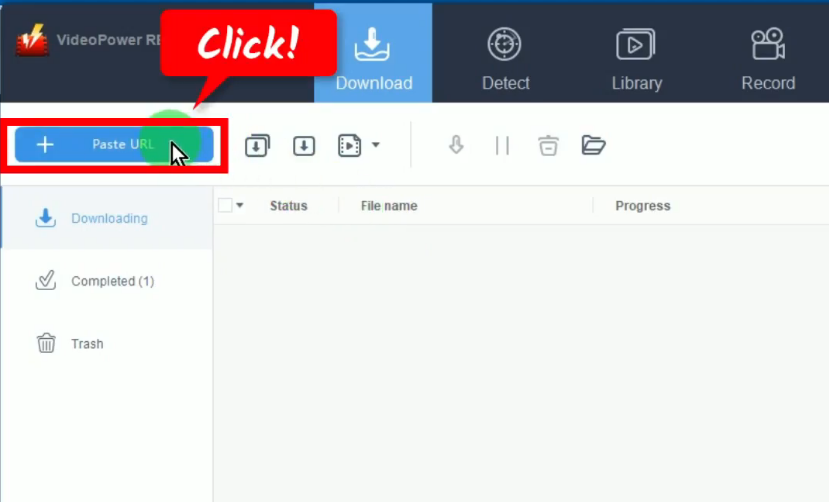
Step 3: Downloading the YouTube video
The YouTube video will be processed for download under the “Downloading” tab.
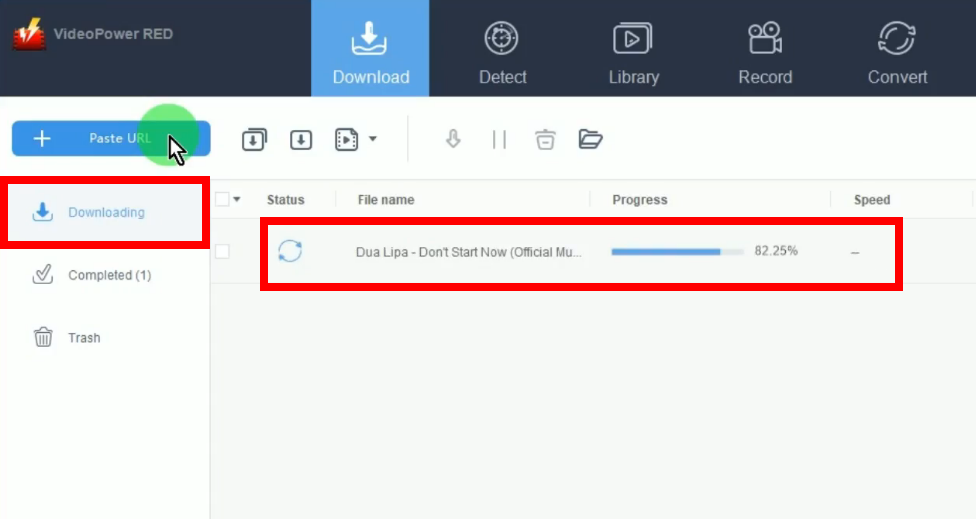
Step 4: YouTube video download is completed
When the download is completed, it will be moved to the “Completed” tab.
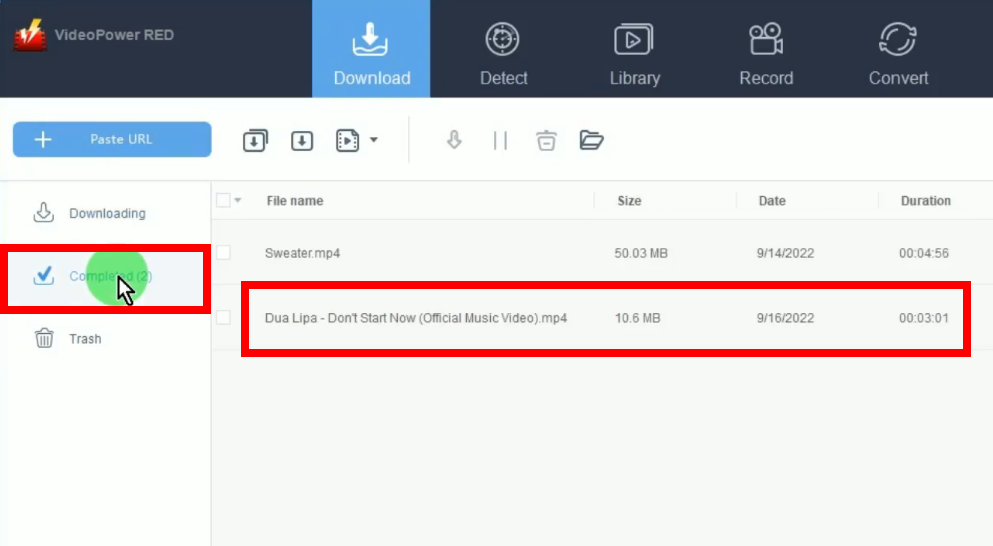
You may right-click the downloaded file and select “Play” to preview the video.
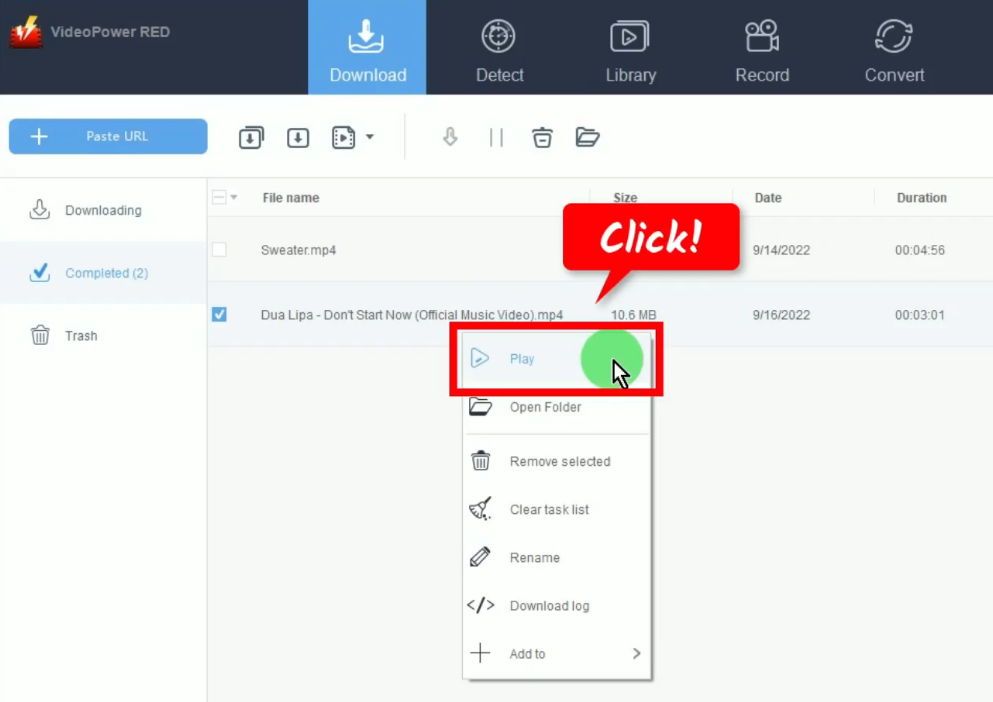
Method 2: Use the embedded browser to download the YouTube video
Step 1: Go to the “Detect” function screen
From the VideoPower RED main screen, click the “Detect” function menu.
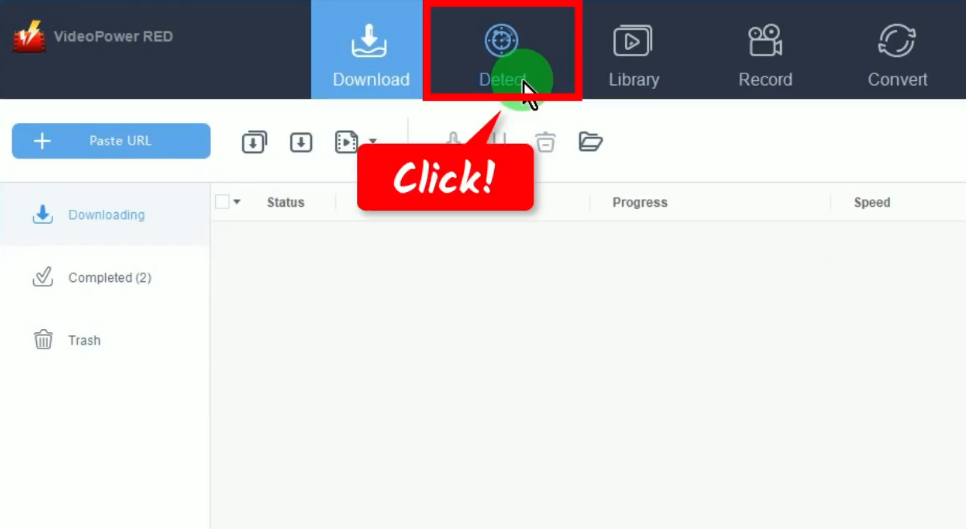
Step 2: Download the YouTube video
On the “Detect” function screen, you will be directed to the embedded browser. Click “YouTube” from the bookmarked sites.
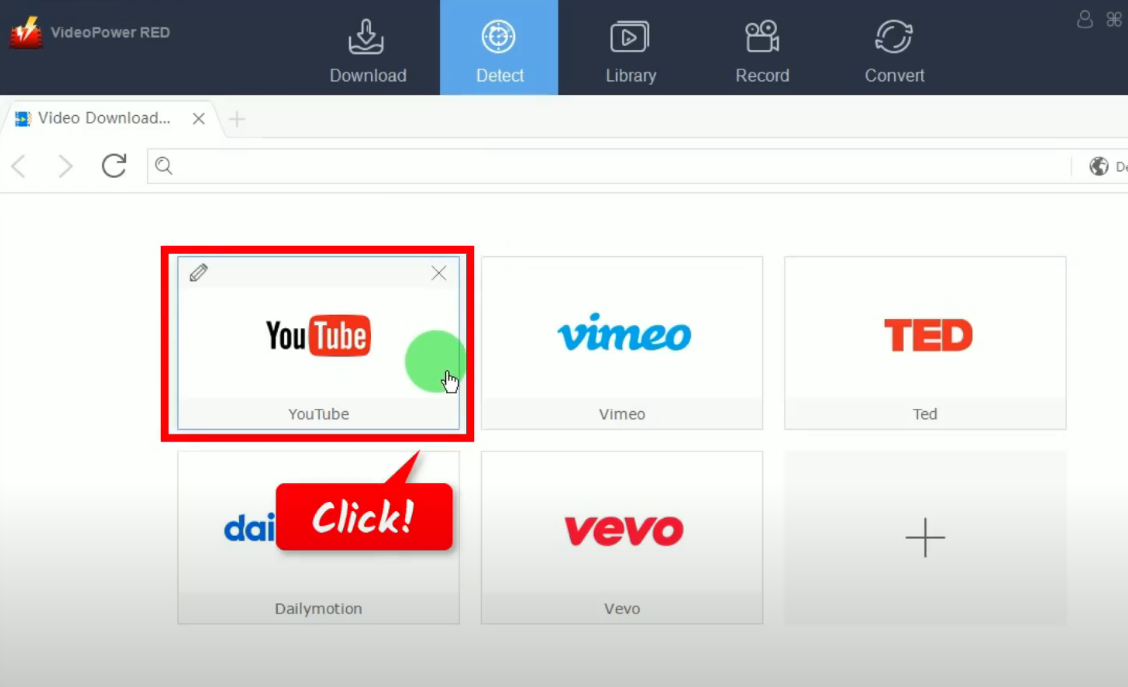
Search and open the YouTube video to download. Once opened, click the “Download” button to begin the downloading.
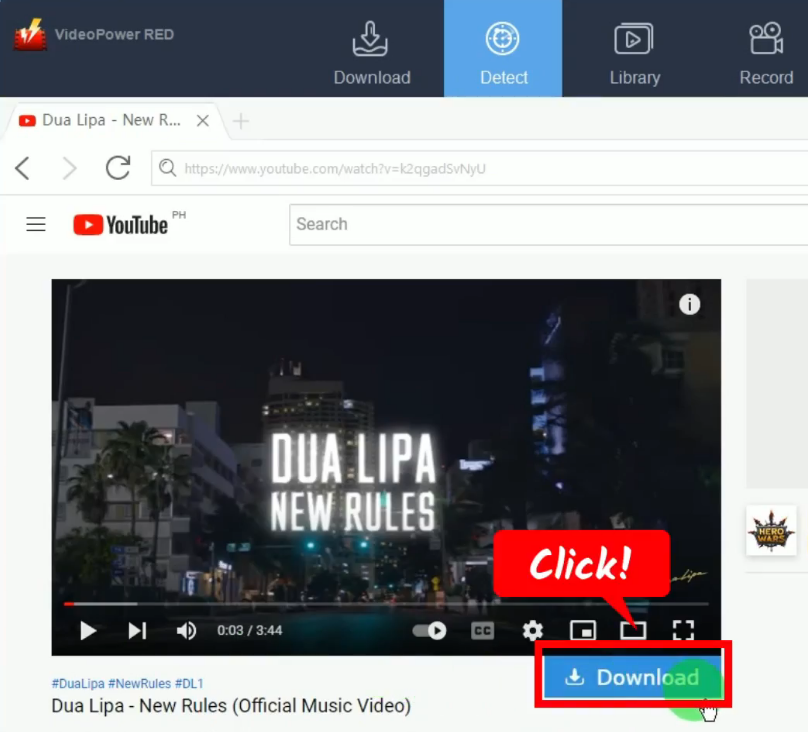
The video will be processed for download under the “Downloading” tab of the “Download” function screen.
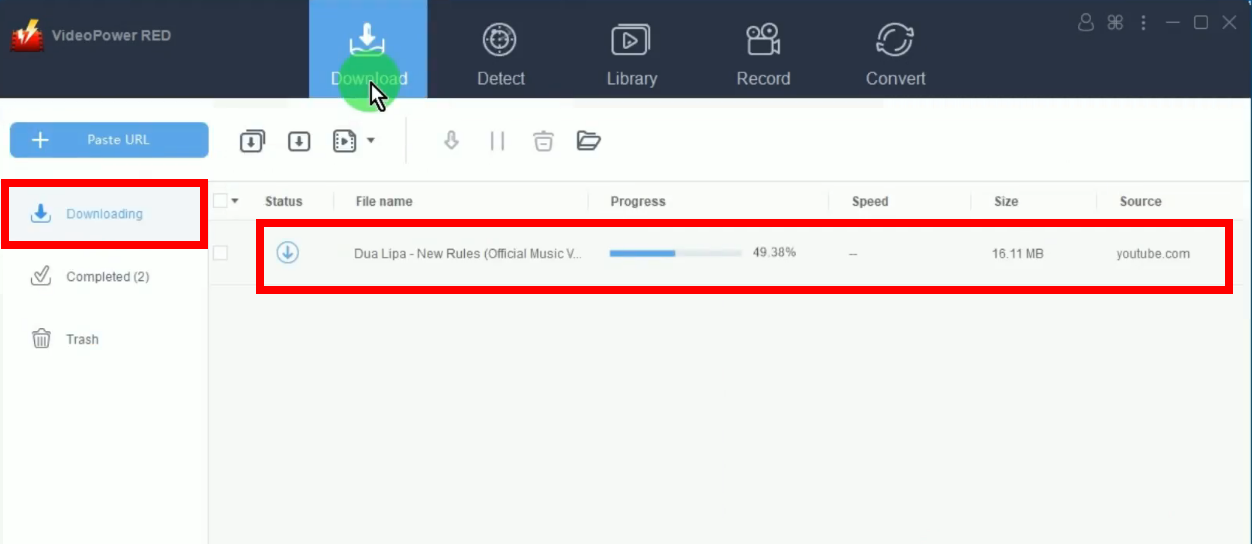
Step 3: YouTube video download is completed
When the download is completed, it will be moved to the “Completed” tab.
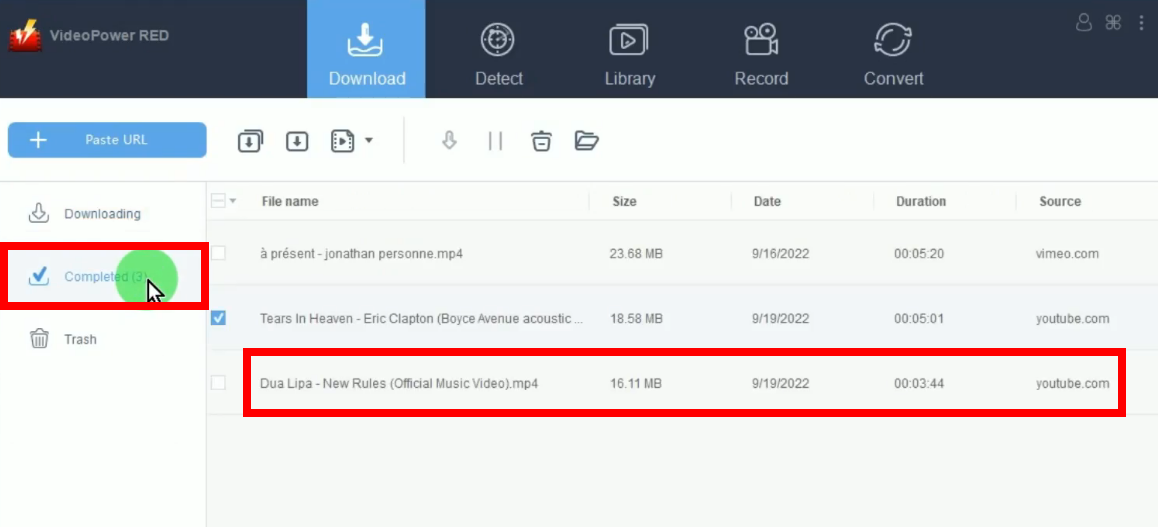
You may right-click the downloaded file and select “Play” to preview the video.
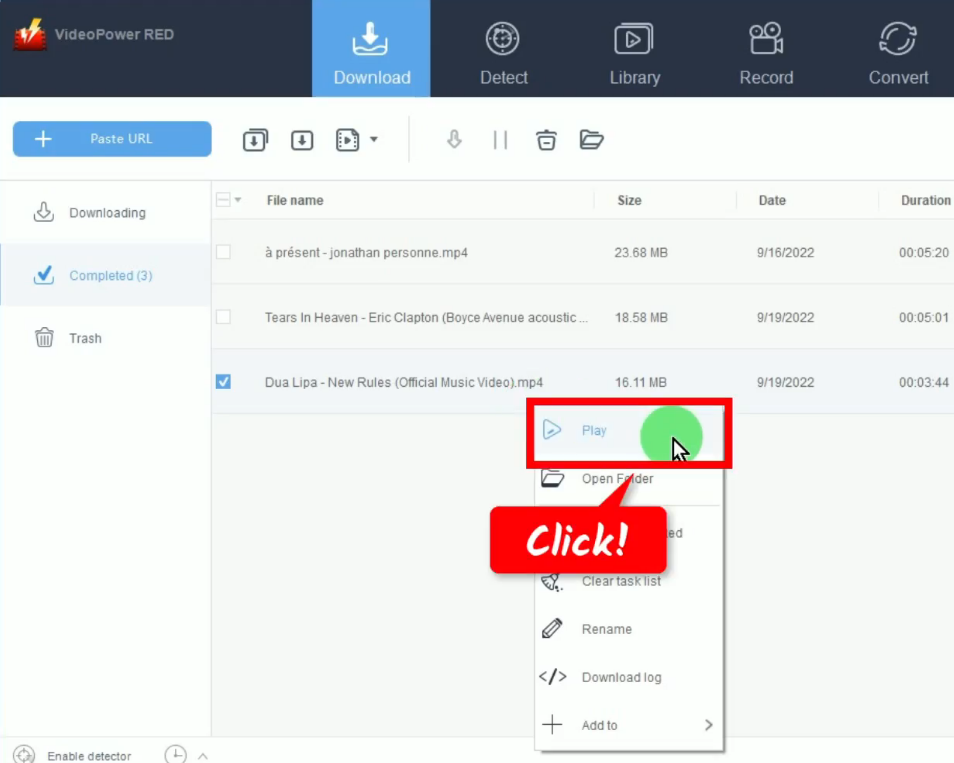
Method 3: Record the YouTube video
Step 1: Go to the “Record” function screen
From the VideoPower RED main screen, click the “Record” function menu.
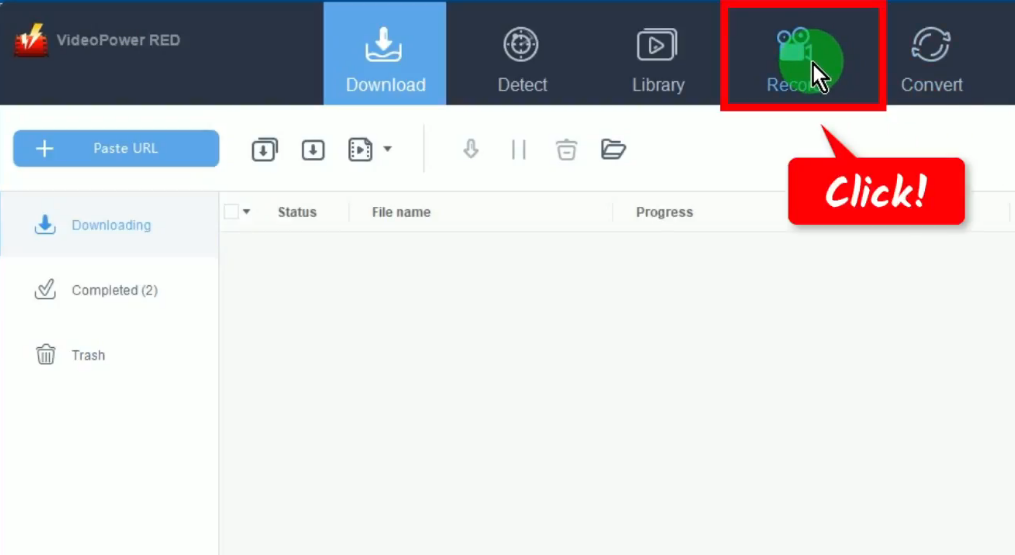
Step 2: Set the audio input
On the “Record” function screen, click the “Audio input” button to select a sound source.
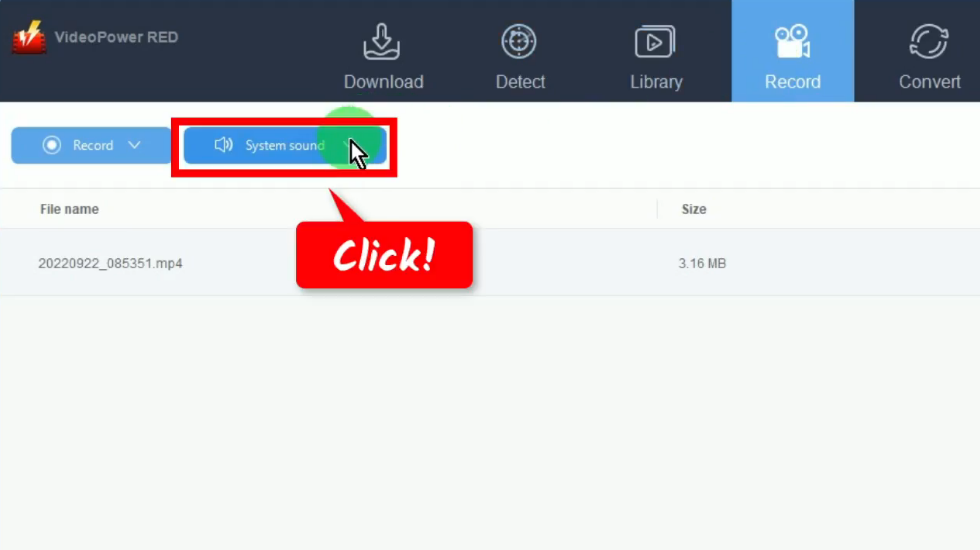
A list of options will drop down for your selection. By default, the audio input is set to “System sound”. You may also select other options as preferred.
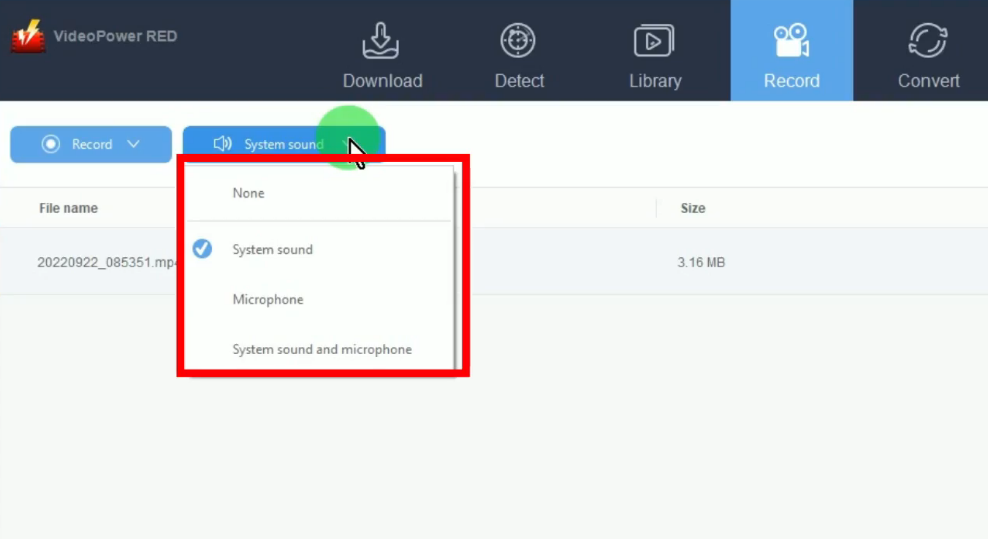
Step 3: Choose a recording mode
To begin the recording, you need to select a recording mode first. To do this, click the “Record” button beside the audio input.
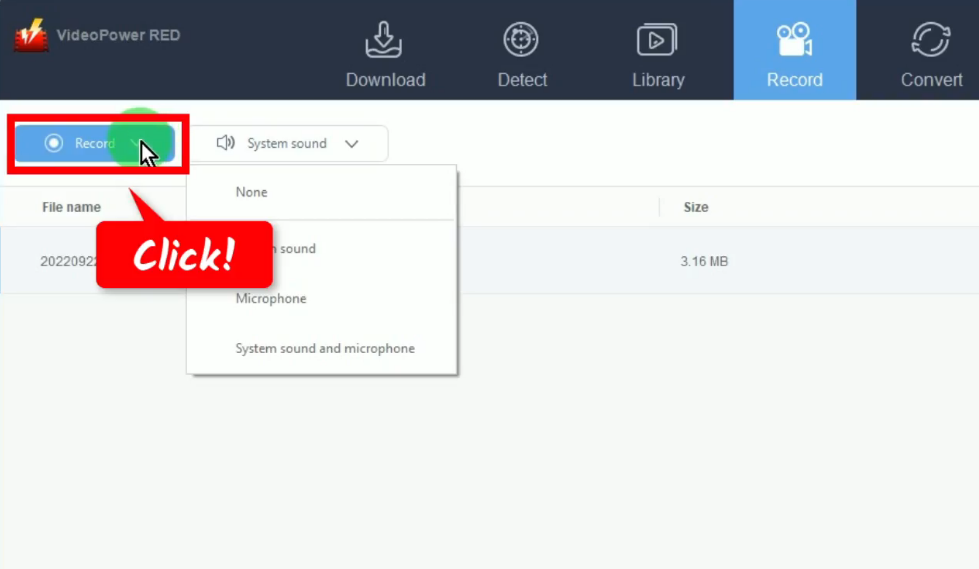
A list of available recording modes will drop down for your selection. In this example, we will set the recording mode to “Region”.
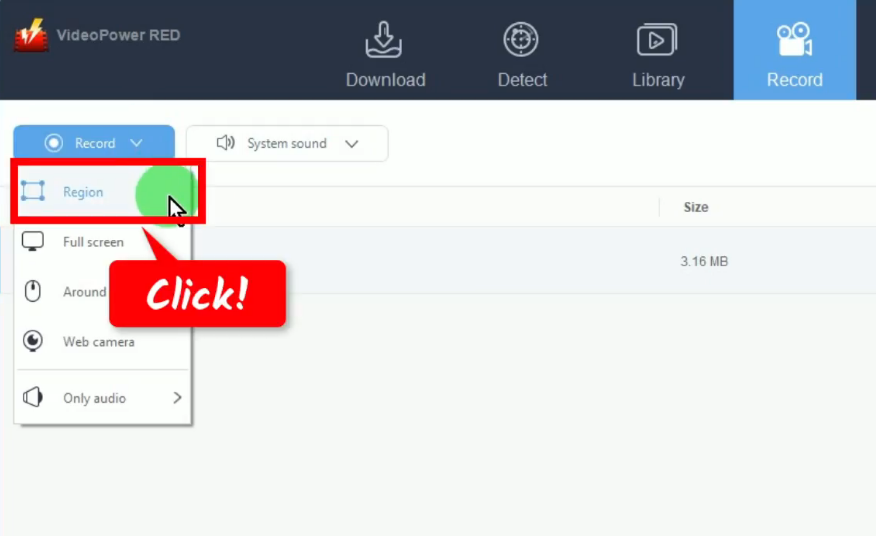
Step 4: Select a recording area
Drag the pointer to select a recording area.
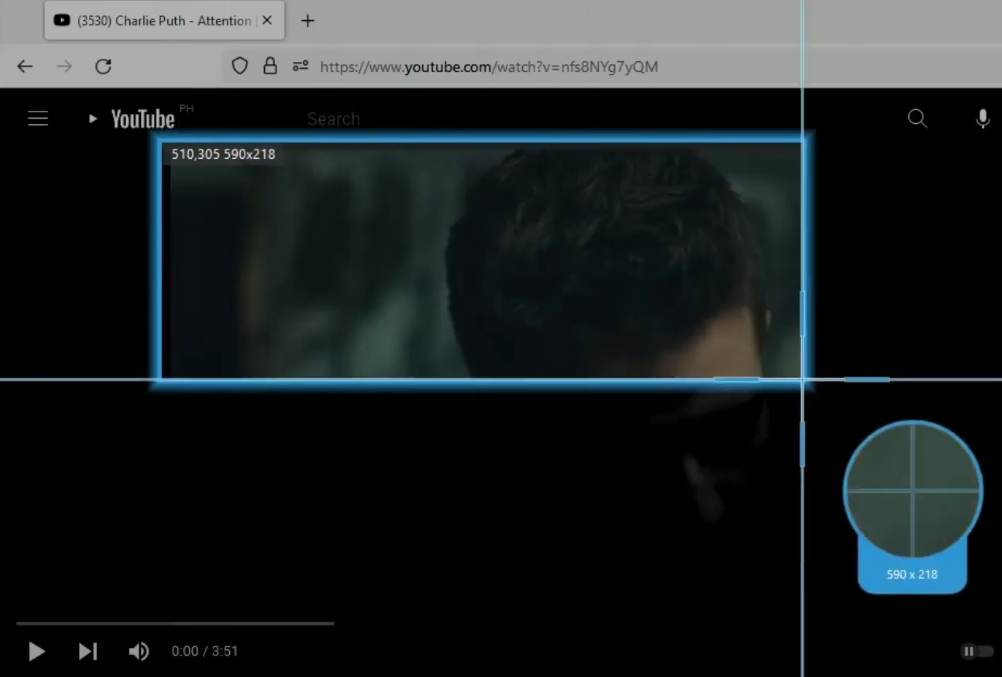
Step 5: Begin the YouTube video recording
A confirmation will prompt asking if you are ready to begin the recording. If ready, click “OK” to proceed.
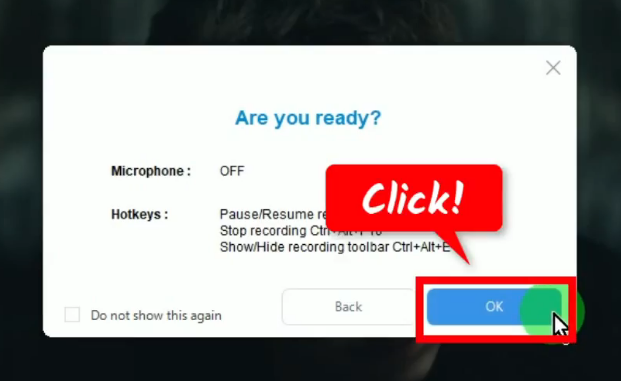
After the countdown, the recording toolbar will pop up which indicates that the recording has begun. Play the video to have it recorded.
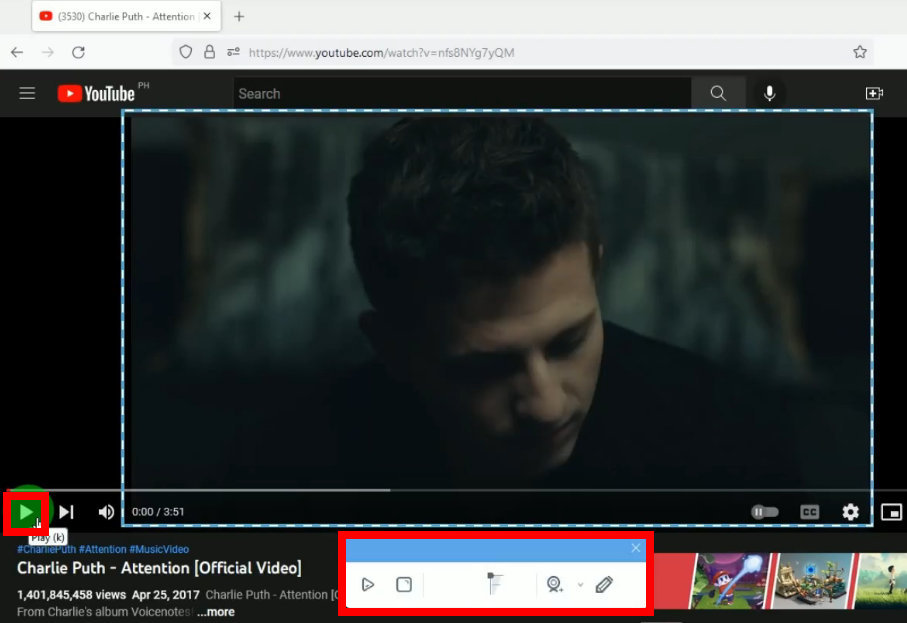
Optional: Add annotations
Click the “Pencil” icon on the recording toolbar to enable the annotation.
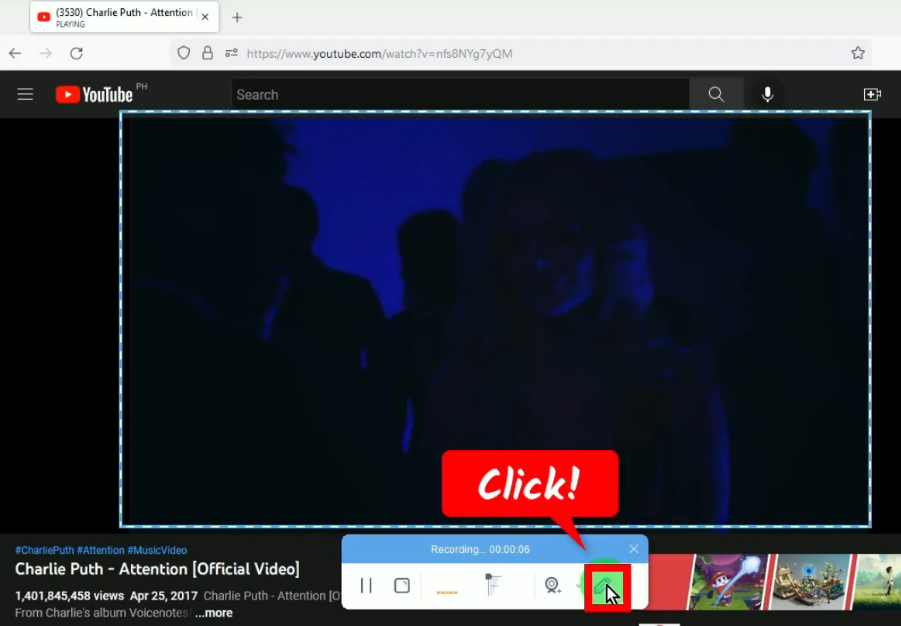
The annotation tools will be shown. Select the tools that you want to use and add them to the recording video.
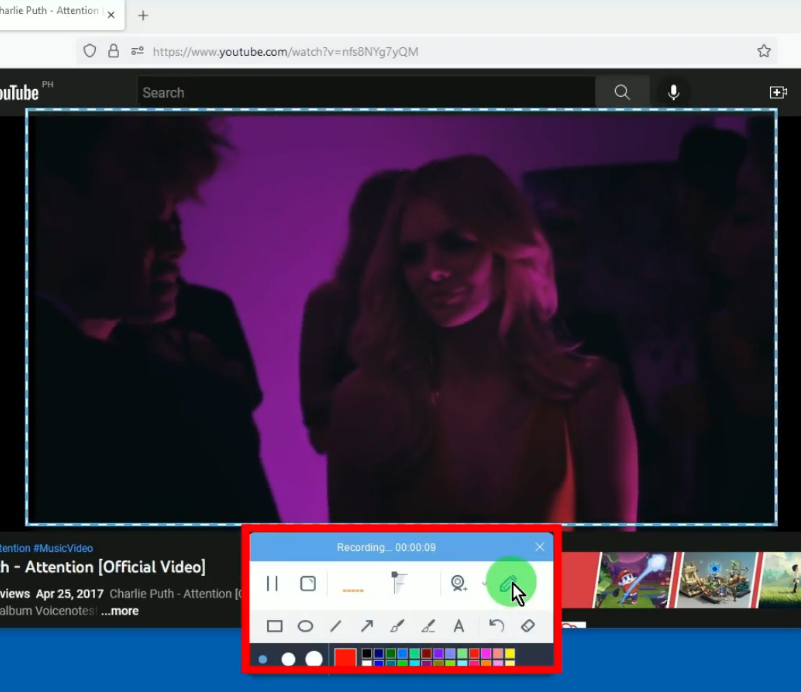
Step 6: Finished recording the YouTube video
When the recording is finished, click “Stop” on the toolbar to end the recording.
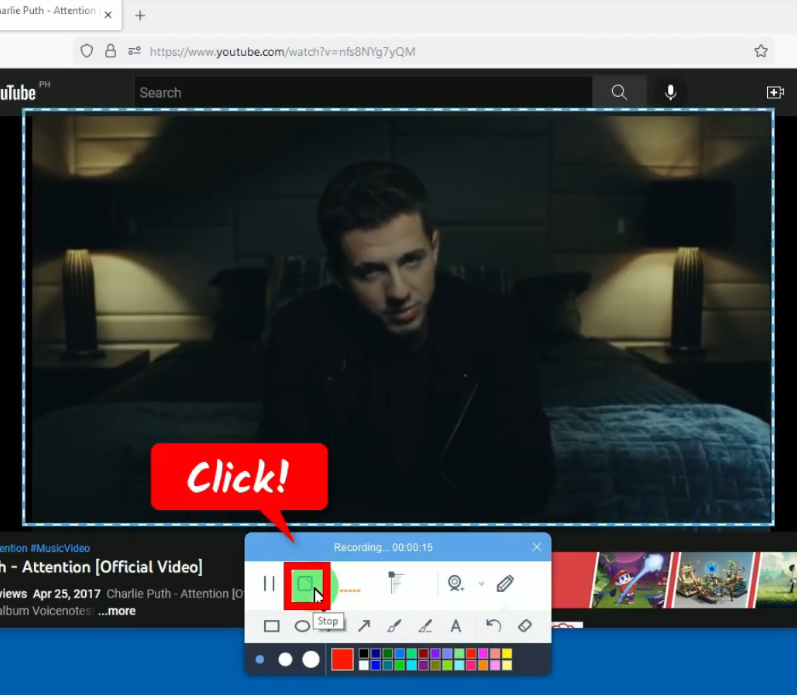
The recorded file will be added to your recording list. You may right-click the recorded file and select “Play” from the options to preview.
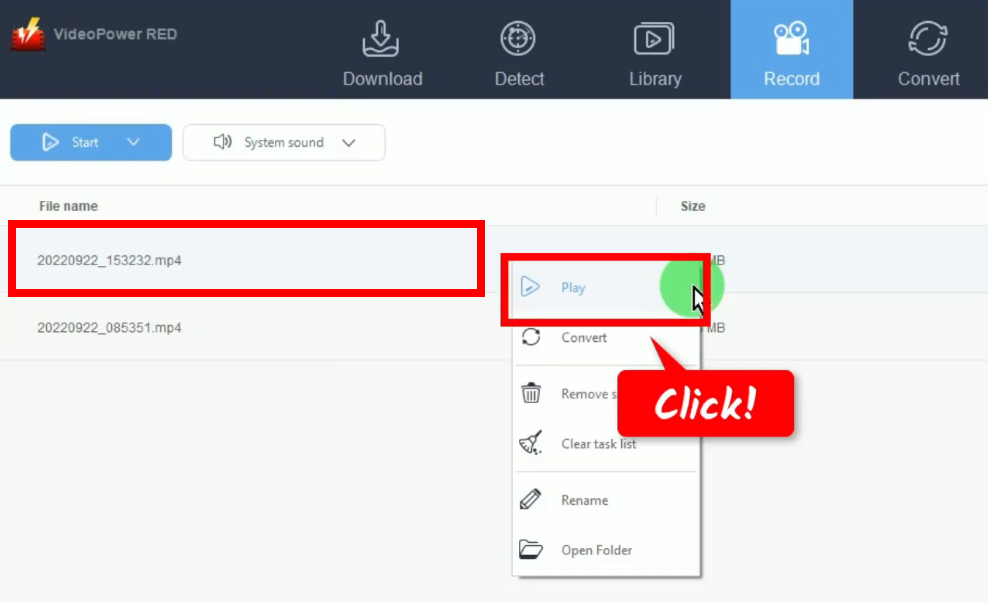
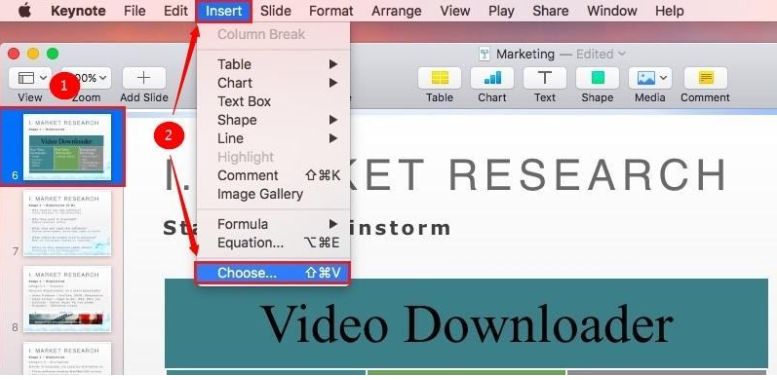
To embed a YouTube video in a Keynote slide, open Keynote on your PC and select the slide where you want to insert the video. Then click the “Insert” function and select the “Choose” option.
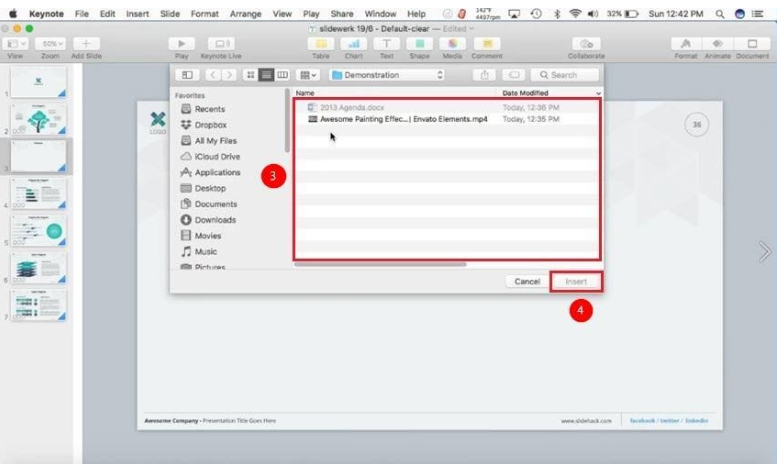
A new window will popup. Select the video then click the “Insert” button.
Conclusion:
Technologies have become great and amazing, but still, everything is not perfect just like Keynote. It is a presentation software that provides amazing performance and output for Apple products. However, this software cannot easily embed YouTube videos on its slide. Users need to download the video first before embedding it.
Downloading videos would be easy through a third-party tool called VideoPower RED. It is an amazing, hassle-free, and trusted downloader application software with various professional features that can modify and beautify files into a new trusted version of the downloaded video file. With this software, users asking questions like “how do I embed a YouTube Video in Keynote” would now be pleased.
ZEUS series can do everything that VideoPower series can do and more, the interface is almost the same.
Check out NOW! Start easier with more affordable prices!
ZEUS Series
VideoPower brother products, start easier with more affordable prices!
| ZEUS BUNDLE 1 Year License ⇒ $29.99 |
ZEUS BUNDLE LITE 1 Year License ⇒ $19.99 |
ZEUS RECORD LITE 1 Year License ⇒ $9.98 |
ZEUS DOWNLOAD LITE 1 Year License ⇒ $9.98 |
||
| Screen Recorder | Screen&Audio Recording | ✔ | ✔ | ✔ | |
| Duration Setting, Schedule Recording | ✔ | ||||
| Video Downloader | Paste URL to download, batch download | ✔ | ✔ | ✔ | |
| Search/download video,browser detector | ✔ | ||||
| Music Recorder | Record music and get music ID3 tag info | ✔ | ✔ | ||
| Music search/download/record, CD Ripper/Creator, Audio Editor | ✔ | ||||
| Video Editor | Edit and convert videos, create slideshow | ✔ | |||
| Screen Capture | Capture screen, image editor | ✔ | |||
