The internet has a great influence on people. Whatever information you needed, you will surely find it online. Whether it’s news, music, movies, tutorials, etc. there are plenty of websites to go for streaming.
While browsing, it is common that we will come across videos that we want to save and download to watch offline. Unfortunately, not all websites have any downloading options. On the brighter side, even though a website doesn’t technically allow downloads, there are still tools that you can use to download video from websites. The best tool to use is VideoPower RED. It is capable of downloading videos from websites on Chrome, Firefox, and other browsers. Follow the guide below on how to use it.
ZEUS can do what VideoPower series can do and more with an almost similar interface.
Check out NOW! Start easier with more affordable prices!
VideoPower RED is a must-have video downloader tool that offers flexible methods that make any download easier and faster. It is built with an easy-to-use interface which is perfect even for non-technical users. This software is also capable of downloading videos from websites to PC in high quality such as HD, Full HD, 4K, 8K, etc. Aside from that, you will enjoy its many added functions like the video library, converter tool, screen recorder, and more.
Guide
How to Download Video from Websites
Method 1: Copy and Paste the URL to Download Video
Step 1: Copy the video URL
Using your PC browser, go to the website’s top address bar, right-click and select copy from the options.
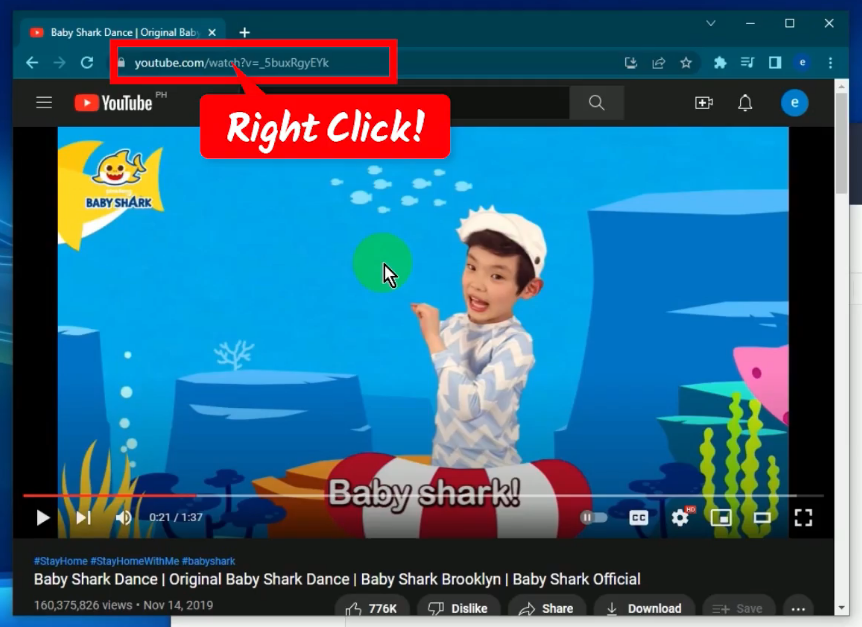
Step 2: Paste the copied URL
Open the VideoPower RED and click the “Paste URL” button.
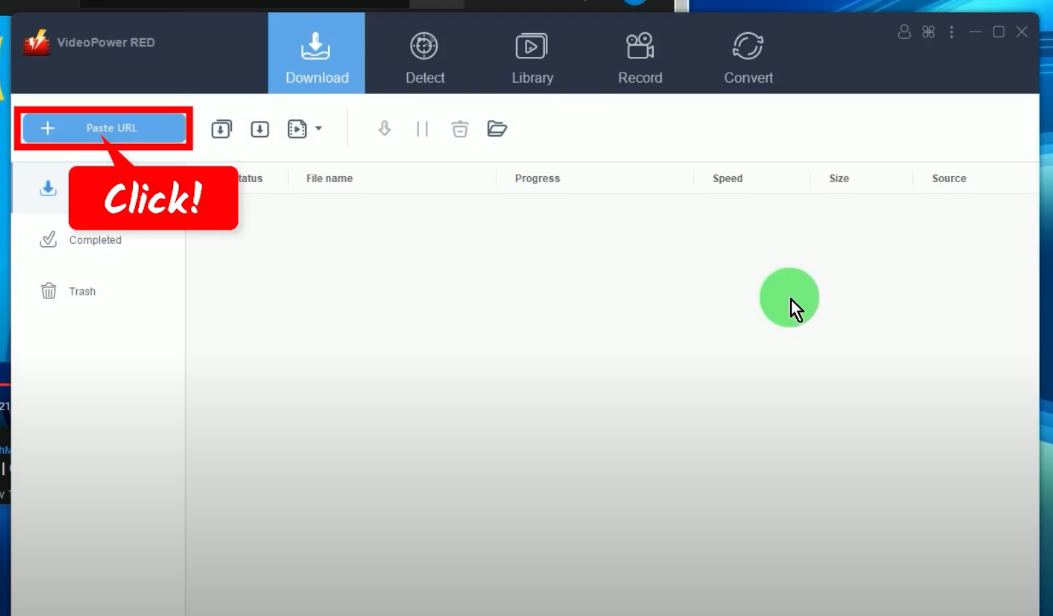
Step 3: Downloading the video
Go to the “Downloading” tab to check the download progress.
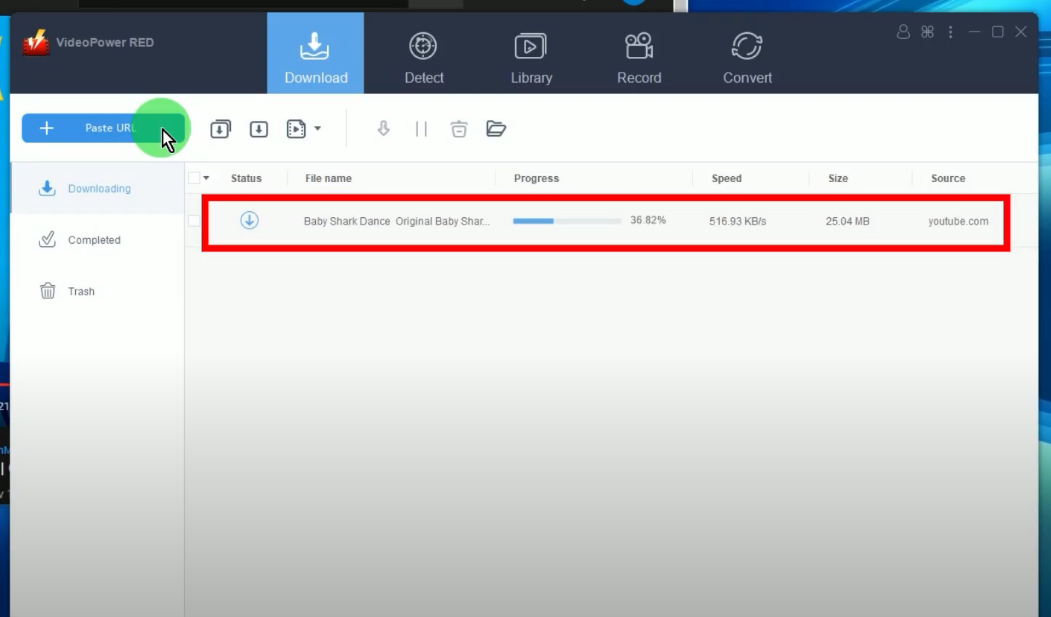
Step 4: Download complete
Go to the “Completed” tab to check the downloaded videos.
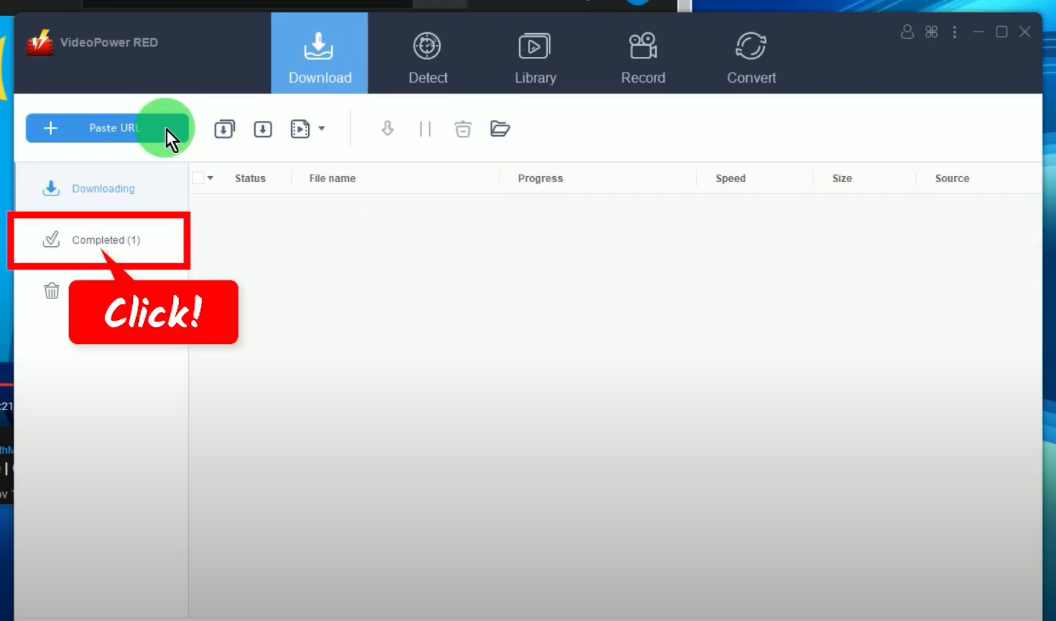
Right-click the downloaded video to see more options or select “Play” to preview.
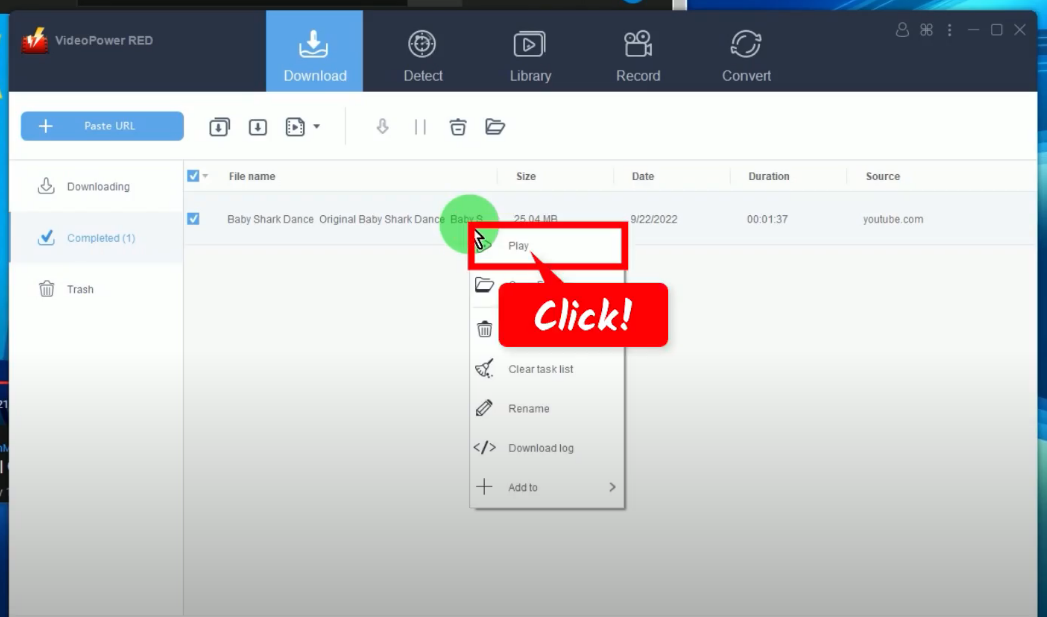
Method 2: Use Embedded Browser to Download
Step 1: Search and open the video to download
Go to the “Detect” function screen.
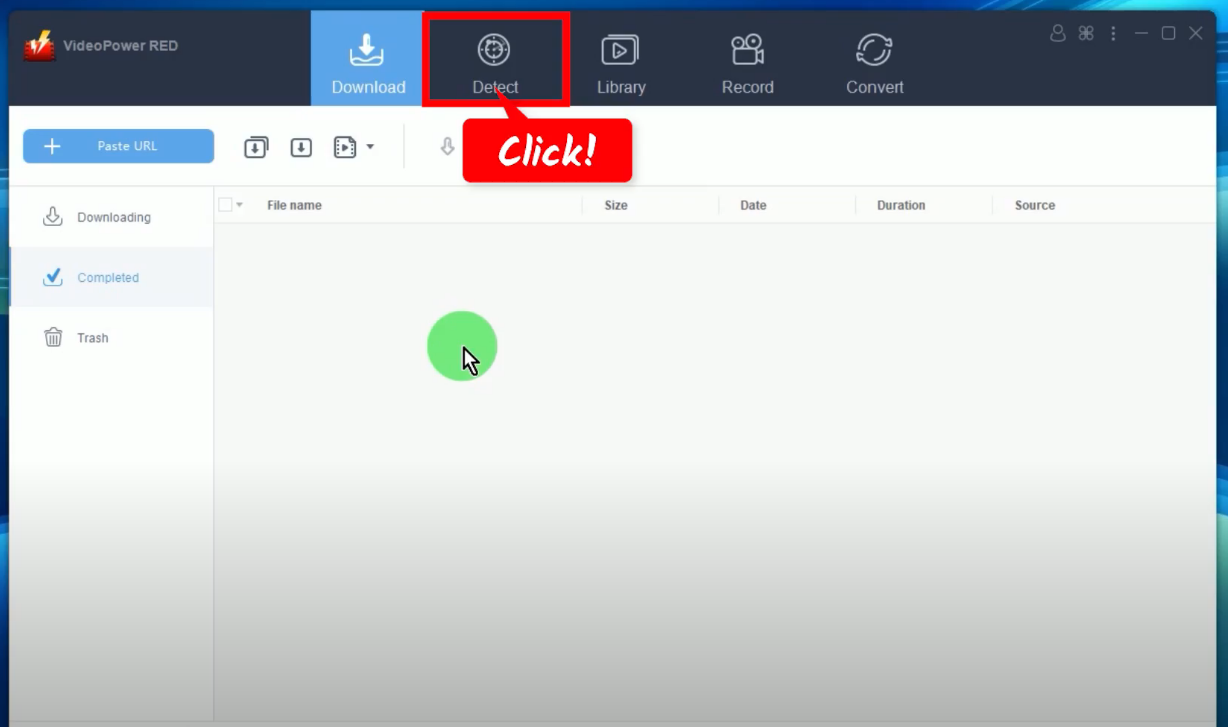
Select “YouTube” from the bookmarked sites or enter the website address on the top address bar.
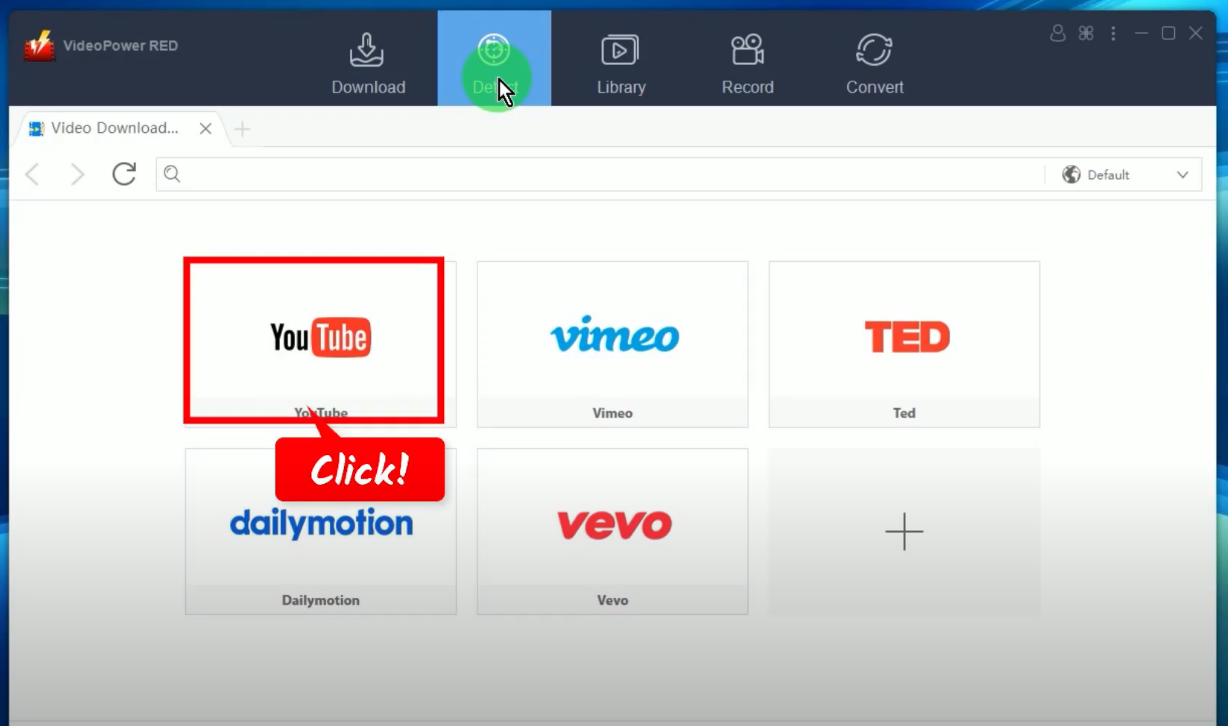
Step 2: Download the selected video
Click the “Download” button below the video.
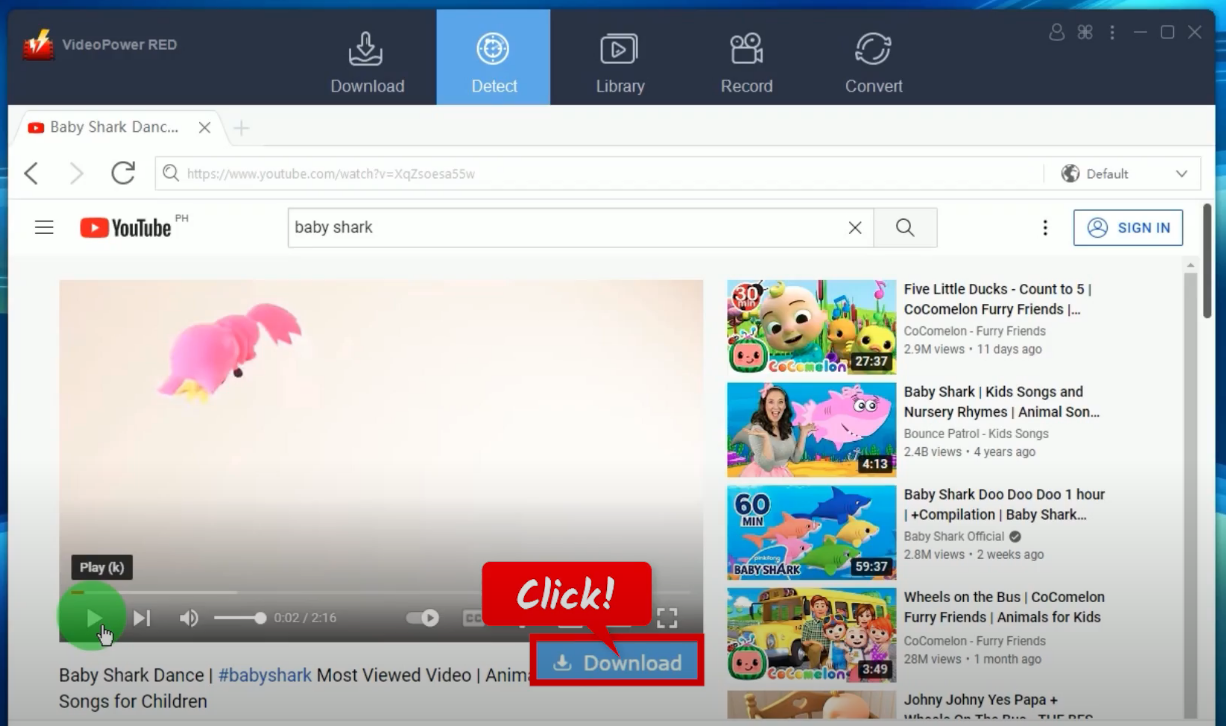
Select “YouTube” from the bookmarked sites or enter the website address on the top address bar.
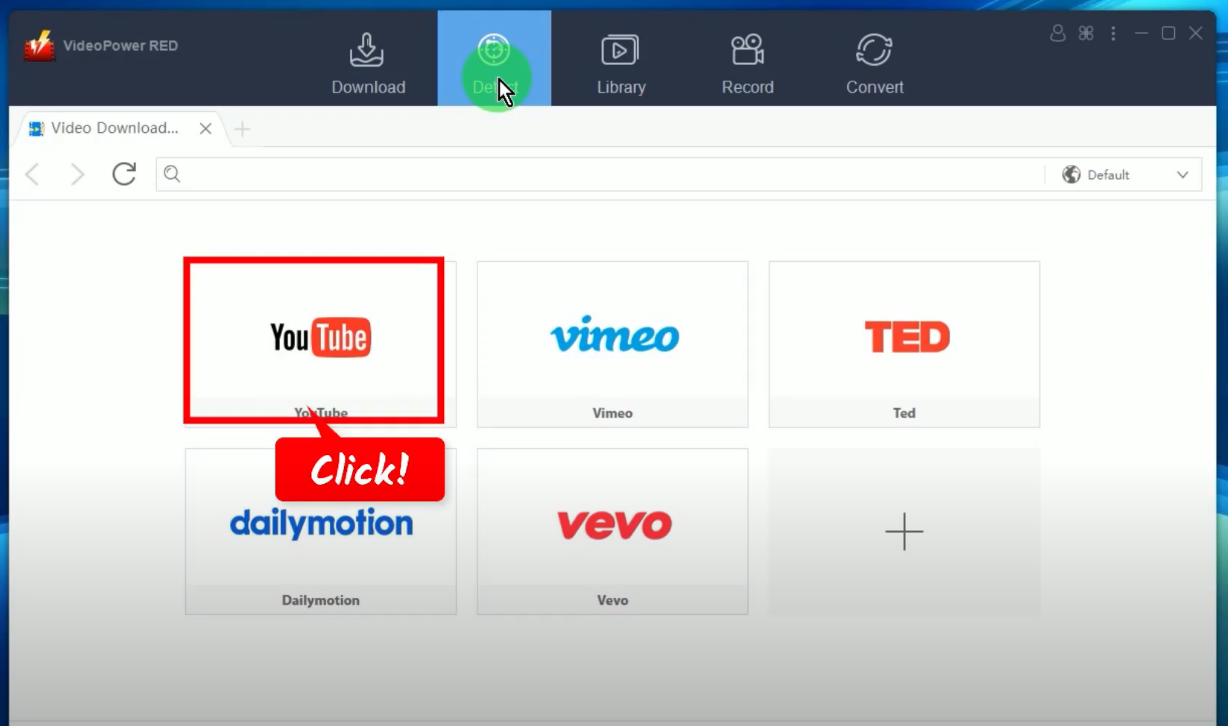
A notification will prompt. Click “OK” to proceed.
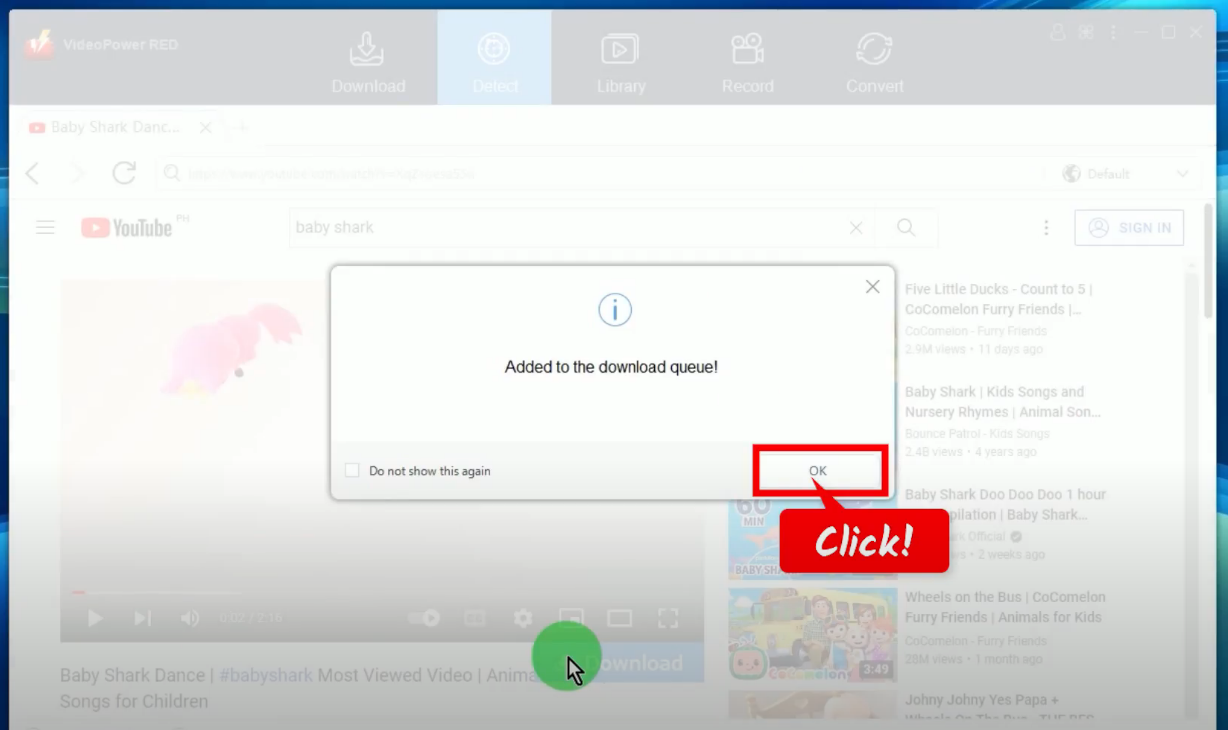
Step 3: Check the download progress
Go to the “Downloading” tab to check the download progress.
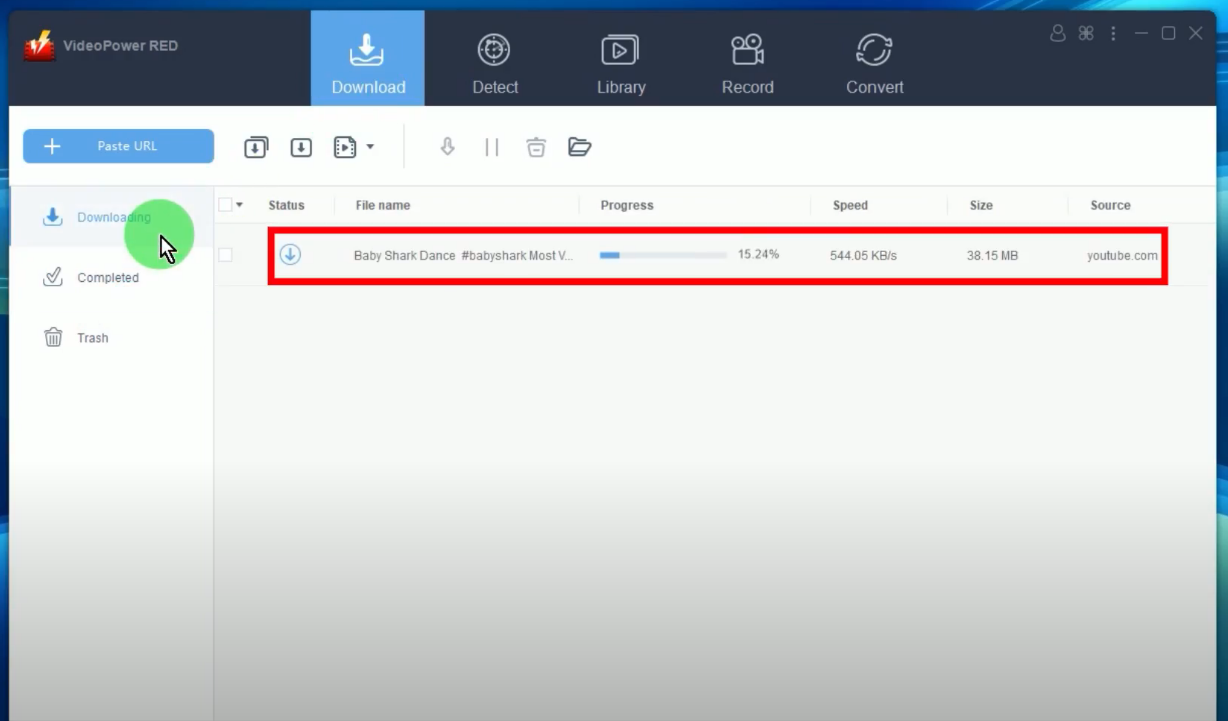
Step 4: Video download is complete
All videos downloaded will be added under the “Completed” tab.
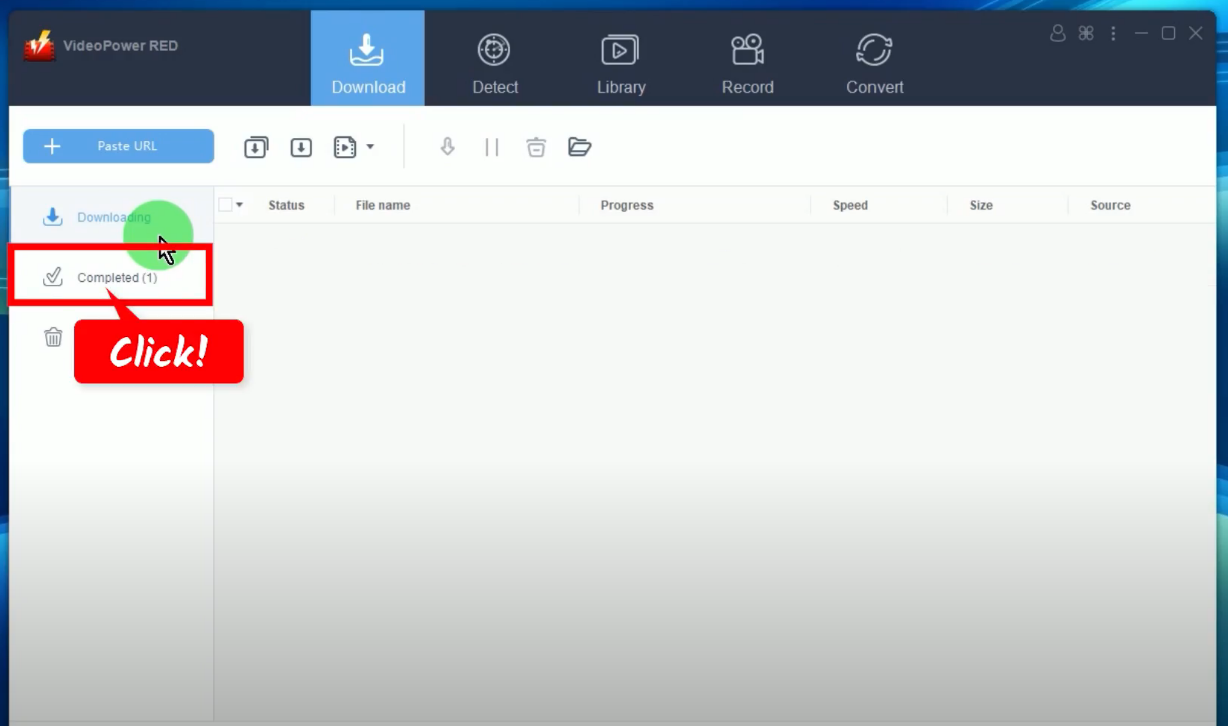
You may also right-click the downloaded video to see more options or select “Play” to preview.
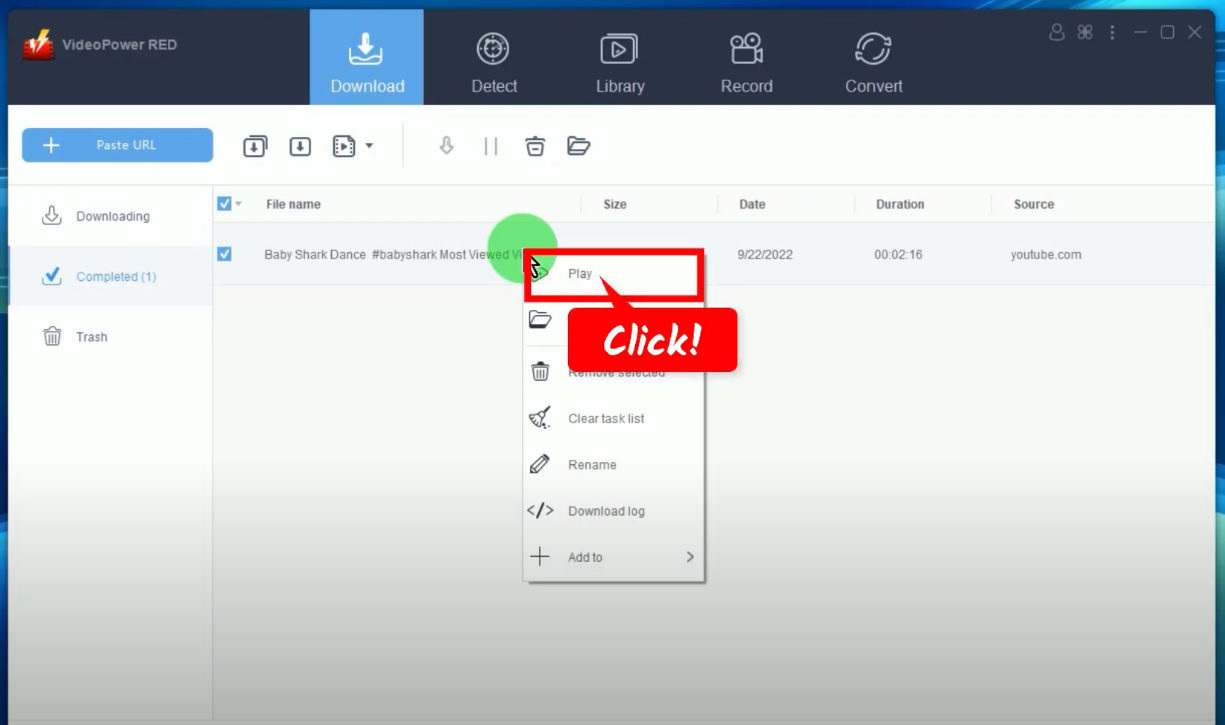
Method 3: Screen Recording the Video
Step 1: Set the audio input
Go to the “Record” function screen. Click the “Audio input” button and choose from the available options. In this example, we will set the audio input to “System Sound” to avoid external noises.
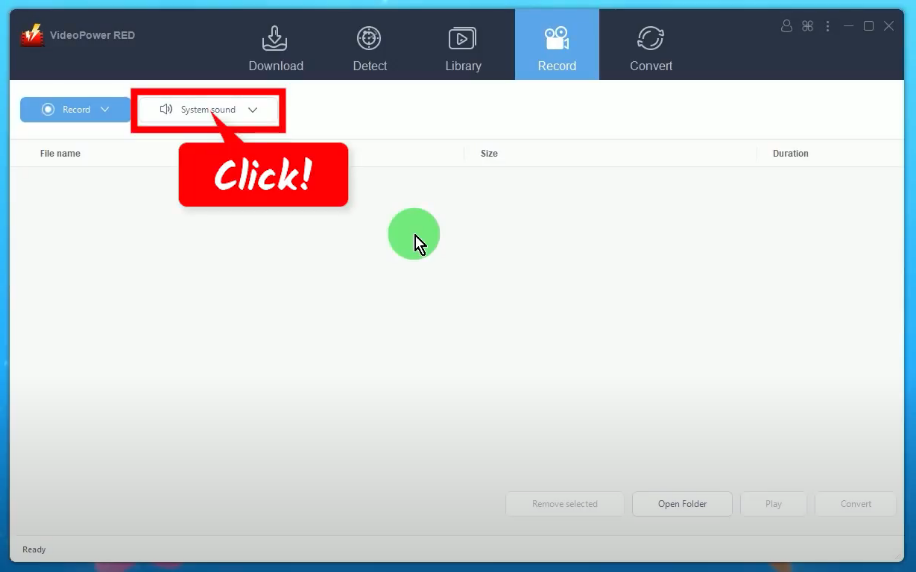
Step 2: Choose a recording mode
Click the “Record” button and choose your preferred recording mode. In this example, we will set the recording mode to “Fullscreen”.
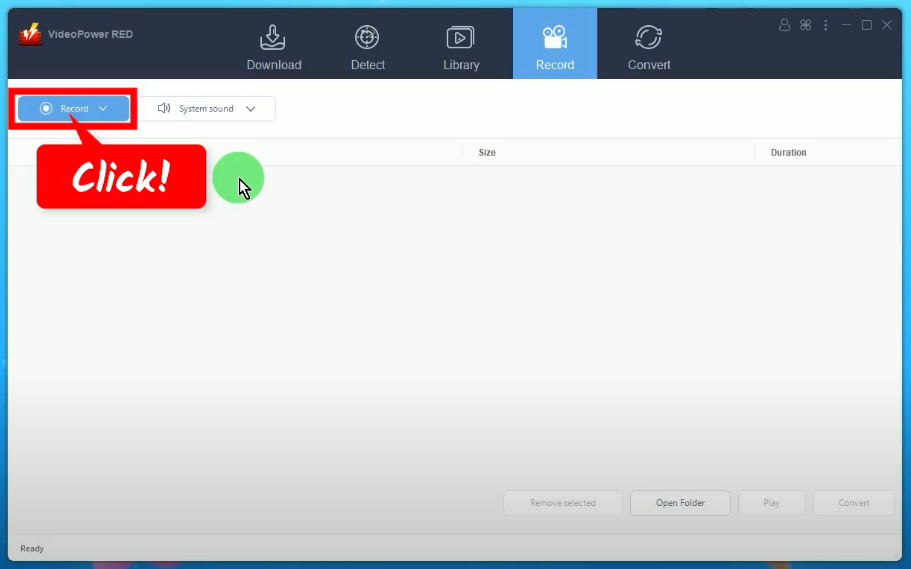
Step 3: Begin the recording
A confirmation box will prompt asking if you are ready to begin the recording. Click “OK” to proceed.
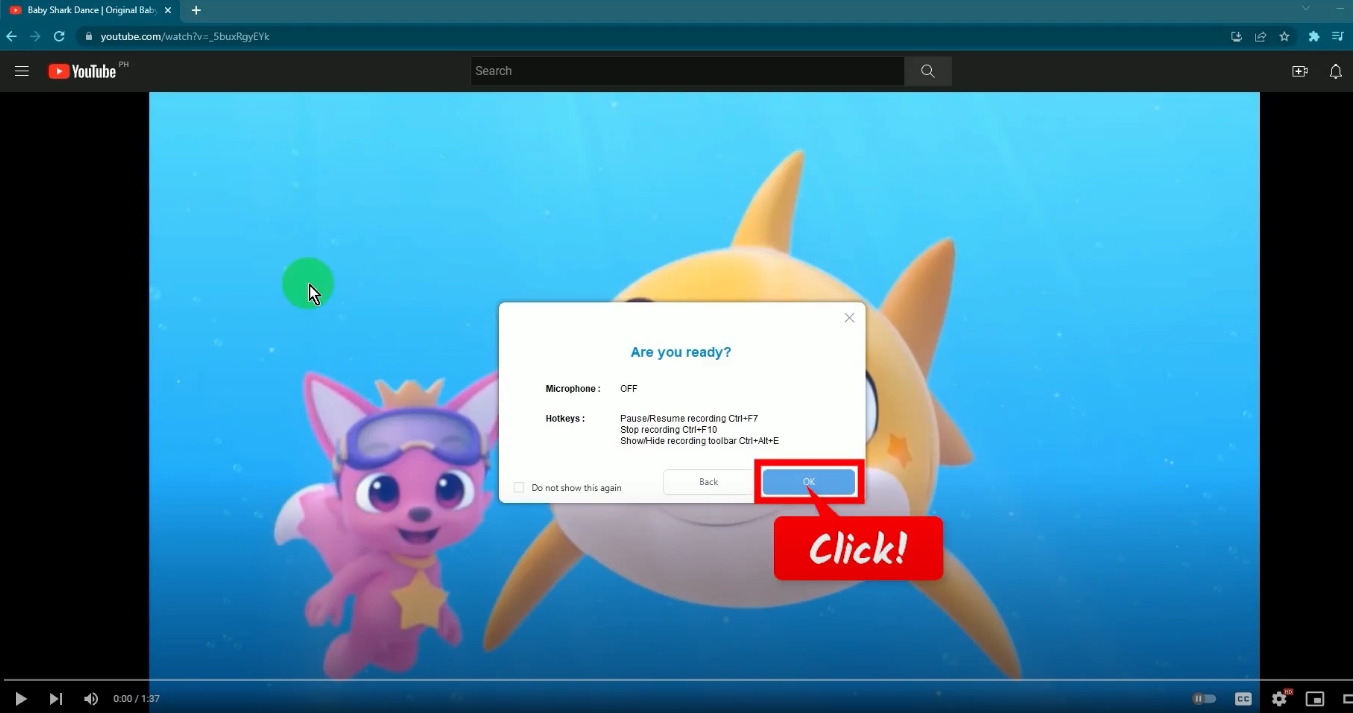
After the countdown, a recording toolbar will pop up which indicates that the recording has begun. You may also show/hide the recording toolbar by pressing the shortcut key Ctrl+Alt+E on your keyboard.
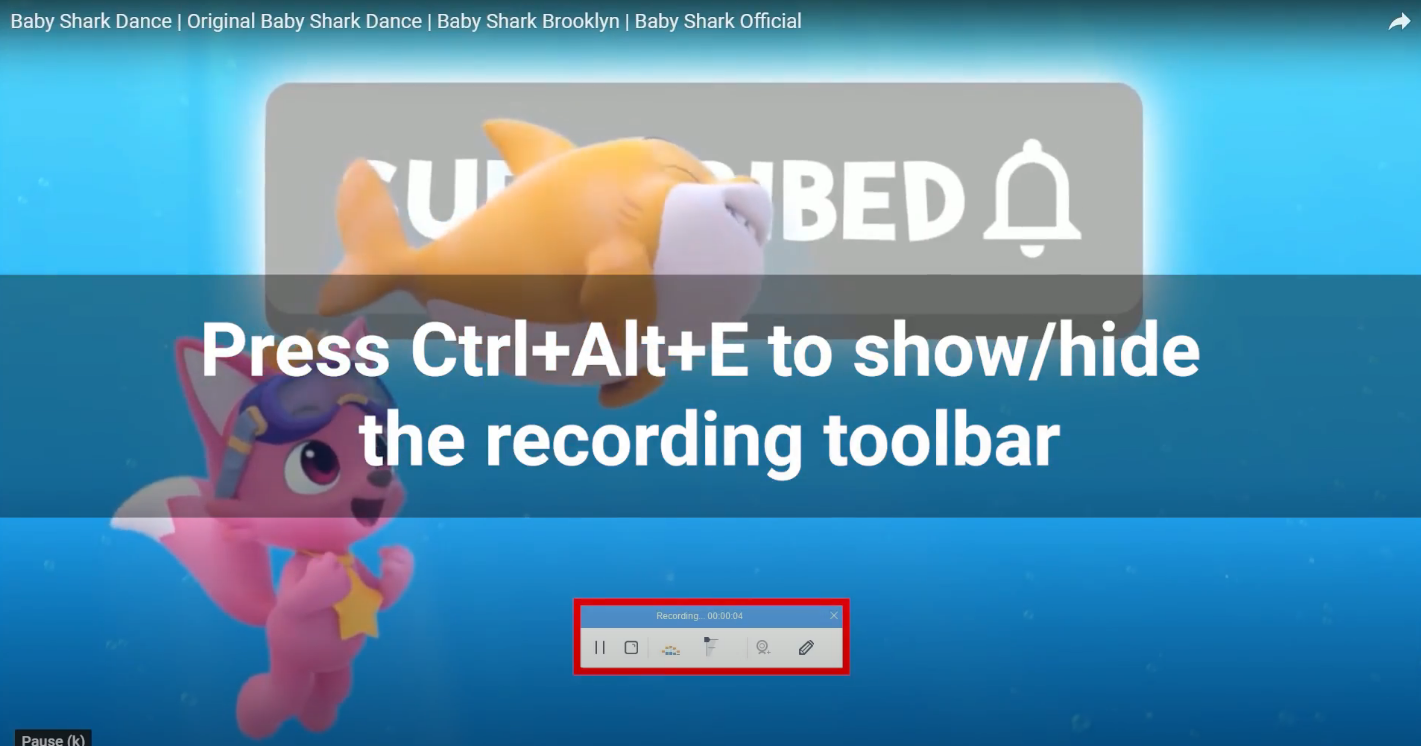
When the recording is finished, click “Stop” to end the recording.

Step 4: Preview the recorded video
After the recording, the video will be added to your “Recording list”. Right-click the recorded video and select “Play” from the options to preview the video.
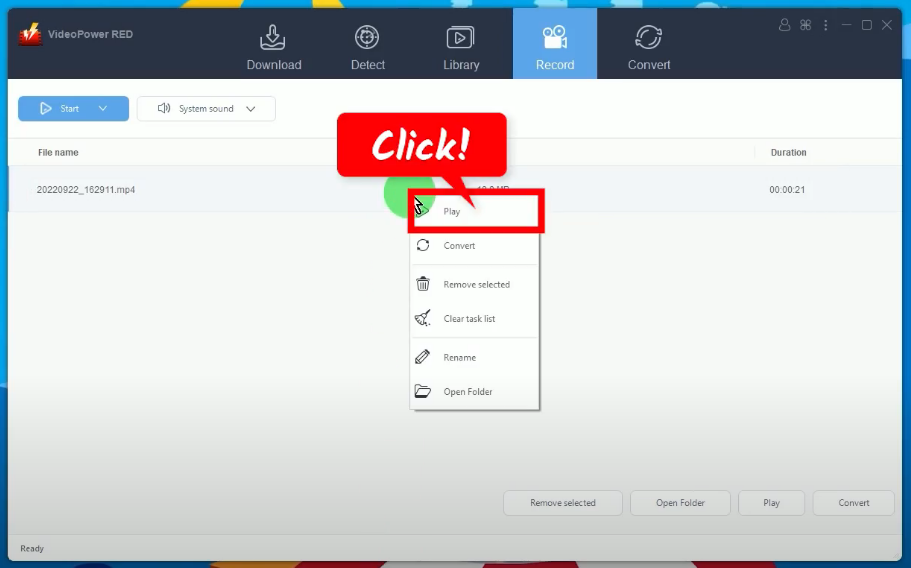
Conclusion:
Every second, millions of videos are uploaded on different video streaming websites. Also, there are over billions of videos being watched on a daily basis. Some are even embedding these videos on their blog sites.
Even though we used to watch videos online, being able to download video from websites still gives many conveniences. Either just save your favorite drama/anime episodes to watch later, or download tutorials to study anytime and anywhere. For whatever purposes you need, VideoPower RED always comes in handy for this. Through its advanced features, downloading videos online could never be easier. It offers different methods making it flexible for any purpose. Quality-wise, this software will never bring you down as it downloads in high-quality up to 8K. Experience the best streaming offline with VideoPower RED!
ZEUS series can do everything that VideoPower series can do and more, the interface is almost the same.
Check out NOW! Start easier with more affordable prices!
ZEUS Series
VideoPower brother products, start easier with more affordable prices!
| ZEUS BUNDLE 1 Year License ⇒ $29.99 |
ZEUS BUNDLE LITE 1 Year License ⇒ $19.99 |
ZEUS RECORD LITE 1 Year License ⇒ $9.98 |
ZEUS DOWNLOAD LITE 1 Year License ⇒ $9.98 |
||
| Screen Recorder | Screen&Audio Recording | ✔ | ✔ | ✔ | |
| Duration Setting, Schedule Recording | ✔ | ||||
| Video Downloader | Paste URL to download, batch download | ✔ | ✔ | ✔ | |
| Search/download video,browser detector | ✔ | ||||
| Music Recorder | Record music and get music ID3 tag info | ✔ | ✔ | ||
| Music search/download/record, CD Ripper/Creator, Audio Editor | ✔ | ||||
| Video Editor | Edit and convert videos, create slideshow | ✔ | |||
| Screen Capture | Capture screen, image editor | ✔ | |||
