YouTube is the most popular video streaming website on the internet. This platform is also known to have full-copyright-protected videos. Therefore if you want to download YouTube videos, you are probably looking around to find a good way to download and convert YouTube to MP4 on your PC. Unfortunately, most online search results show shady and dangerous tools to use.
You don’t need to look further because we will introduce you to the 3 effective methods you can use to download and convert YouTube to MP4 with VideoPower RED.
ZEUS can do what VideoPower series can do and more with an almost similar interface.
Check out NOW! Start easier with more affordable prices!
Guide
How to Download and Convert YouTube to MP4 on a PC
VideoPower RED is a highly recommended YouTube to MP4 downloader that offers multiple and flexible methods that suits your needs. It is capable of downloading high-quality videos up to 8K resolution. Aside from YouTube, it can also download videos from 1000+ websites. Moreover, it has many additional features that you can try such as a video editor, converter, batch downloader, and so much more!
Method 1: Copy and Paste URL to Download and Convert YouTube to MP4
Step 1: Copy the YouTube video URL
Open the YouTube video on your PC browser and click the “Share” button below the video.
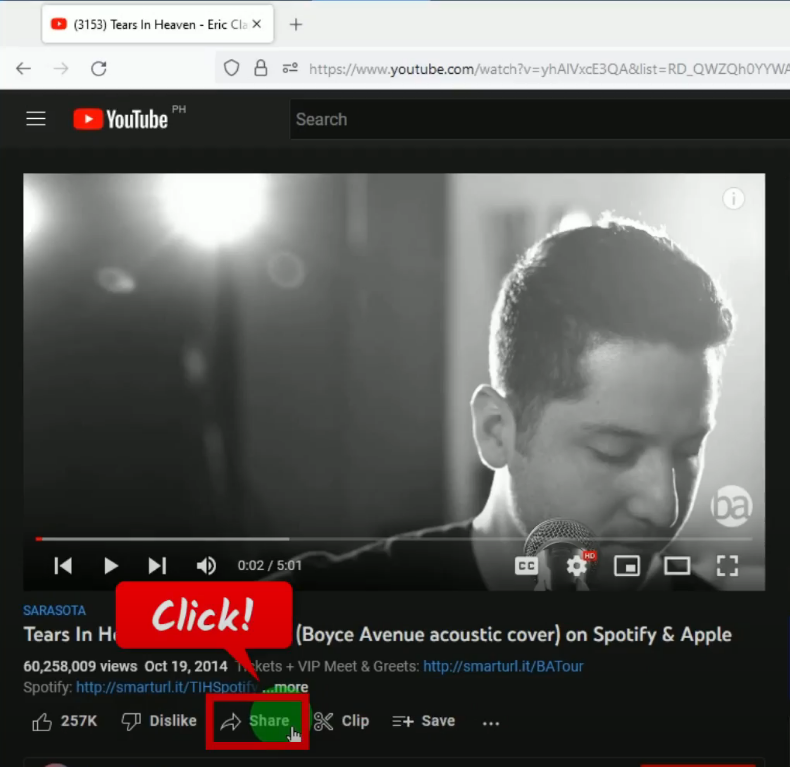
A new window will pop up containing the video URL. To copy it, click the “Copy” button.
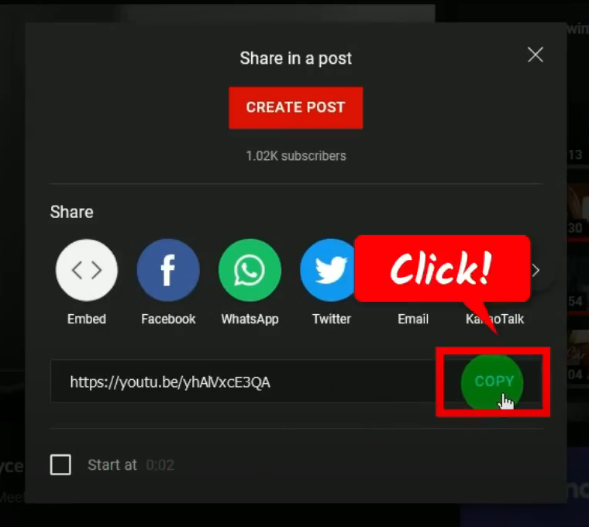
Step 2: Paste the copied YouTube video URL
Open the VideoPower RED and click the “Paste URL” button on the “Download” function screen.
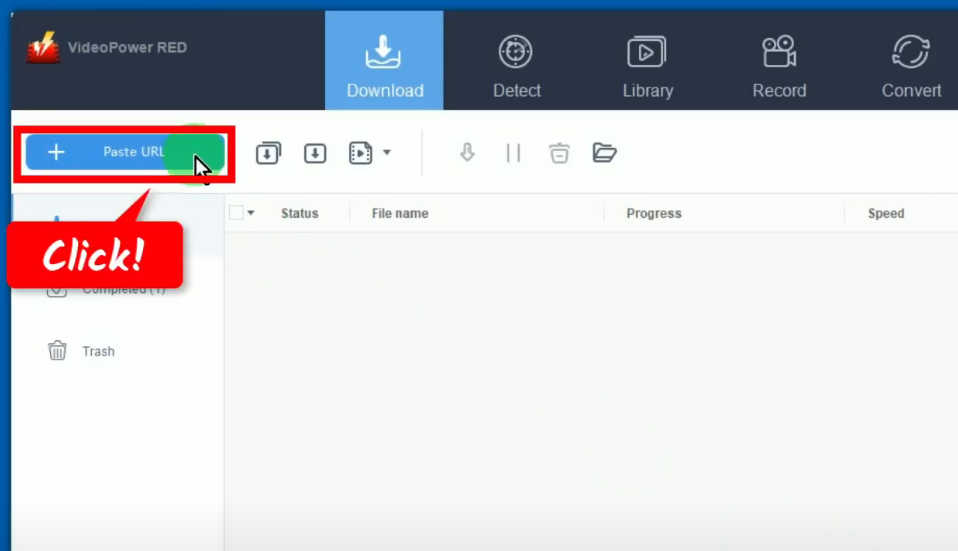
Step 3: Downloading the YouTube video
The pasted URL will be processed for download under the “Downloading” tab.
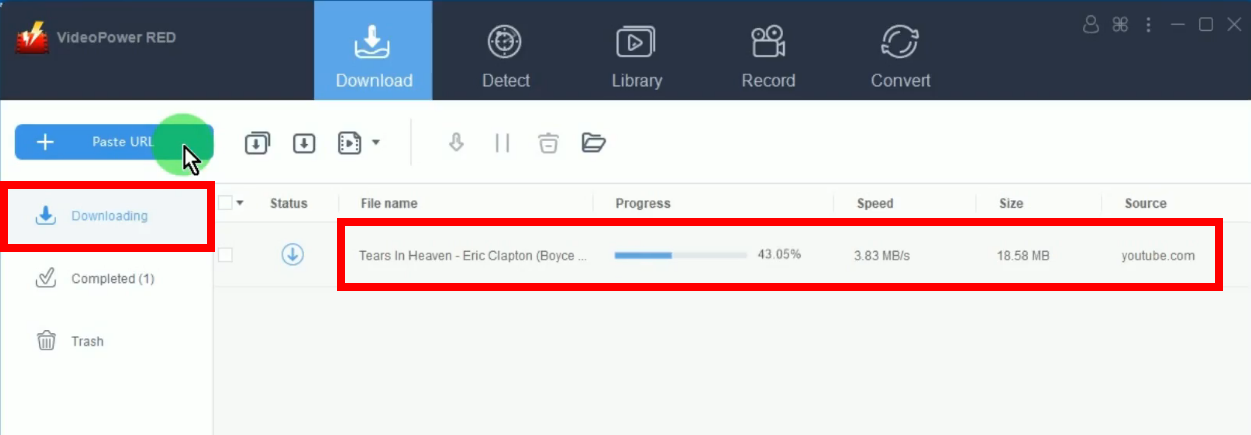
Step 4: YouTube video download is completed
When the video download is completed, it will be moved to the “Completed” tab.
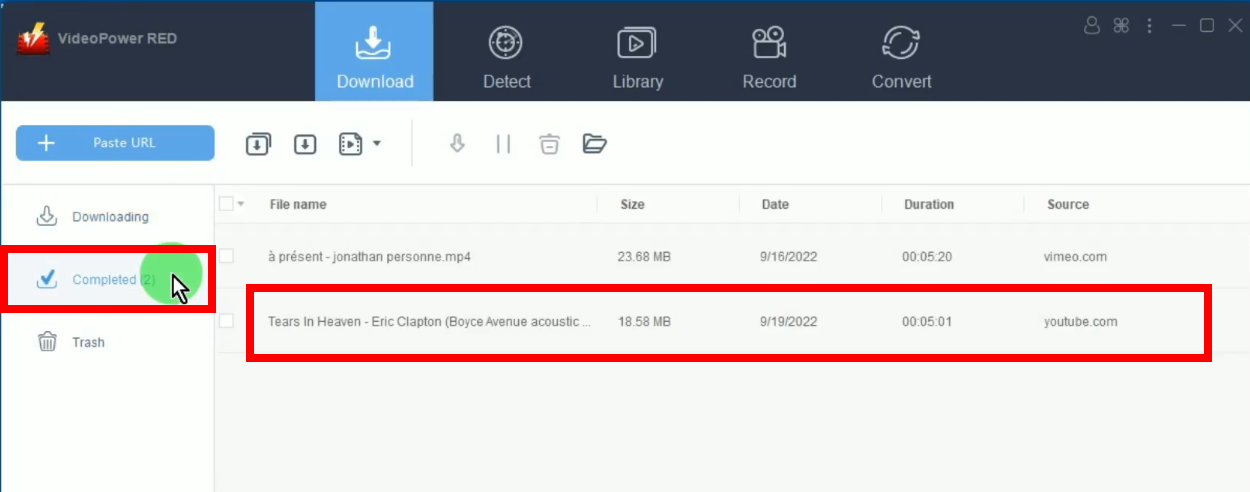
You may right-click the downloaded video and select “Play” from the options to preview.
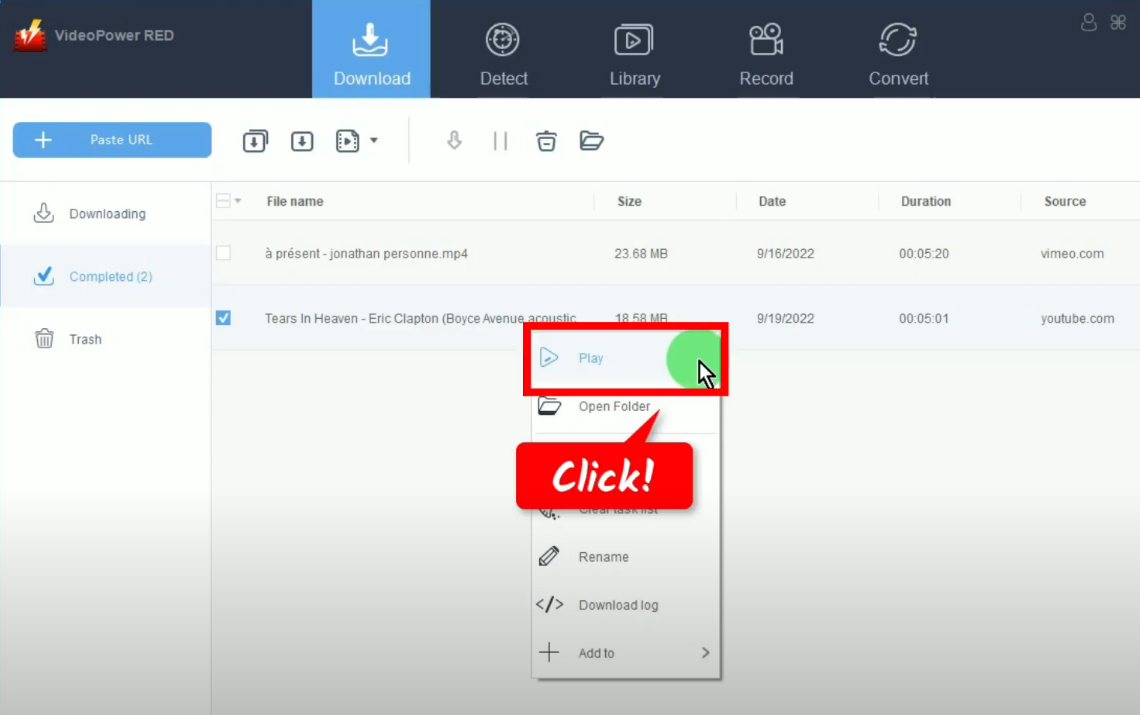
Method 2: Use the Embedded Browser to Download and Convert YouTube Video to MP4
Step 1: Go to the “Detect” function screen
On VideoPower RED, click the “Detect” function menu.
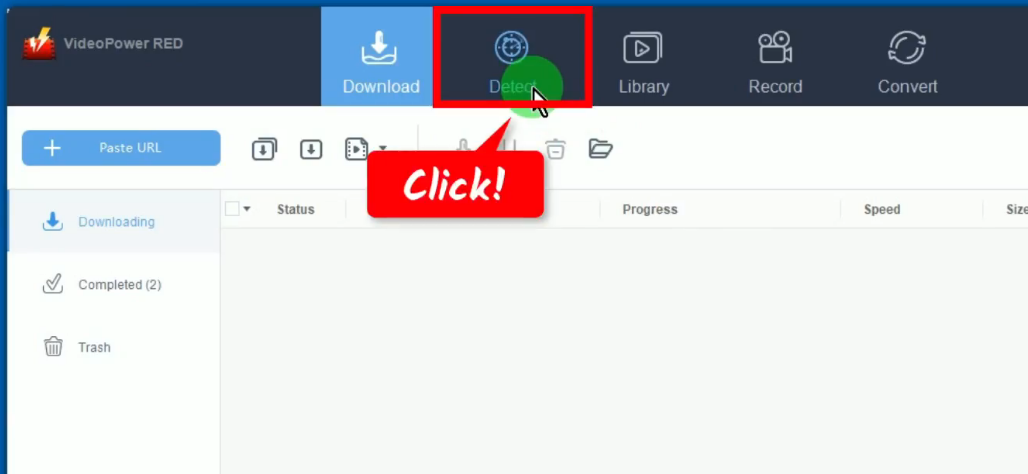
Step 2: Search and open the YouTube video to download
Click “YouTube” from the bookmarked sites. Then search and open the YouTube video to download.
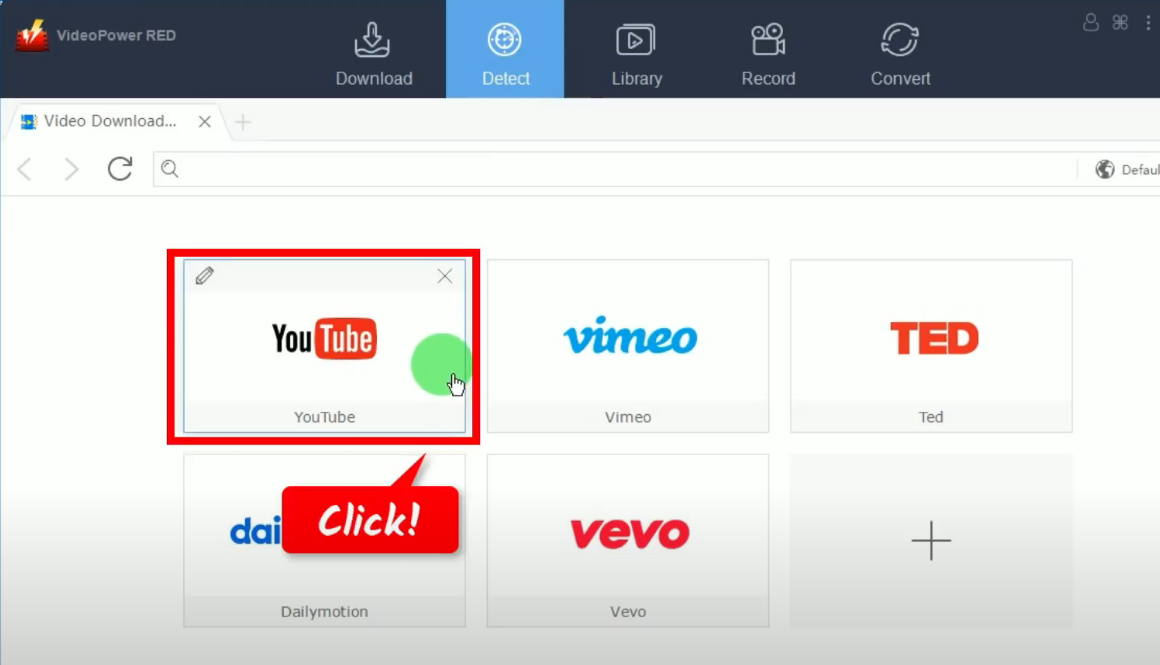
Step 3: Begin the YouTube video download
To begin the download, click the “Download” button below the video.
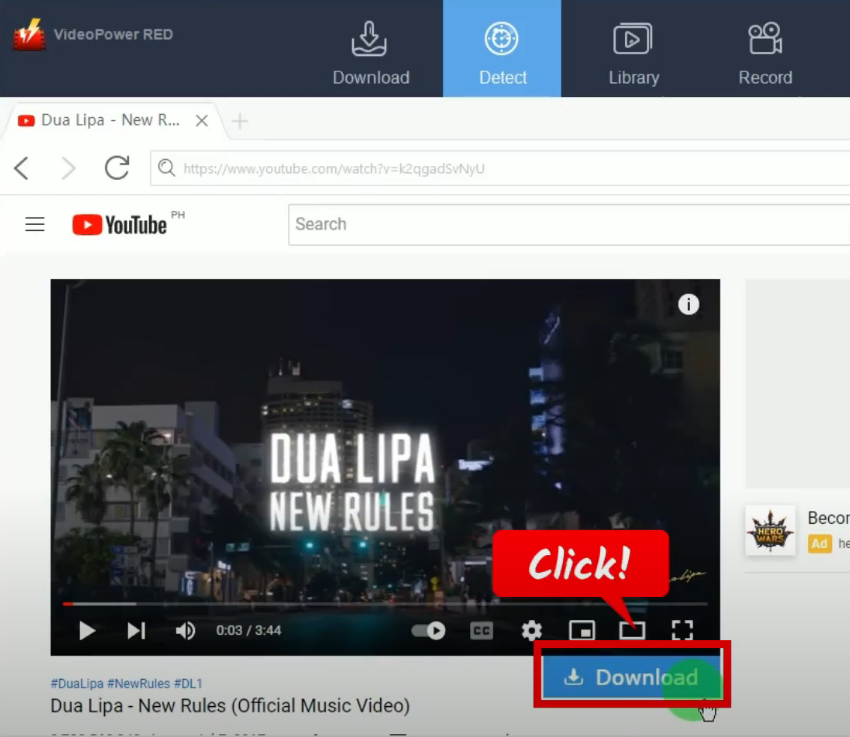
The video will be added to your download queue. You can check the download progress under the “Downloading” tab on the “Download” function screen.
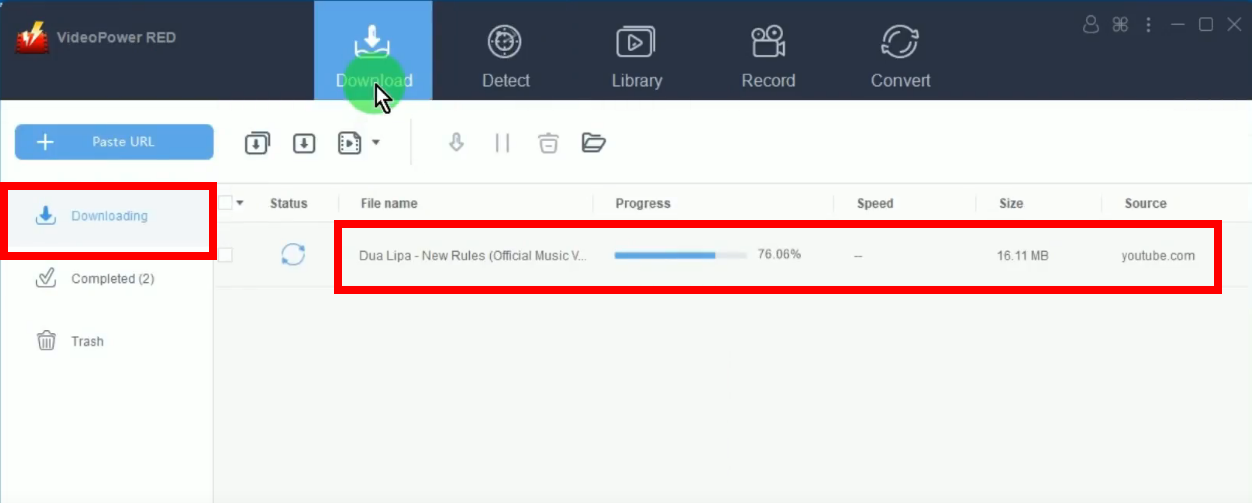
Step 4: YouTube video download is completed
When the download is completed, it will be moved to the “Completed” tab.
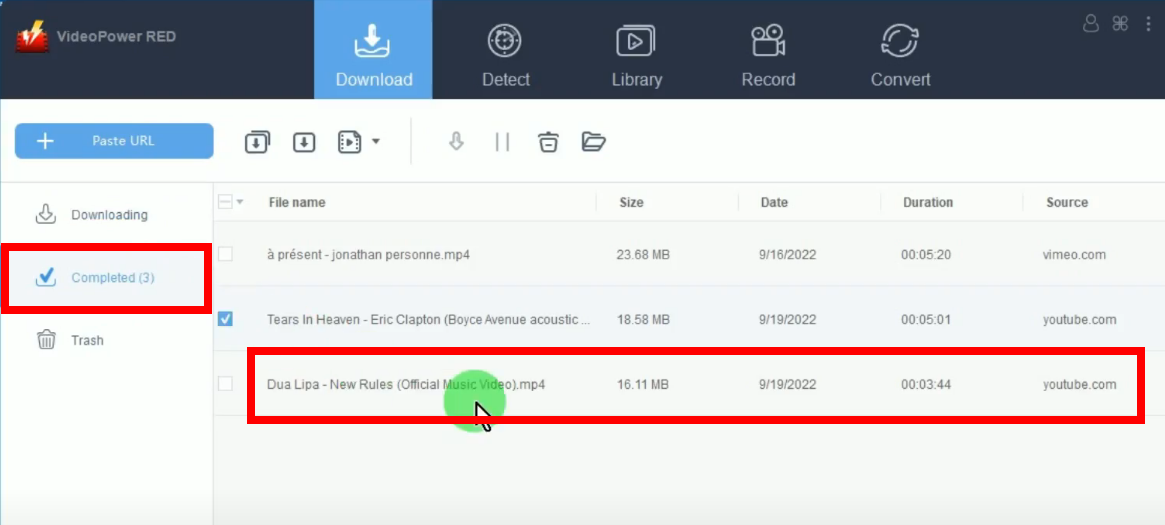
You may right-click the downloaded video and select “Play” from the options to preview.
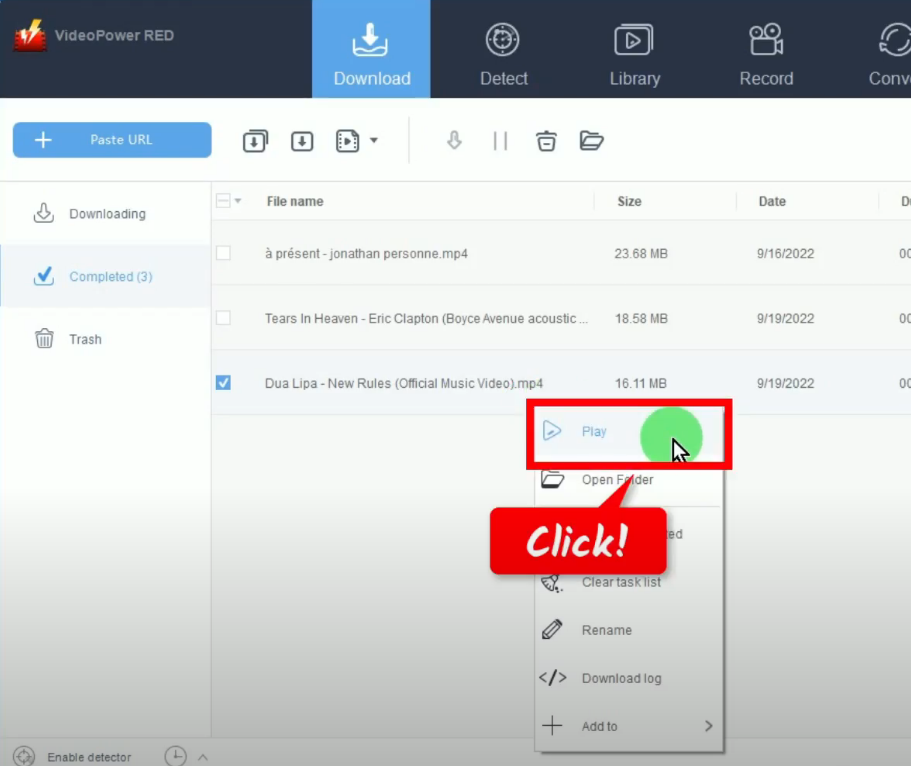
Method 3: Record the YouTube Video
Step 1: Go to the “Record” function screen
On VideoPower RED, click the “Record” function menu.
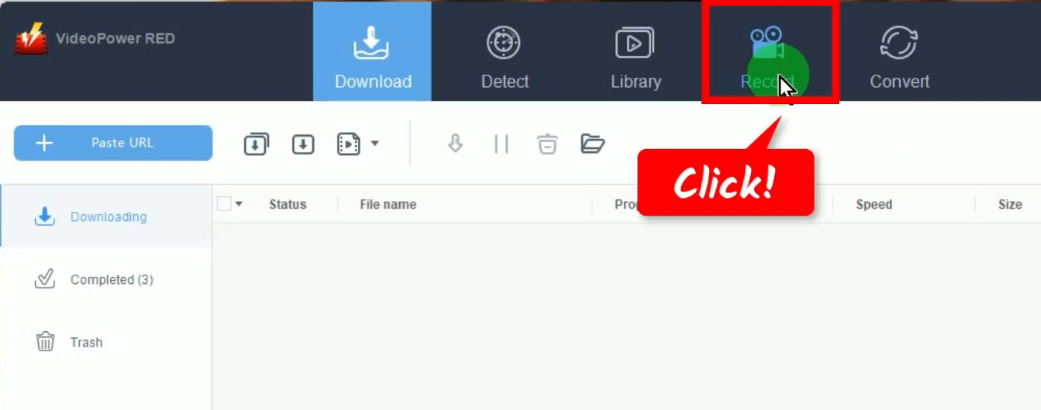
Step 2: Set the audio input
Click the “Audio input” button to select the sound source.
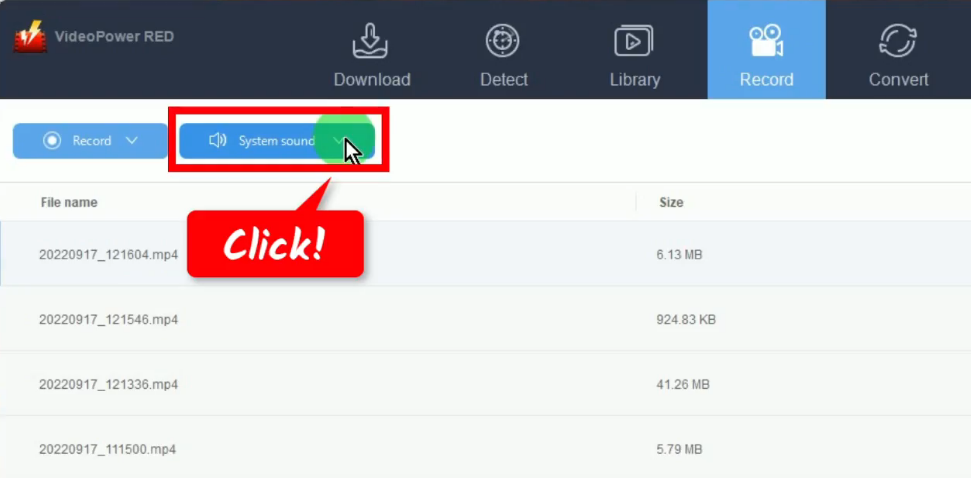
A list of available options will drop down for your selection. By default, the audio input is set to “System sound”.
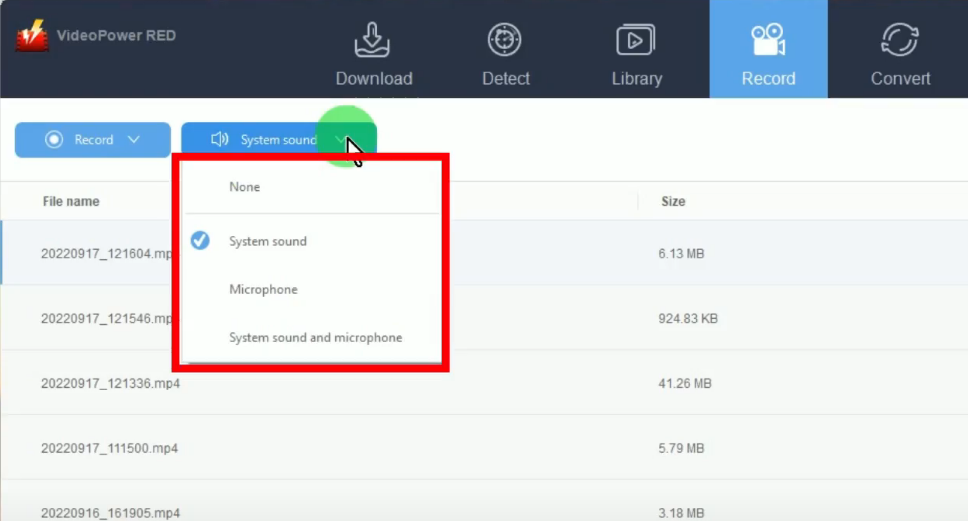
Step 3: Choose a recording mode
To begin the recording, you need to choose a recording mode first. To do this, click the “Record” button.
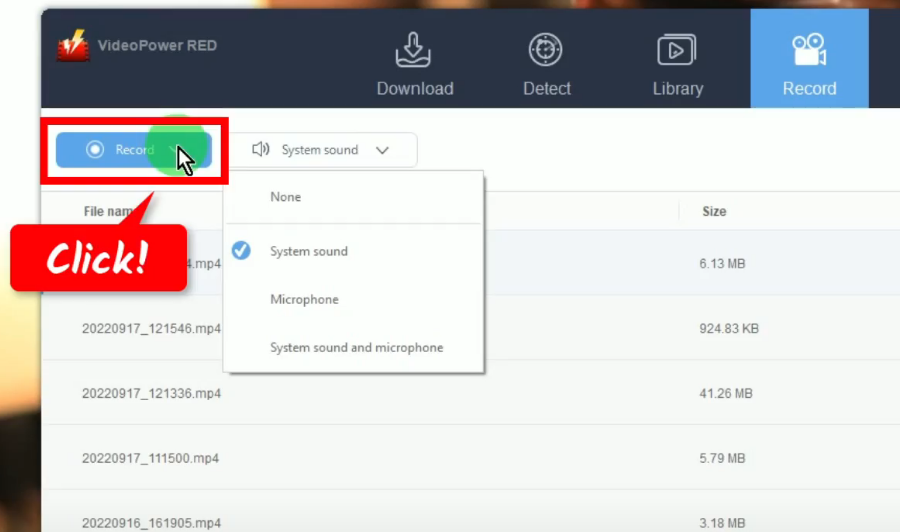
A list of all available recording modes will drop down for your selection. When recording a video, it is recommended to record in full screen to achieve the highest quality.
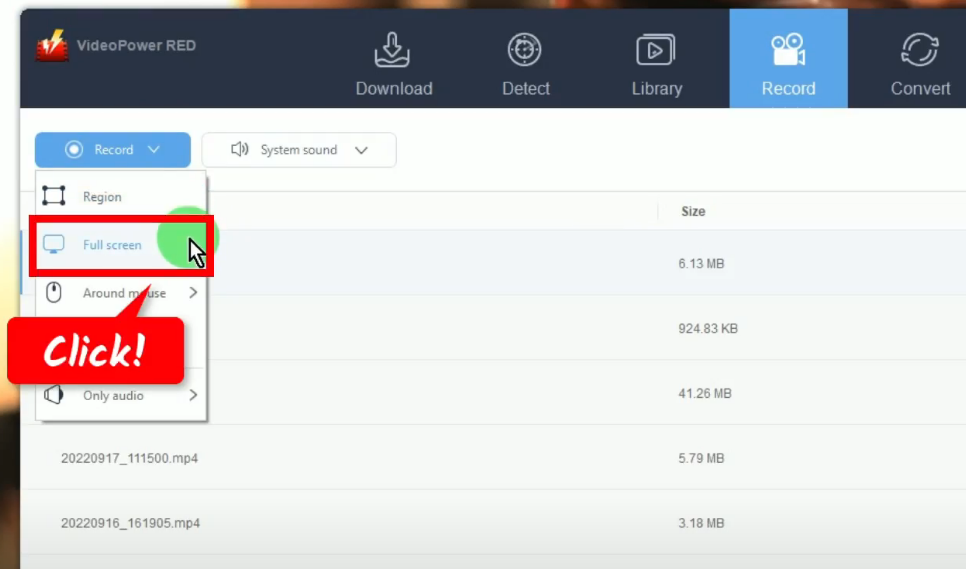
Step 4: Begin the recording
A confirmation will prompt asking if you are ready to begin the recording. You can then prepare the video for recording by making it fullscreen and pausing at the beginning of the video. If you are ready, click “OK”.
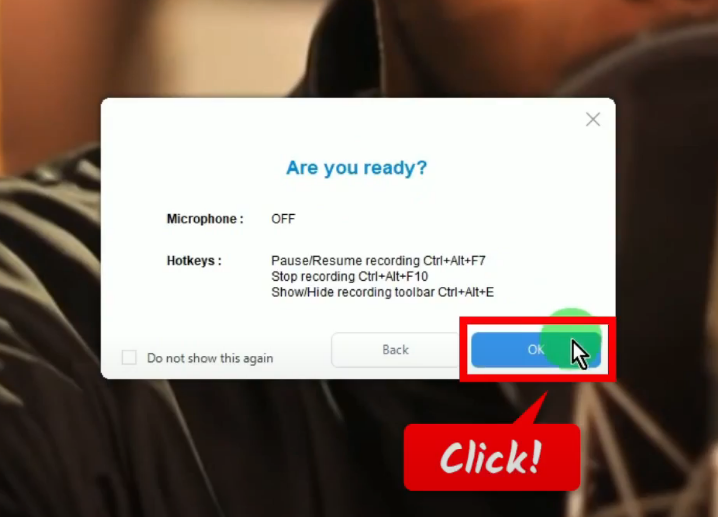
After the countdown, the recording toolbar will pop up which indicates that the recording has begun. Play the video to have it recorded.
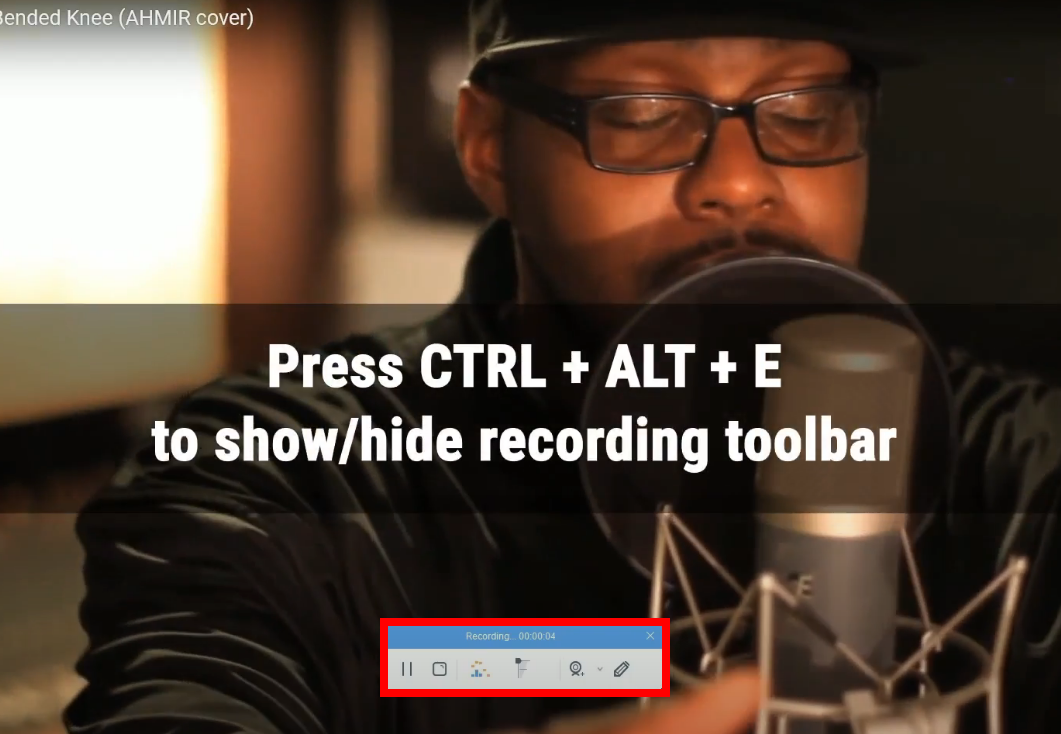
Optional: While recording, you can add annotations to emphasize content or highlight. To enable the annotation function, click the “Pencil” icon on the recording toolbar.
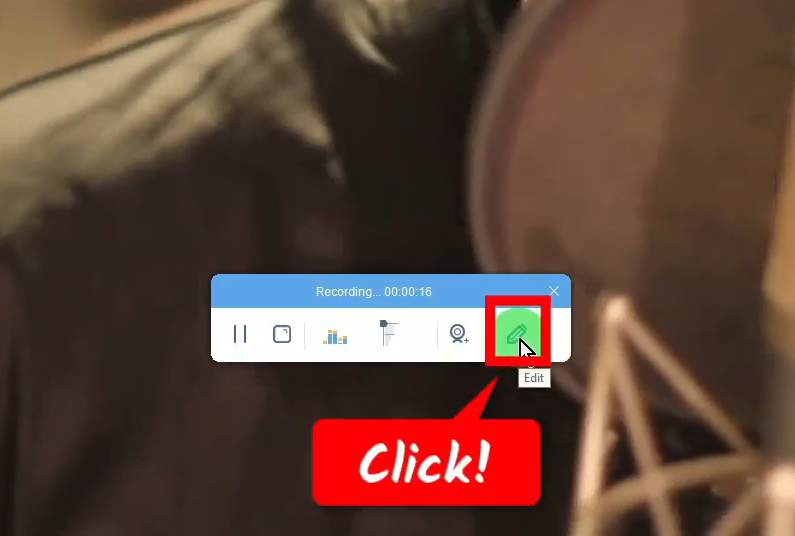
The annotation tools will be shown. Select a tool that you want to use and add to the video recording.
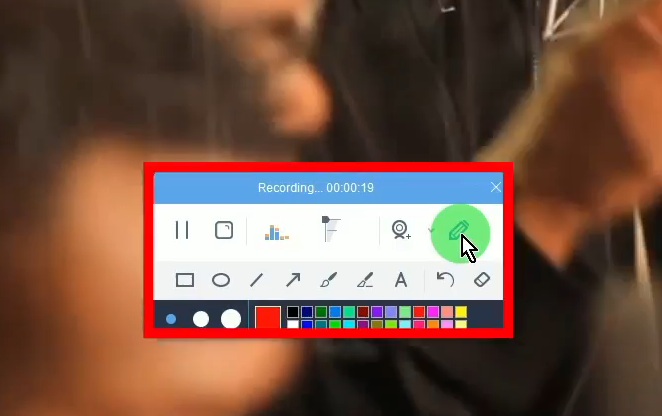
Step 5: Video recording is completed
When the video recording is completed, click “Stop” to end the recording.
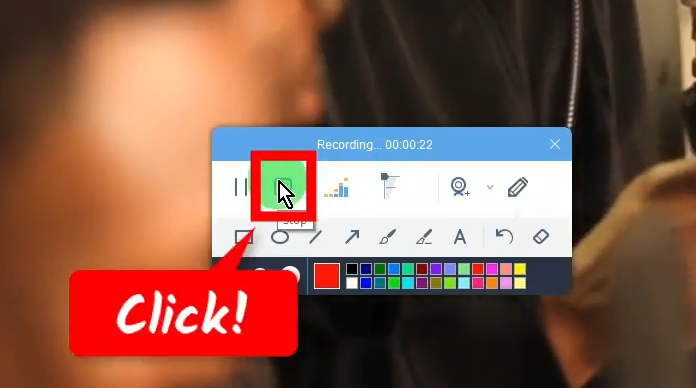
You may right-click the recorded video and select “Play” from the options to preview.
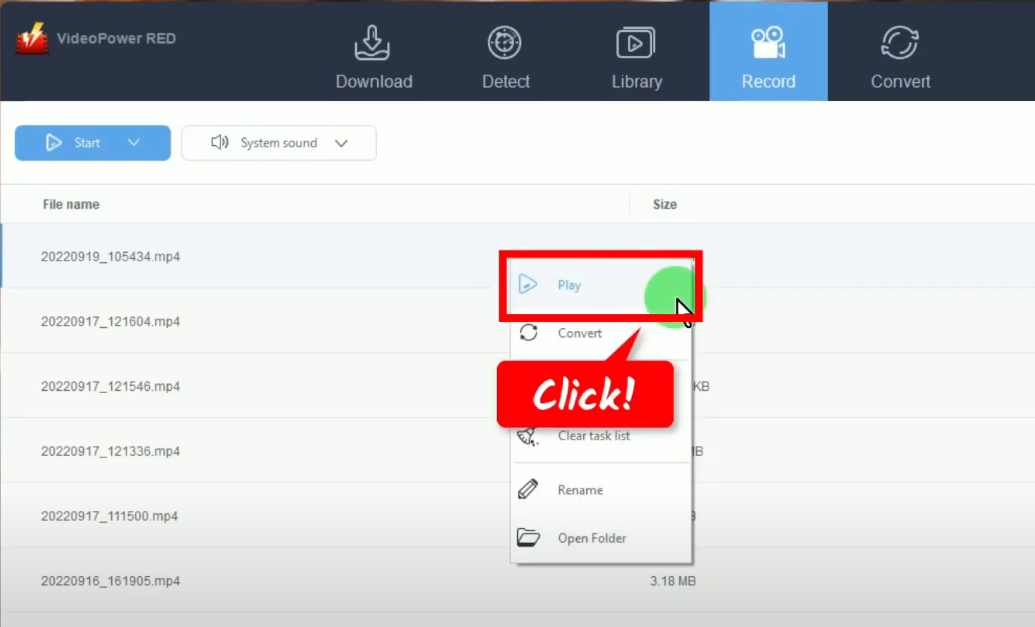
Conclusion:
YouTube is a good destination to find entertaining and useful videos. You may also want to download these videos whether to watch them later or to share them on different platforms.
With this, you will need VideoPower RED to download and convert YouTube to MP4. It offers easy and flexible methods which are perfect for any type of user. It guarantees high-quality output and supports various output formats for your devices. Moreover, you get to enjoy its additional features.
ZEUS series can do everything that VideoPower series can do and more, the interface is almost the same.
Check out NOW! Start easier with more affordable prices!
ZEUS Series
VideoPower brother products, start easier with more affordable prices!
| ZEUS BUNDLE 1 Year License ⇒ $29.99 |
ZEUS BUNDLE LITE 1 Year License ⇒ $19.99 |
ZEUS RECORD LITE 1 Year License ⇒ $9.98 |
ZEUS DOWNLOAD LITE 1 Year License ⇒ $9.98 |
||
| Screen Recorder | Screen&Audio Recording | ✔ | ✔ | ✔ | |
| Duration Setting, Schedule Recording | ✔ | ||||
| Video Downloader | Paste URL to download, batch download | ✔ | ✔ | ✔ | |
| Search/download video,browser detector | ✔ | ||||
| Music Recorder | Record music and get music ID3 tag info | ✔ | ✔ | ||
| Music search/download/record, CD Ripper/Creator, Audio Editor | ✔ | ||||
| Video Editor | Edit and convert videos, create slideshow | ✔ | |||
| Screen Capture | Capture screen, image editor | ✔ | |||
