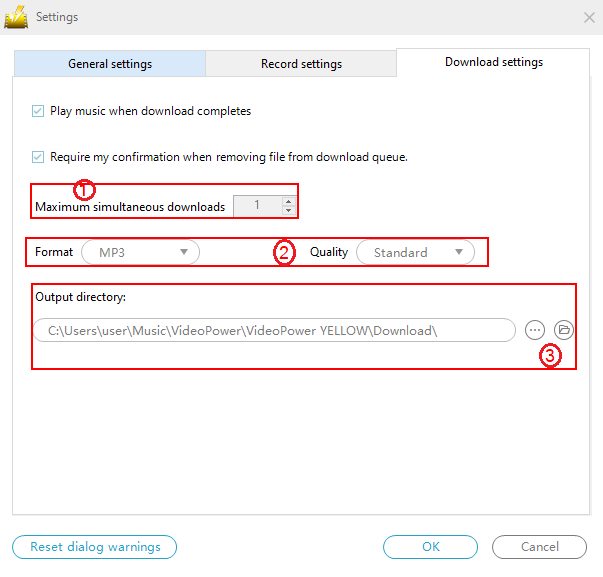Index
YELLOW
3. Setting
After starting VideoPower YELLOW, you can check out and set first the settings before recording audio.
Click the “Settings” menu and select “Settings” tab from the drop-down menu.
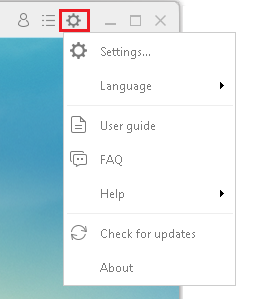
The “Settings” has three tabs:
- General Settings
- Recording Settings
- Download Settings
3.1 General Settings
On the “General Settings” screen, you can set soft hotkeys according to your preference. You can also set the latest version setting offered by this product like; “Run the program when Windows starts”, “Confirm before closing the application”, “Check for updates on startup” and “Enable keyboard shortcuts”.
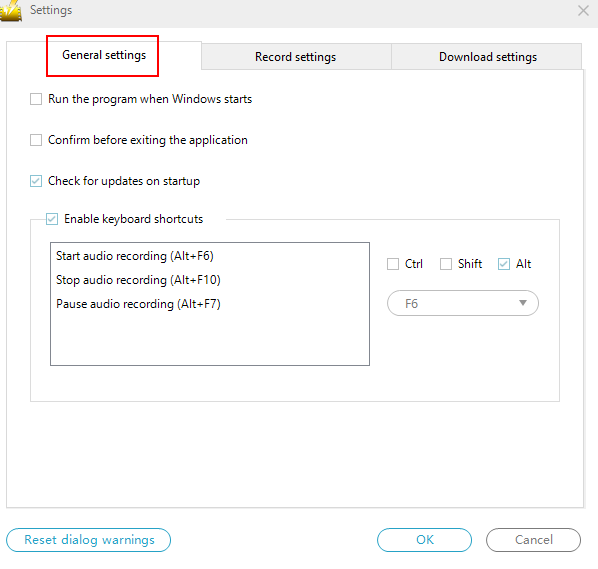
3.2 Recording Settings
On the “Recording Settings” screen, there are important settings related to recording.
When recording is complete, ID3 tags are automatically identified
There is detailed information (music title, artist, album, etc.) of the recorded music is automatically recognized.
1) Selecting a sound source
You can choose to record audio from “System Sound”, “Microphone”, or “Both System Sound and Microphone”.
- System sound: Sound from the computer will be recorded.
- Microphone: Only the sound from the microphone will be recorded.
- System Sound and Microphone: Sound from both the computer and the microphone will be recorded simultaneously.
2) Specifying the output format and output destination
Before recording, you can set the main format such as MP3, AAC, OGG, WMA, WAV, FLAC as the extension of the output audio data.
If you do not want to save the recording in the default folder, you can set the output destination freely.
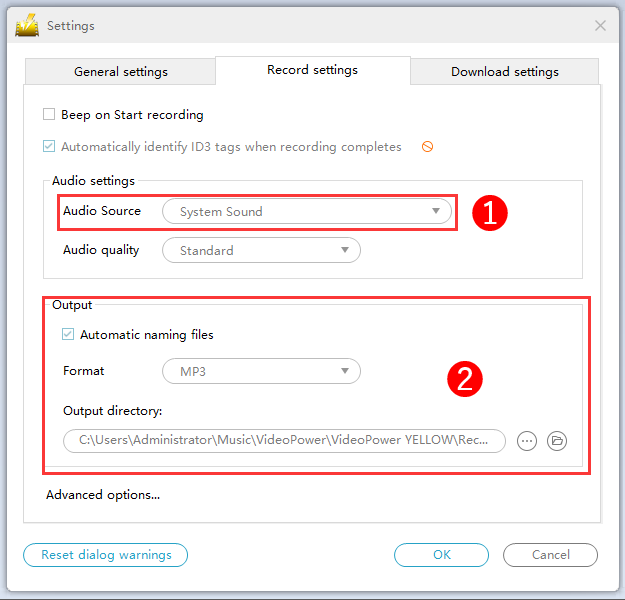
3) Advanced (options) settings
“Advanced options” are provided in the “Recording settings” tag. Use this option for a better recording experience.
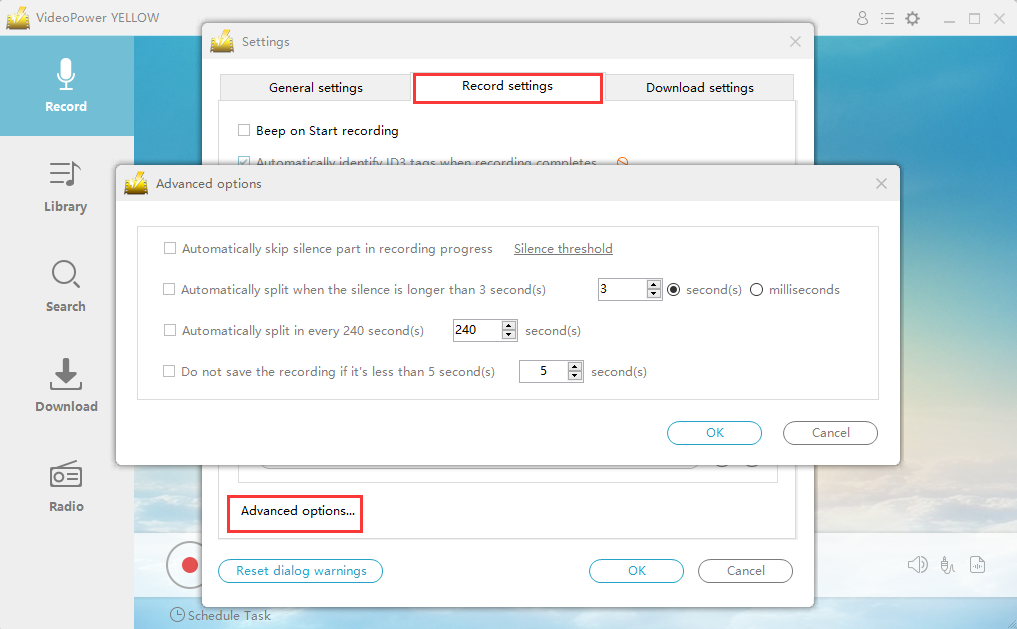
3.3 Download Settings
You can set the maximum number of files that can be:
1) Downloaded simultaneously.
2) The format to download the quality.
3) The output destination of the downloaded music file.