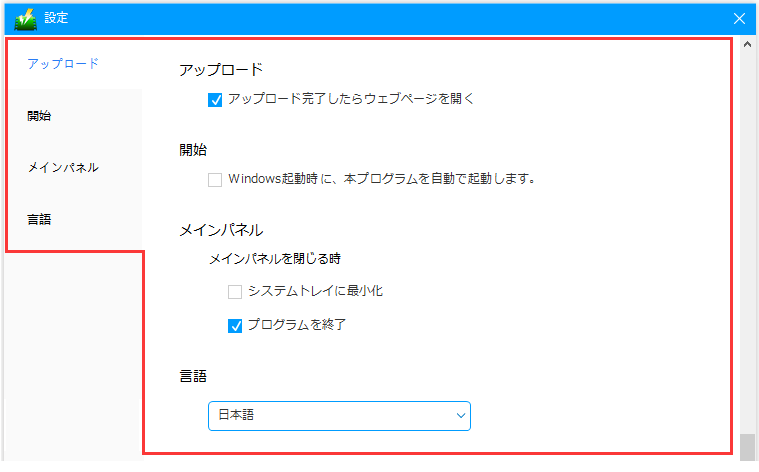GREEN
3、録画や録音に関する設定
録画する前に、ニーズに応じて適切な設定に従ってください。
設定画面を開きます。
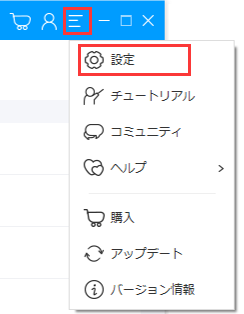
3.1 出力フォルダ
録画したビデオやオーディオファイルの保存先を設定します。
セキュリティソフトのせいで録画したビデオを保存できない場合やCドライブの空き容量は不足の場合は、
出力フォルダをCドライブ以外のドライブに設定することをお勧めします。

3.2 動画:録画保存に関する設定
録画したビデオはデフォルトでMP4に保存できます。
他のフォーマットで記録を保存したいならば、WMV,AVI,MOV,MPEG,TS, GIFなどの形式に変更することができます。
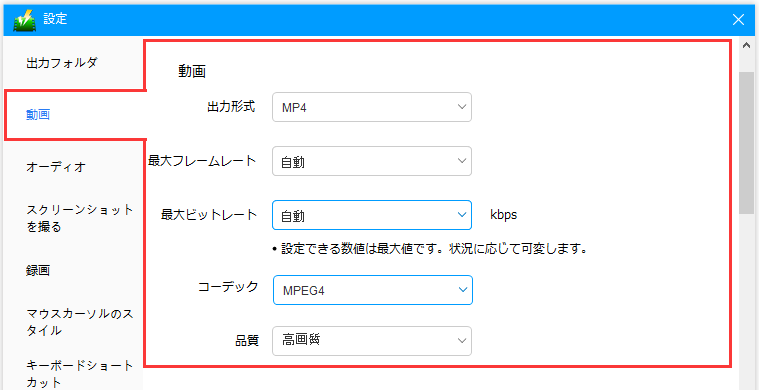
ブラウザーやPCプレイヤーで再生しているビデオを録画して、720Pや1080P動画に保存するために、
以下の設定をお勧めいたします。
弊社サポートはテスト結果によって、MPEG4はH.264より画質はもっとよいです。
録画したビデオがスムーズではなく、画質が悪い場合は、
コーデックをMPEG4に変更してください。
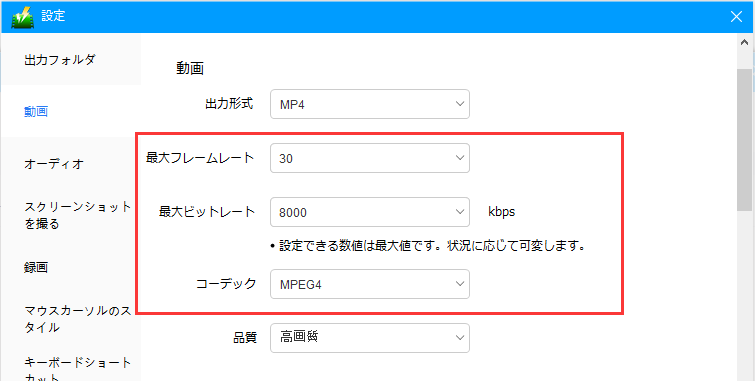
3.3 オーディオ:録音保存に関する設定
録音する場合は、MP3、AAC、OGG、WMA、WAV、FLACなどの形式で保存できます。
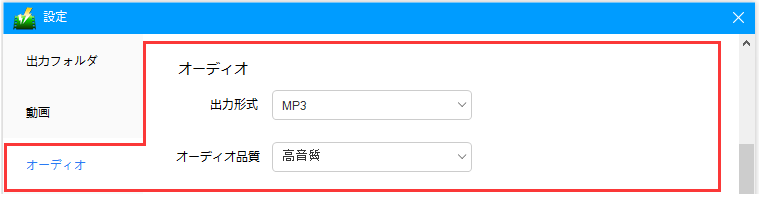
3.4 スクリーンショットを撮る
メインパネルを隠す:
スクリーンショットを撮る際に、ビデオパワーGREENの製品画面を隠すことを設定する
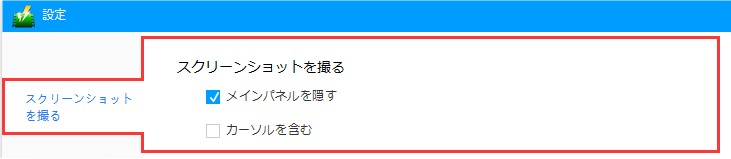
3.5 録画
タスクバーを自動的に隠す:
フルスクリーンでビデオを録画する場合は、このオプションをチェックすることをお勧めします。
録画中、キーボードショートカットのホットキーを押してタスクバーを表示させられます。
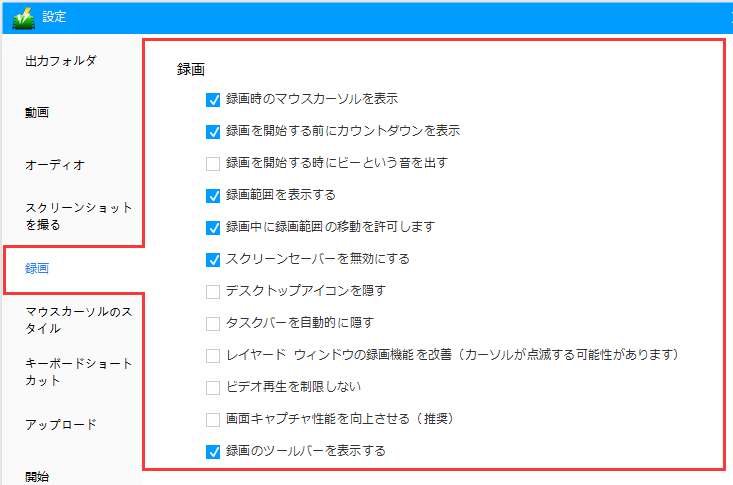
3.6 マウスカーソルの記録
チュートリアルを作りたいときは、マウスカーソルの動きを記録する必要があります。
ビデオパワー GREENを使用すると、マウスカーソルの動きで画面を録画できます。
録画した画面にマウスカーソルを記録するには、「マウスのアニメーション効果を表示」チェックボックスをオンにします。
その後、アニメーションの色、マウスのホットスポットの色、サイズを選択できます。
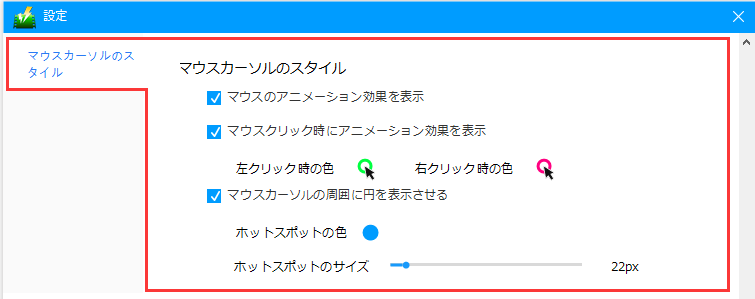
3.7 キーボードショートカット
キーボードショートカットを設定して、覚えることで、
録音ツールバーが隠れていても、キーボードを押して、
録画の開始/停止、一時停止/再開、録画ツールバーの表示/非表示を切り替えることができます。
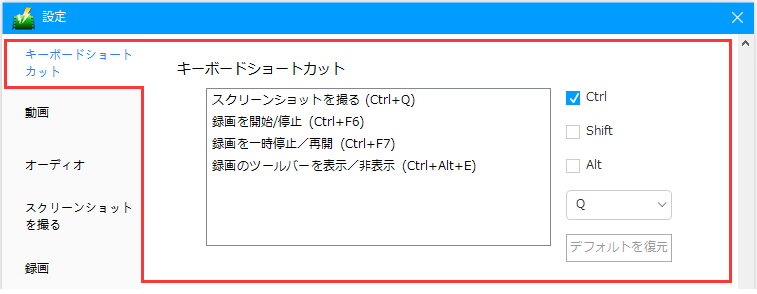
3.8 言語などの設定
以下の設定オプションもあります。