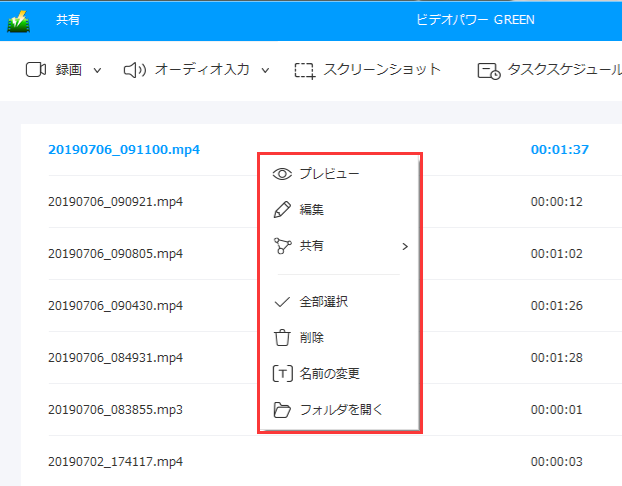GREEN
4、画面を録画する
4.1 音源を選択します
録画の前に音声入力を確認することをお勧めします。
このプログラムでは、「システムサウンド」、「マイク」、「システムサウンドとマイク」の3つのオーディオソースから選択できます。
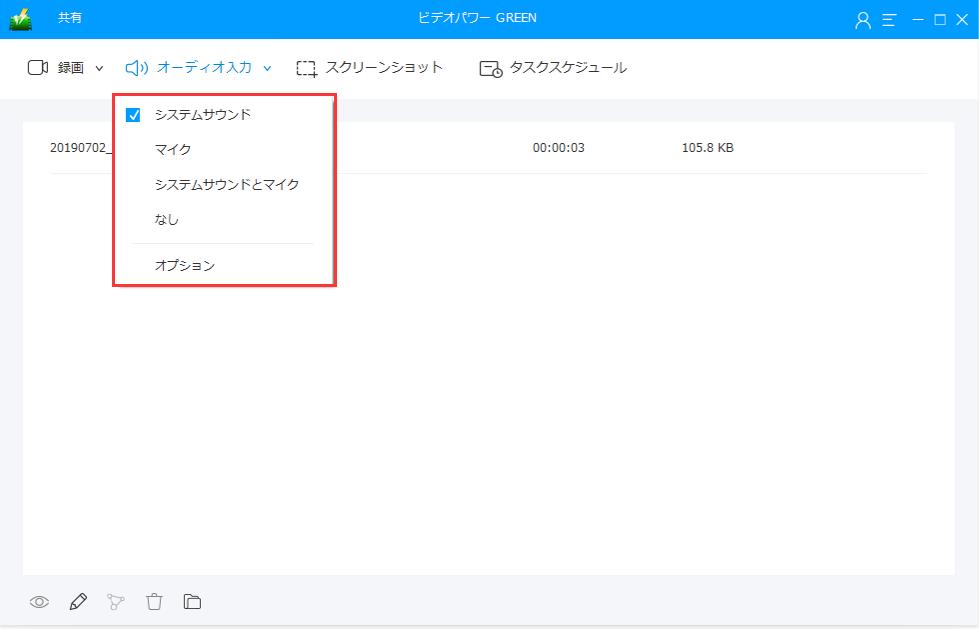
録画したビデオやオーディオに音声はない場合は、
録音するデバイスの音量を確認するか、
録音するスピーカーやマイクのデバイスを一覧から選択してください。
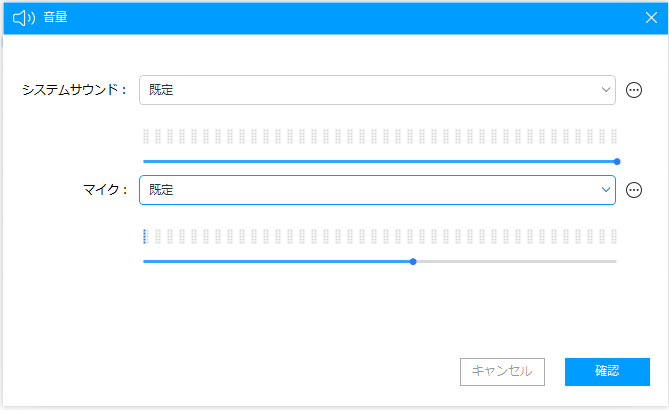
4.2 記録モードを選択
ビデオパワーGREENは、フルスクリーン、エリアカスタマイズ、オーディオ、ウェブカメラ、マウスカーソル周囲という5つの記録モードはあります。
オーディオ:
画面は要らない、録画したい場合は、「オーディオ」を選択します。
フルスクリーンやエリアカスタマイズ:
再生中のビデオの画面や音声を録画するには、この二つのオプションのいずれを選択してください。
コンピュータの性能によっては、録画されたビデオがスムーズではない場合があります。
録画モードを切り替えて、再度録画してみてください。
ウェブカメラ:
ウェブカメラを録画する場合は、この録画モードを選択します。
ヒント:ビデオパワーGREENを起動する前に、ウェブカメラがコンピュータに正しく接続されていることを確認してください。それ以外の場合は、カメラを正常に検出できません。
マウスカーソル周囲:
マウスの移動に伴い、マウスの周囲の画面を記録します。
以下は「エリアカスタマイズ」をご案内します。
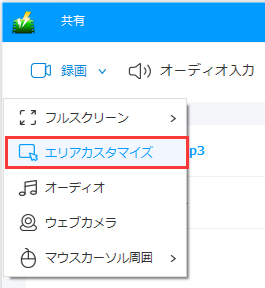
4.3 録画を開始する
「エリアカスタマイズ」モードを選択した場合は、マウスカーソルをクリックし、ドラッグして録画したい範囲を選択します。
その後、手動で入力するか、プログラムプリセットの解像度を選択するか、または枠線をドラッグして、録画範囲を調整できます。
録画範囲の設定を完成したら、「確認」をクリックします。
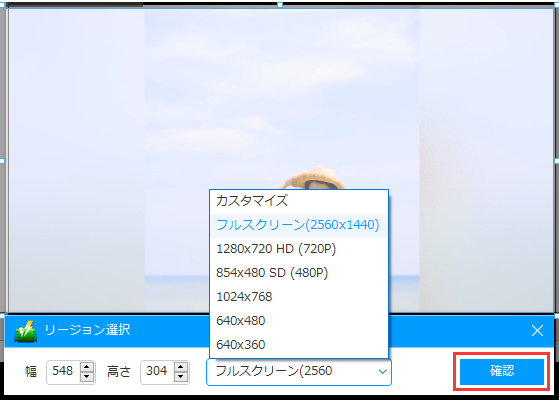
4.4 録画中に記録範囲を移動する(オプション)
本製品は、録画中に録画範囲ウィンドウを移動できます。
以下の2つの方法はあります。
方法1:
この方法で、録画中、録画一時停止せずに録画範囲を移動することができます。
「設定」 – 「録画」を 「録画中に録画範囲の移動を許可します」を有効に設定しておきます。
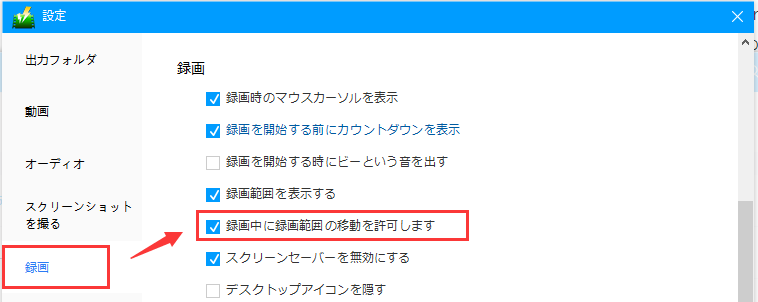
この設定が完了したら、キャプチャ領域の四隅にマウスカーソルを移動して領域を移動できます。
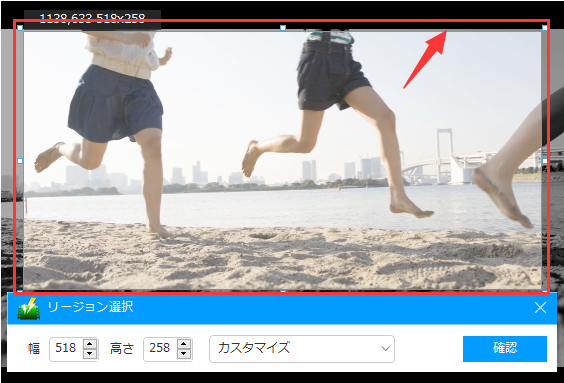
方法2:
録音を一時停止してから、録画領域の中央にアイコンが表示され、それをクリックして録画範囲を好きな場所にドラッグできます。
この方法では「録画中に録画範囲の移動を許可します」を設定ことは要りません。
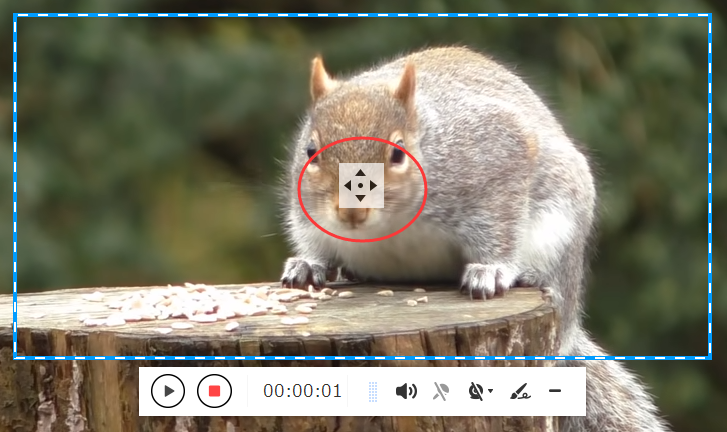
4.5 録画中に画面に注釈を付ける(オプション)
ビデオパワー GREENでは、録画中に注釈を付けることもできます。
ビデオに線、矢印、円、長方形、およびテキストを追加できます。
編集オプションにアクセスするには、ペンアイコンをクリックします。
録画を一時停止するか、または録画のままで録画する画面に注釈を付けることができます。
PIP録画をしたい場合は、ツールバーのウェブカメラアイコンをクリックして録画にウェブカメラを挿入することができます。
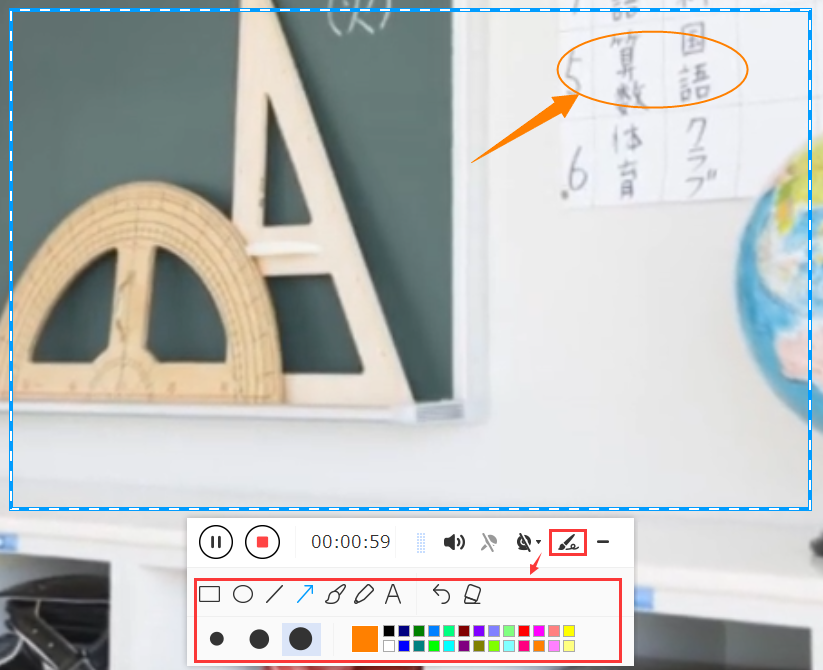
4.6 録画を終了する
録画が完了したら、赤い停止ボタンを押します。
録画したものは、録画リストに表示され、ローカルディスクにも自動的に保存されます。
ファイル名を右クリックして、再生、編集、名前の変更、フォルダを開くなどの操作ができます。