4、ビデオやオーディオを変換する
ビデオ/オーディオファイルを別の形式に変換するには、以下の手順に従ってください。
手順1、変換するビデオやオーディオファイルを追加します。
「ファイルを追加」をクリックするか、またはファイル変換したいファイルを変換する画面にドラッグしてファイルを追加します。
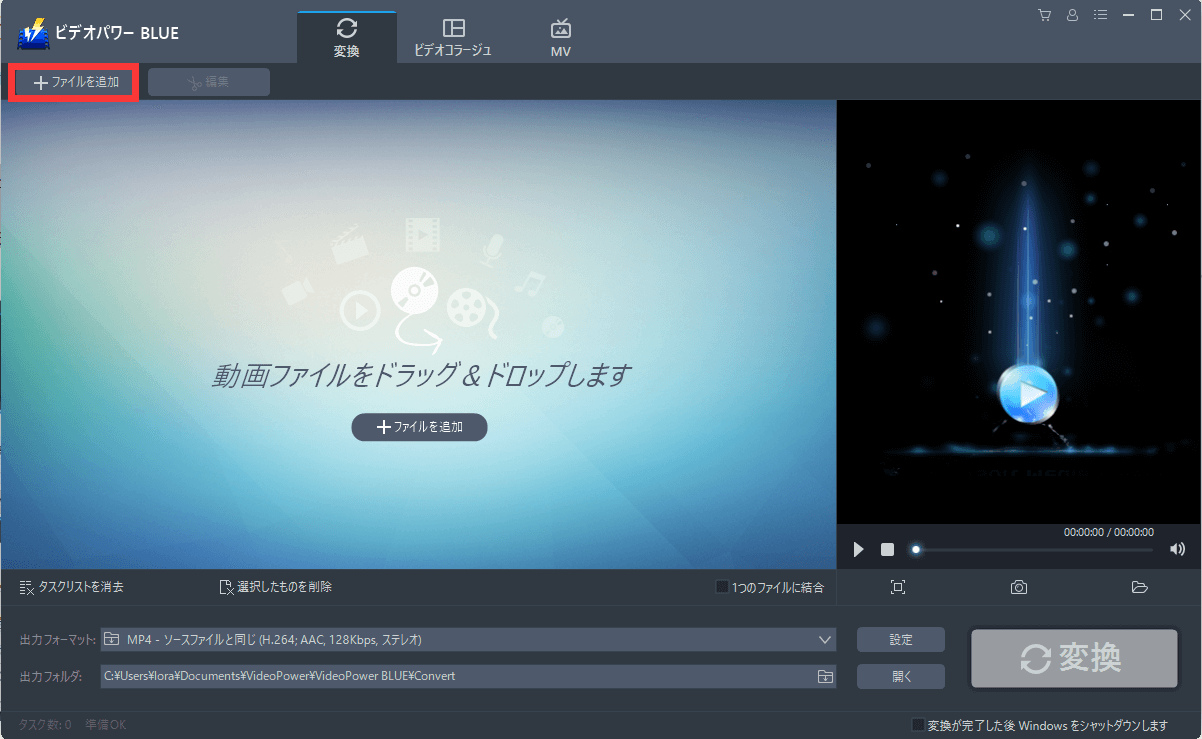
追加したファイルの削除や結合など
① ファイルの削除:
誤って追加したファイルがある場合は、削除したいファイルを選択して、右クリックメニューまたはファイルリストの下にあるボタンの【選択したものを削除]をクリックして、ファイルを削除できます。
全てのファイルを削除するには、「タスクリストを消去」をクリックします。
②一つのファイルに結合:
複数のビデオまたはオーディオファイルを結合する場合は、結合したいファイルをリストに追加してから、
「一つのファイルに結合」を選択して変換保存します。
③ソースメディア情報:
右メニューから「ソースメディア情報」をクリックすると、ビデオやオーディオのコーデック、解像度、ビットレート、フレームレートなどの情報を確認できます。
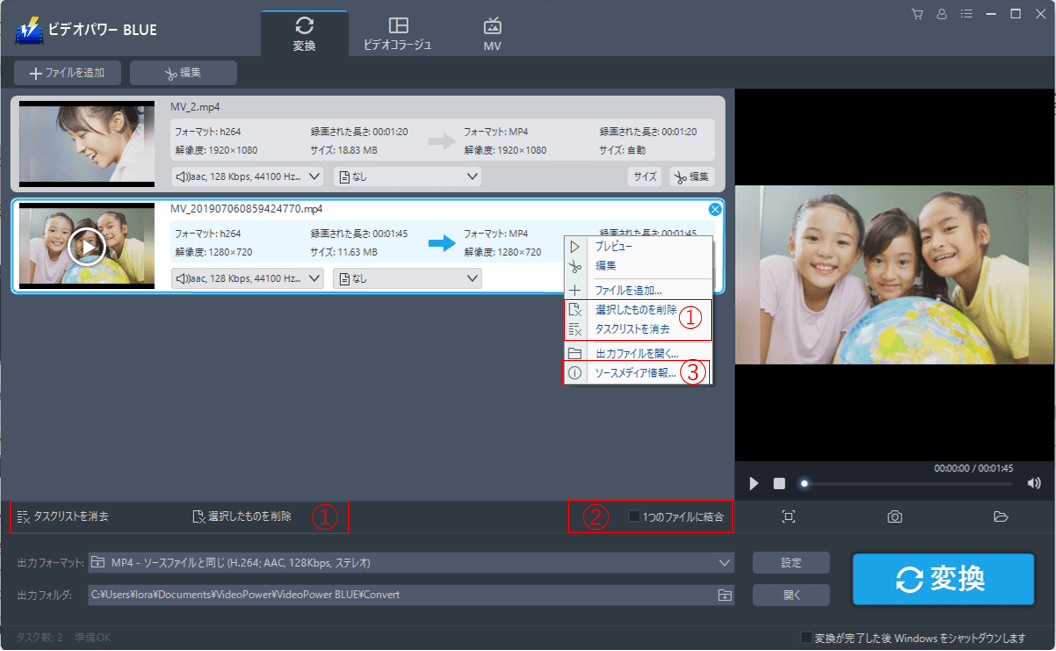
オーディオトラックや字幕の選択や追加
④ 「オーディオトラックツールバー」をクリックし、オーディオトラックを選択します。また、HDDからオーディオトラックを追加することもできます。
⑤ 「字幕ツールバー」をクリックし、字幕を選択できます。「字幕を追加」をクリックすると、外部の字幕を選べます。
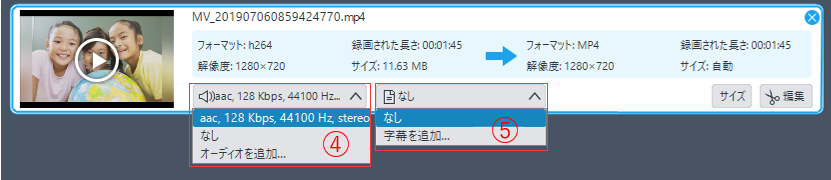
ヒント:
ビデオ一覧右側のプレビュー画面で、スクリーンショットを撮ることができます。
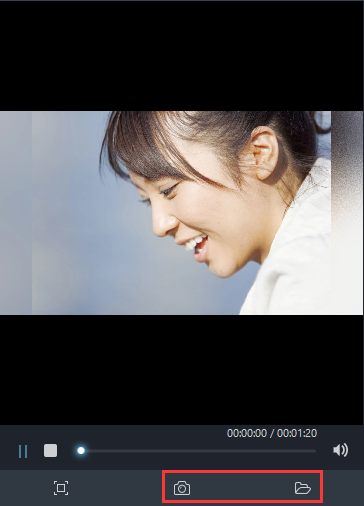
ビデオを再生し、好きの画面で再生を一時停止し、
 をクリックすると、この画面のスクリーンショットは保存されました。
をクリックすると、この画面のスクリーンショットは保存されました。
 をクリックして、スクリーンショットの保存先を開きます。
をクリックして、スクリーンショットの保存先を開きます。
 をクリックして、ビデオパワー BLUE内蔵のメディアプレイヤーでビデオを再生きます。
をクリックして、ビデオパワー BLUE内蔵のメディアプレイヤーでビデオを再生きます。
手順2、出力フォーマットを選択します。
①出力フォーマットを選択する
「出力フォーマット」の右側をクリックして、プロファイル一覧を開きます。
三つのカテゴリがあります。
ビデオ:MP4、MKV、AVI、WMV、HEVC/H.265、FLVなどの形式があり、各形式に4K/1080P/720P/DVD画質などのプロファイルがあります。
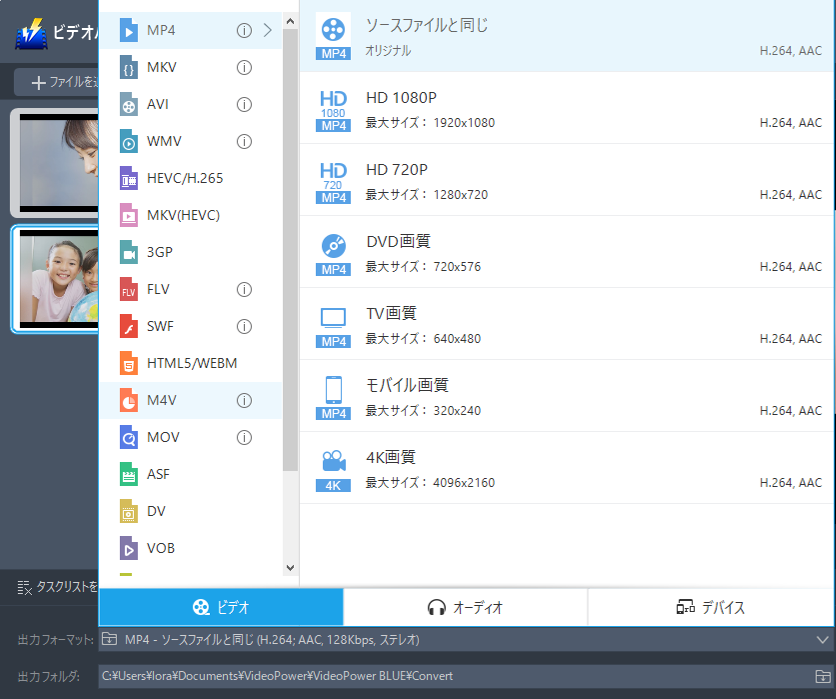
オーディオ:MP3、MP2、WMA、M4R、M4A、AC3、DTS、AAC、FLACなどの形式があり、高/中/低などの音質に変更できます。
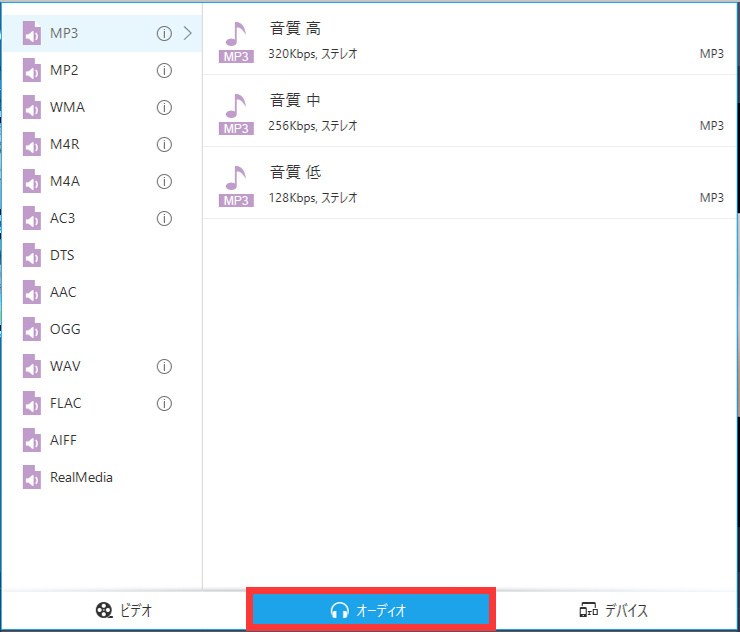
デバイス:Apple、Samsung、Sony、LGなどのスマホに向けのプロファイルがあります。
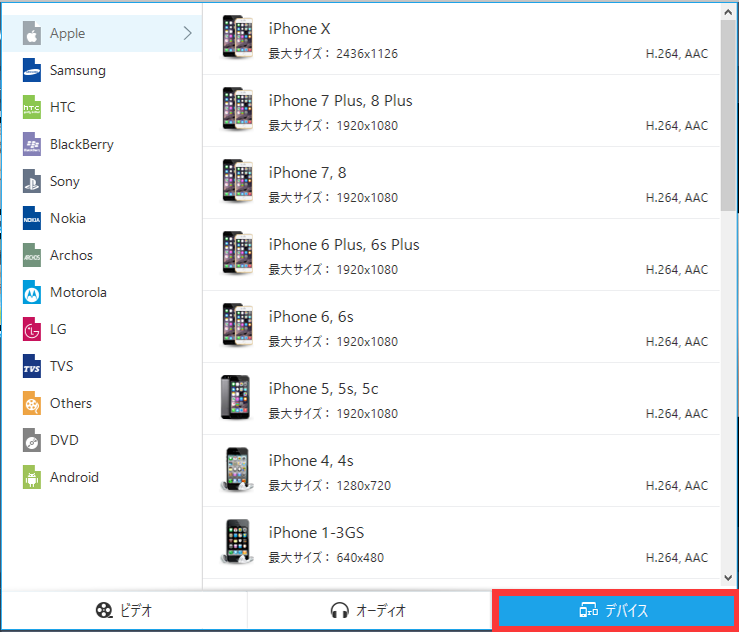
② パラメータを設定する
プロファイルを選択した後、プロファイル右側の[設定]ボタンをクリックして、
メディアファイルの品質を選択するか、あるいは各パラメータをカスタムすることができます。
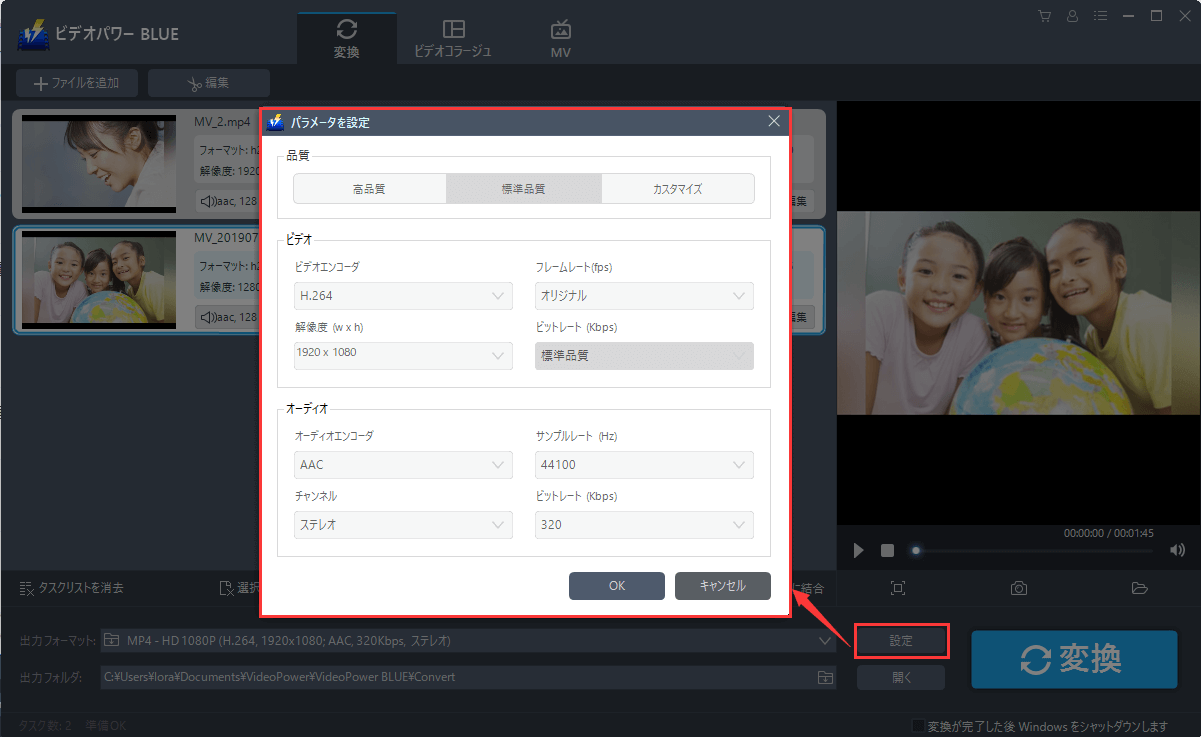
③ 出力フォルダを選択
「出力フォルダ」右側のボタンをクリックして、出力ファイルの保存先フォルダを選択します。

手順3、変換を開始します。
上記の設定を完成した後、「変換」をクリックしてビデオの変換を開始します。
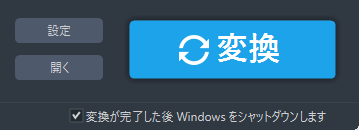
注意:
● 変換中いつでも必要な時に、「停止」ボタンをクリックし変換を中止できます。長い動画の変換は時間をかかる可能性があります。
● 「変換が完了した後Windowsをシャットダウンします」をチェックし、変換終了後にパソコンが自動的にシャットダウンされます。
● 「開く」ボタンをクリックして、変換保存したビデオやオーディオの保存先を開きます。
