チュートリアル動画を作成することは、人々が物事をよりよく理解するのに役立つ最良の方法の1つです。多くの人は、チュートリアルビデオを見る方が、その意味を完全に理解するために記事全体を2、3回読むよりも効果的であると感じています。チュートリアルビデオを作成するためのソフトウェアの増加は、長年にわたってウェブに殺到しています。デスクトップベースのものもあれば、ウェブベースのものもあります。
業界に関係なく、教育ビデオやチュートリアルビデオは、ビジネスの成長やオンラインチャネルの構築について他の人に紹介するのに最適な配信方法です。
この記事では、この驚くべき、手間のかからない、信頼できる、プロフェッショナル機能のビデオダウンローダーおよびエディターソフトウェアについて学びます。
VideoPower BLUE は高速で柔軟性があり、チュートリアルビデオを作成するときに参照する必要がある場合に備えて、ビデオとオーディオを数秒で記録できます。すべてこのソフトウェアに同梱されています。
RECORDER機能は、画面のアクティビティとWebカメラを記録するオプションがあり、記録するサウンドを選択するオプションも提供するため、チュートリアルビデオの記録に最適です。また、コンピュータシステム、マイク、またはその両方から直接オーディオを録音することもできます。
便利で信頼性の高い組み込みのビデオエディターがあり、スライドショーやビデオを編集したり、透かしや効果を適用したり、トリミングやトリミングなどの他の基本的なビデオ編集オプションを適用したりできます。
ステップ1:記録ウィンドウを開く
「記録」ウィンドウにナビゲートします。インターフェースにある「記録」ボタンをクリックします。
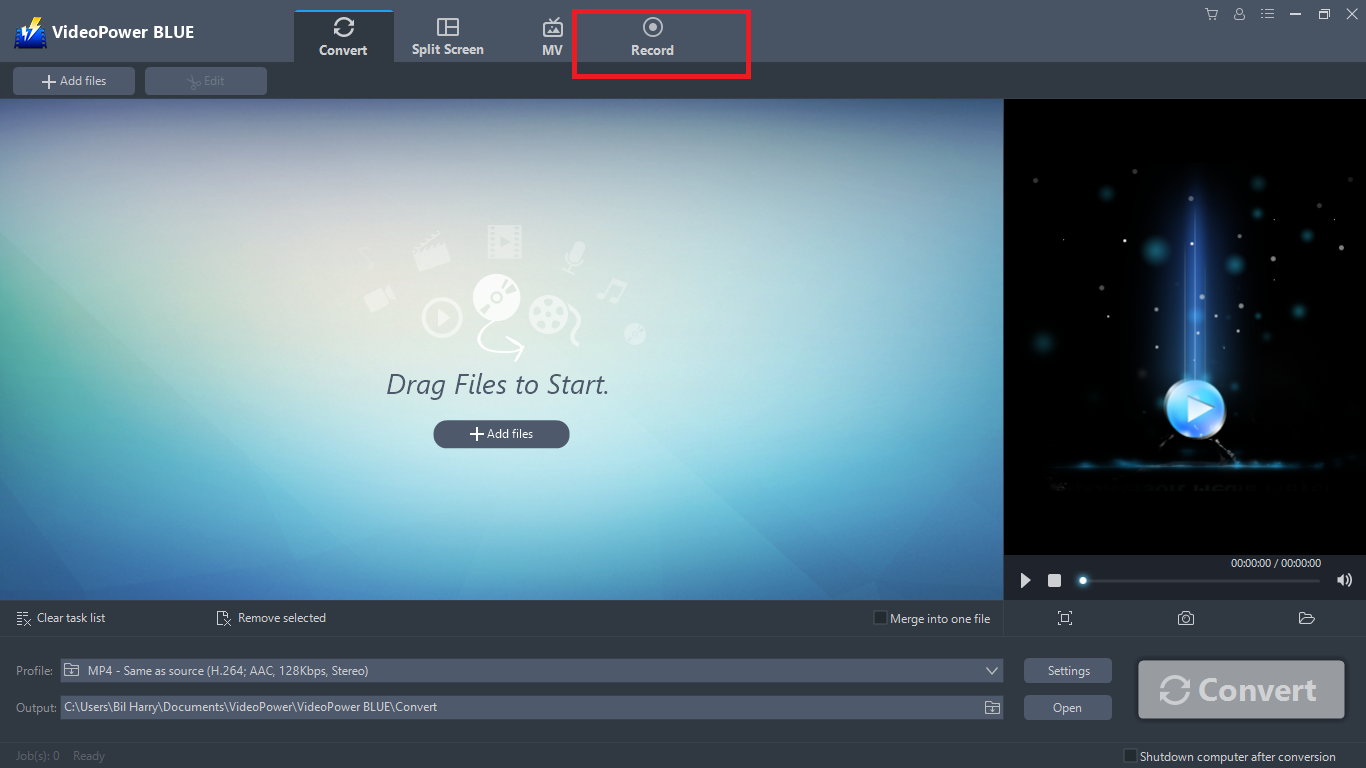
ステップ2:音源を設定する
「オーディオ入力」ボタンをクリックし、「システムサウンド」、「マイク」、「システムサウンドとマイク」、「なし」などの列挙された音源から選択します。お好みのものを選択してください。
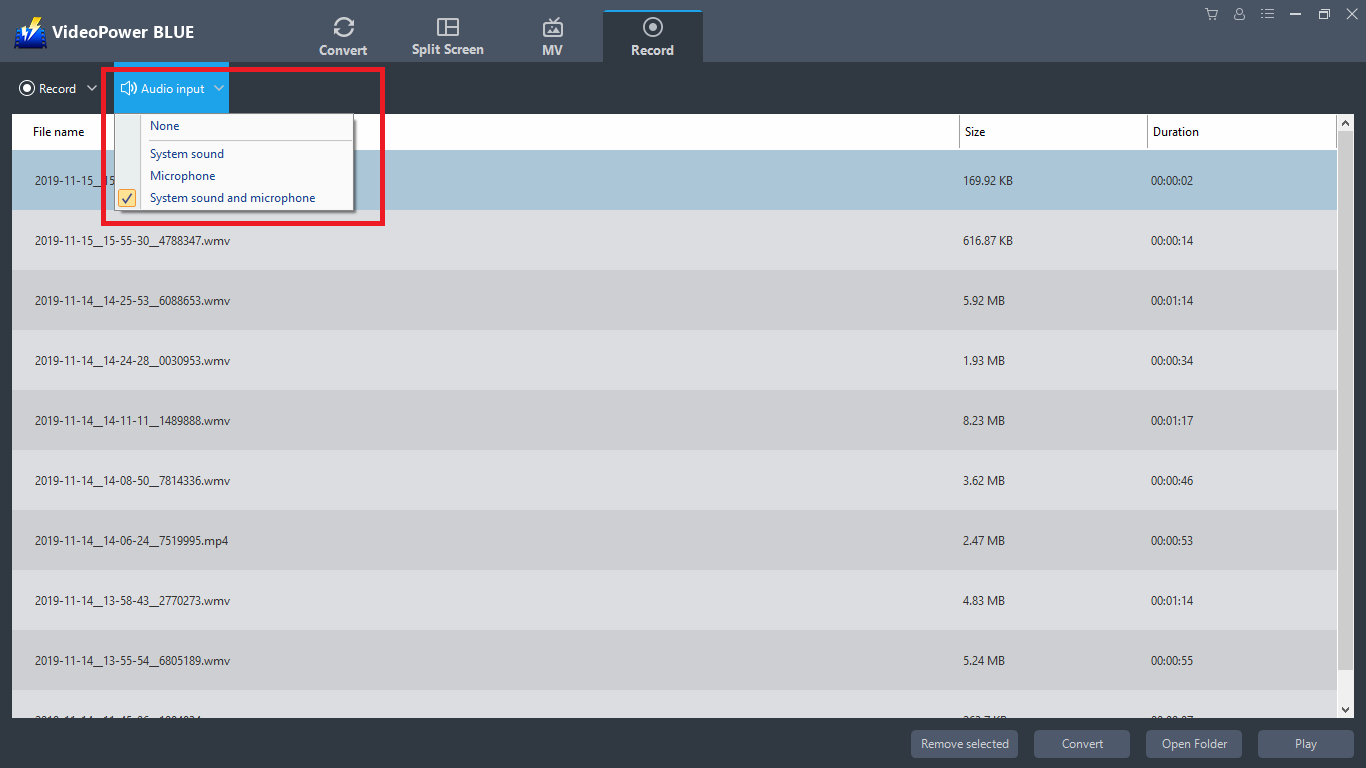
ステップ3:記録モードを設定する
録音する前に、まず、必要に応じて録音モードを設定し、録音の特定の範囲をうまくキャプチャします。 「地域」、「フルスクリーン」、「マウスの周り」、「Webカメラ」、「オーディオのみ」から選択します。
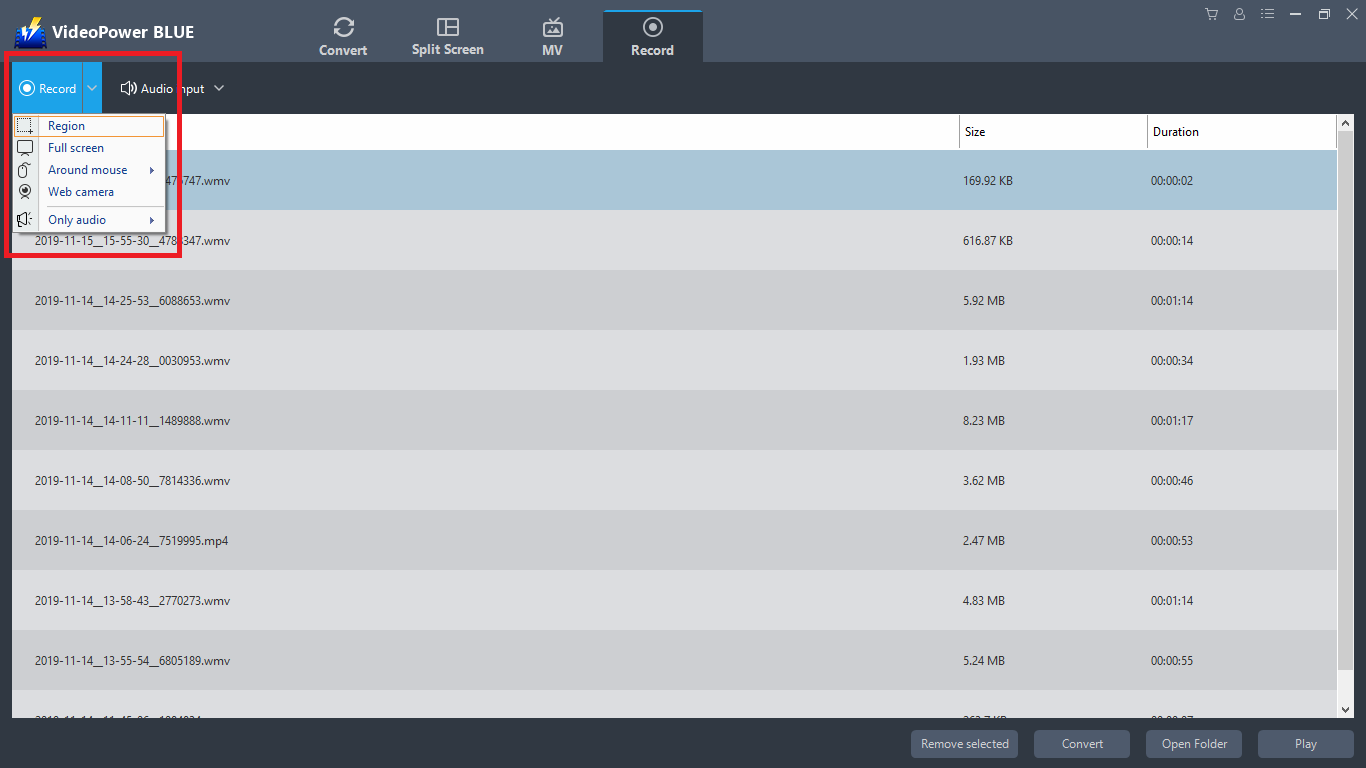
ステップ4:録音を開始する
デオチュートリアル用に、画面またはWebカメラ、あるいはその両方の記録を開始します。

ステップ5:ビデオを編集します。
変換する前にまずビデオを編集したい場合は、以下の手順に従ってください。インポートされたビデオファイルがリストに表示されます。ファイルの右側にある[編集]ボタンをクリックします。
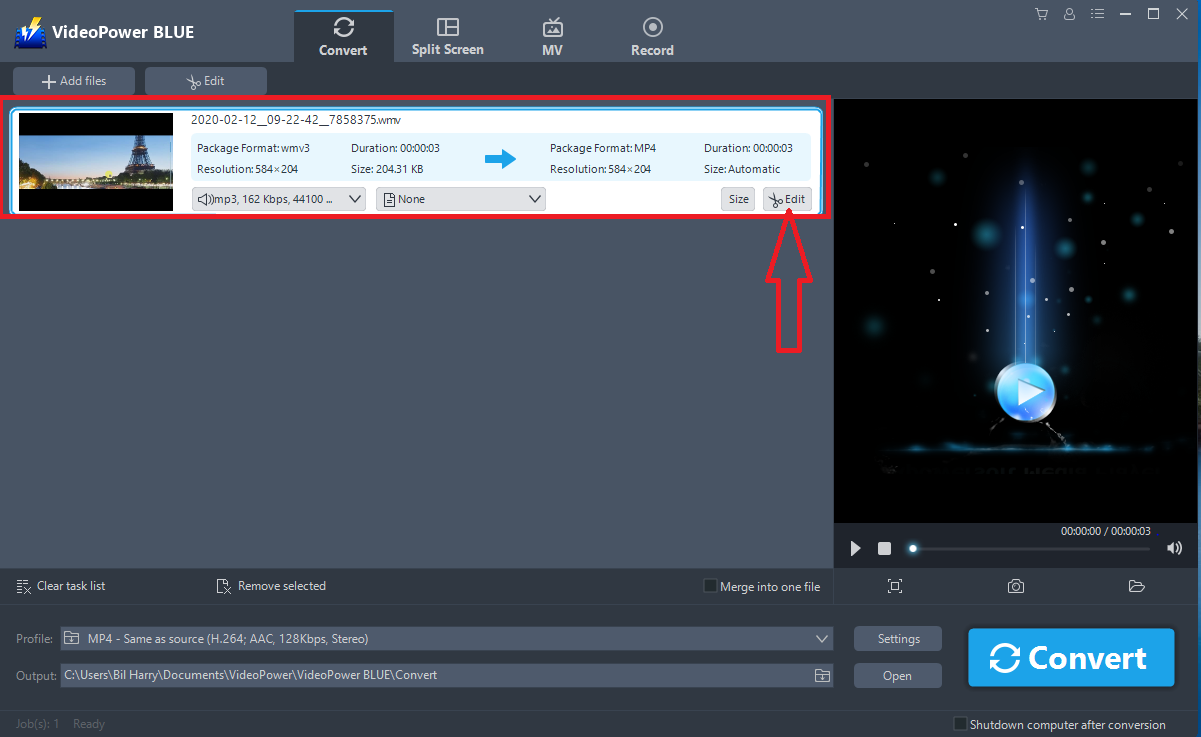
内蔵のビデオエディタがポップアップし、その助けを借りて、あなたは完璧な映画を作ることができます。速度と音量を調整し、ビデオをトリミング、カット、クロップ、回転、またはフリップします。明るさ、コントラスト、彩度を調整しながら、効果、字幕、透かしを追加すると、編集がより簡単になります。
編集には、トリム、調整、効果、透かし、字幕の5つのオプションがあります。アスペクト比、再生速度、コントラスト、ボリュームの調整、透かしの追加、字幕などを行うことができます。
次の手順を実行して、ビデオの一部の効果を変更できます。
速度 -ビデオのテンポをスピードアップ、スローダウンします。
ボリューム – 音量を設定します。
コントラスト -明るさ、明るさ、色相の違いを変更または調整します。
輝度 -ビデオの明るさや暗さを調整できる場所。
飽和 – 画像の色の濃さを調整します。
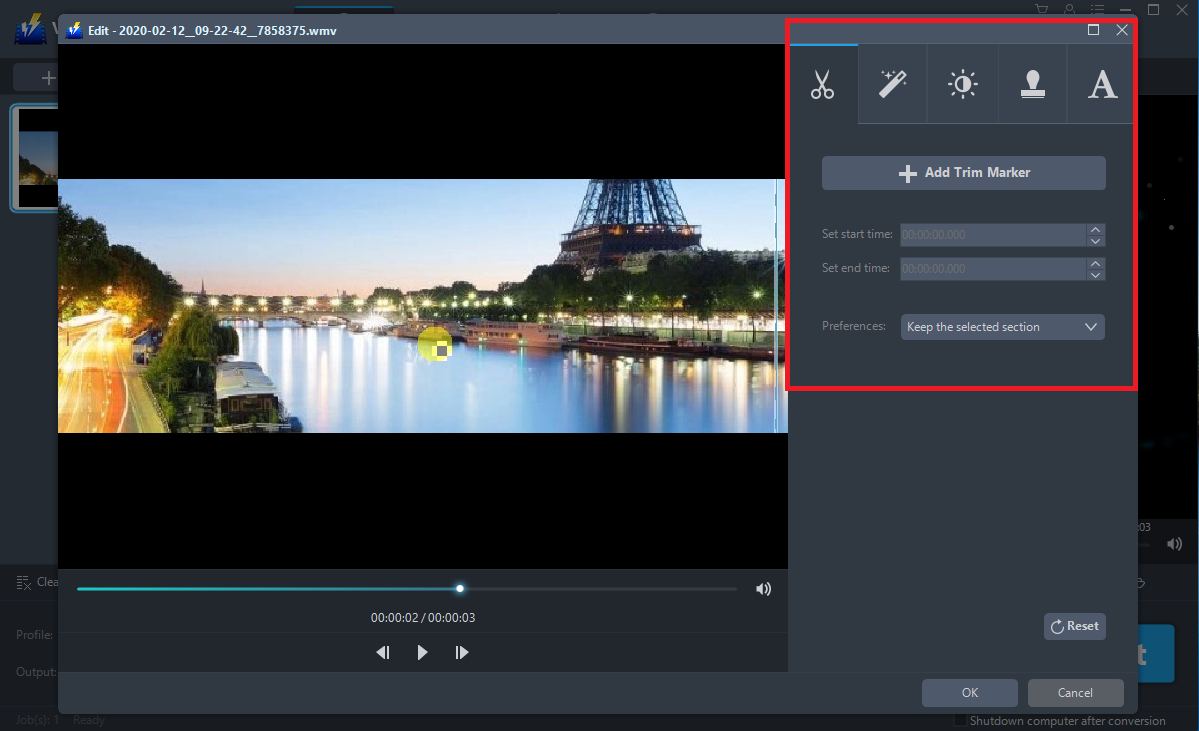
ステップ6:出力プロファイル形式を設定する
変換前に、出力プロファイル形式を設定します。 「プロファイル」プルアップバーで、変換先のビデオ形式を選択します。各ビデオ形式には、さまざまなサイズと品質のオプションもあります。お好みのものを選択してください。
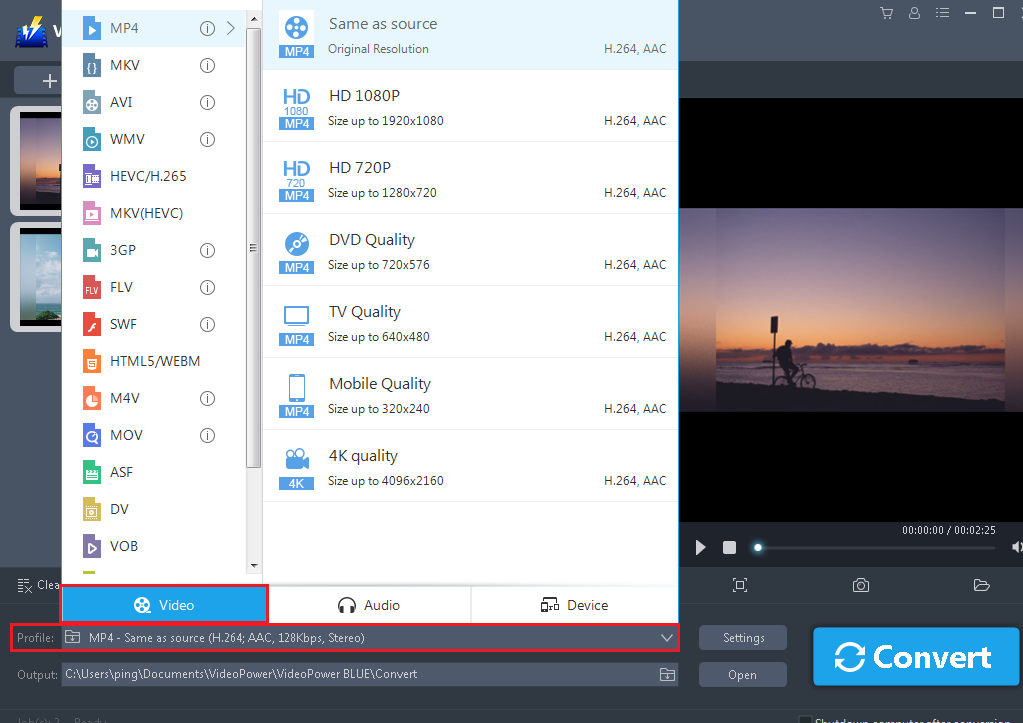
ステップ7:出力ファイルの場所を設定し、ビデオを変換する
「出力」プルアップバーでビデオ保存ディレクトリを設定します。設定後、「変換」ボタンをクリックして動画の変換を開始します。
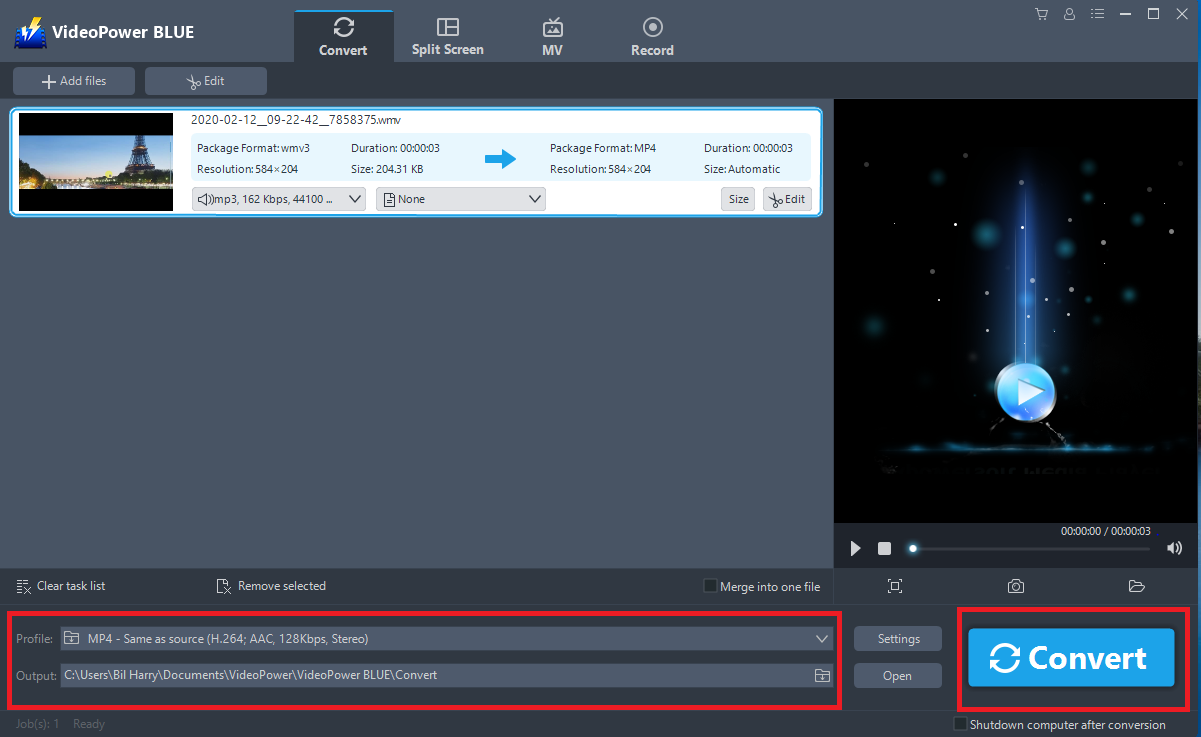
変換が完了すると、ファイルが正常に変換されたことを示すプロンプトウィンドウがポップアップ表示されます。 「OK」をクリックして確認すると、ソフトウェアが自動的にビデオ保存フォルダを開きます。変換およびエクスポートされたばかりのビデオをフォルダーで見つけ、ビデオをプレビューします。
結論:
VideoPower BLUE は、PC用のビデオチュートリアルを作成するのに最適なソフトウェアと見なすことができます。内蔵のビデオエディターを使用すると、スライドショーやビデオの編集、透かしの適用、エフェクト、その他の基本的なビデオ編集オプションなど、高速で柔軟です。トリミングまたはトリミング。さらに、写真やビデオ用の分割画面ツールと、コンピューター上の画面上のアクティビティをキャプチャできる画面レコーダーがあります。
