ビデオ共有Webサイトでは、ビデオファイルを小さな部分に分割して、インターネットへのアクセス頻度が低いユーザーが、タイムアウトやダウンロードの中断などの問題を発生させずにビデオをダウンロードしやすくする場合があります。
そして、いくつかのそのような方法で、ダウンロードを終了すると、各ビデオをクリックする必要があるため、これらの映画を見るのはちょっと面倒です。これは、ビデオを見た後で一時停止することを意味します。
今日、最も使用されているビデオ形式の1つはMP4です。オーディオ、静止画、字幕、ビデオなどの幅広いデータを保存できるデジタルマルチメディアストレージフォーマットです。
これは、データの圧縮または解凍に使用されるすべてのコンピューター技術に適しています。さらに、MP4形式は、インターネット上でストリーミングするメディアファイルやデジタルビデオを保持できるメモリサイズ機能でも知られています。
コンピューター上で大量のMP4ファイルを共有する場合は、複数のMP4ファイルを簡単に編集、結合、または1つのファイルにマージして、共有するファイルの数を減らし、不便を避けることができます。
小さな画面で再生するための開発により、ポータブルメディアプレーヤーでMP4ファイル形式を使用しています。大量のMP4ファイルをマージすることで、1つのファイルを作成し、それらをモバイルデバイスに転送するよりもさらに効率的に管理できます。
VideoPower BLUE,の助けを借りて、複数のビデオを組み合わせるのは非常に簡単で直感的であり、ビデオ編集の専門知識を必ずしも必要としません。また、MP4ファイルの元の解像度は、マージによって破損したり影響を受けたりすることはありません。
以下の手順を実行すると、複数のビデオファイルを1つの大きなファイルに結合またはマージできるので、再生ボタンを押すと、再生リストにアクセスしたり、ビデオをロードしたりすることなく、ビデオ全体を見るのがより便利で簡単になります。続々。
ステップ1:VideoPower BLUEを実行してファイルを追加する
コンピュータにソフトウェアをインストールすると、自動的に起動します。[ファイルの追加]ボタンに移動するか、PCからオーディオファイルを選択するか、ファイルをインターフェイスに直接ドラッグアンドドロップします。
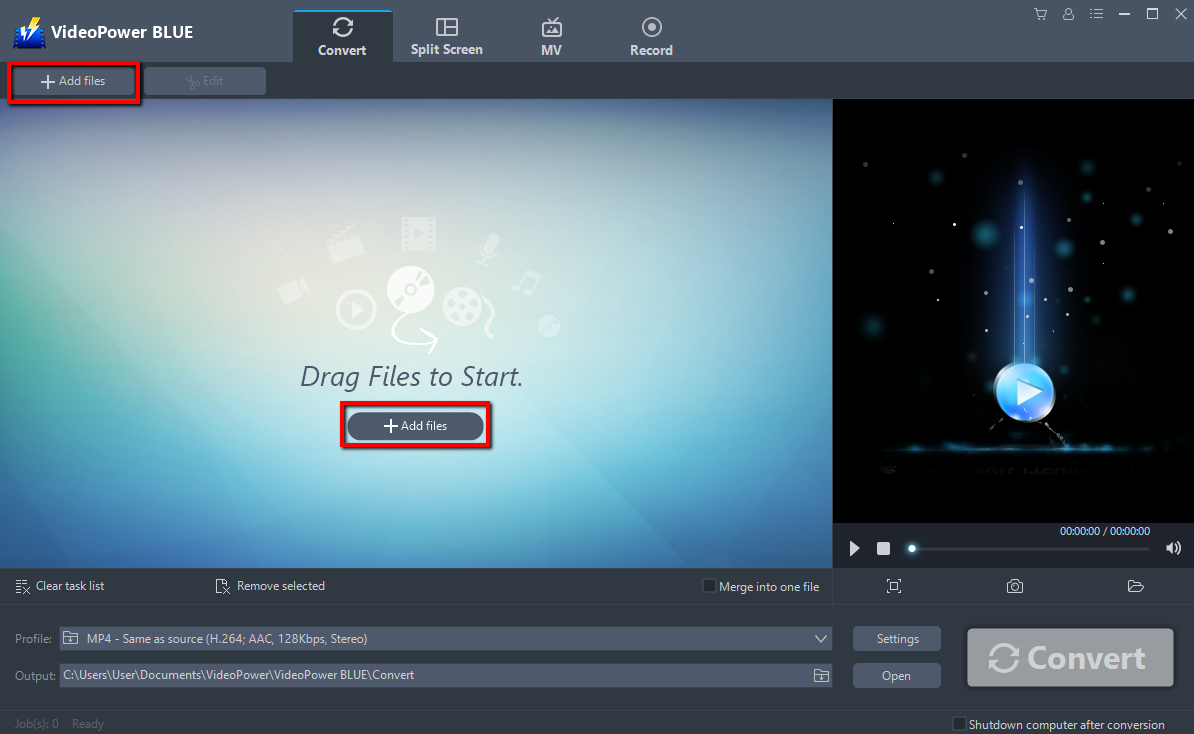
ステップ2:ビデオを編集してフォーマットを設定する
注: Tこのステップはオプションです。ユーザーが自分のビデオを編集して出力形式を変更したくない場合は、この手順をスキップして次の手順に進むことができます。
2.1ビデオエディター
追加したビデオの右側にある[編集]ボタンをクリックして[編集]ウィンドウを開き、編集する前にさらに編集を加えます。
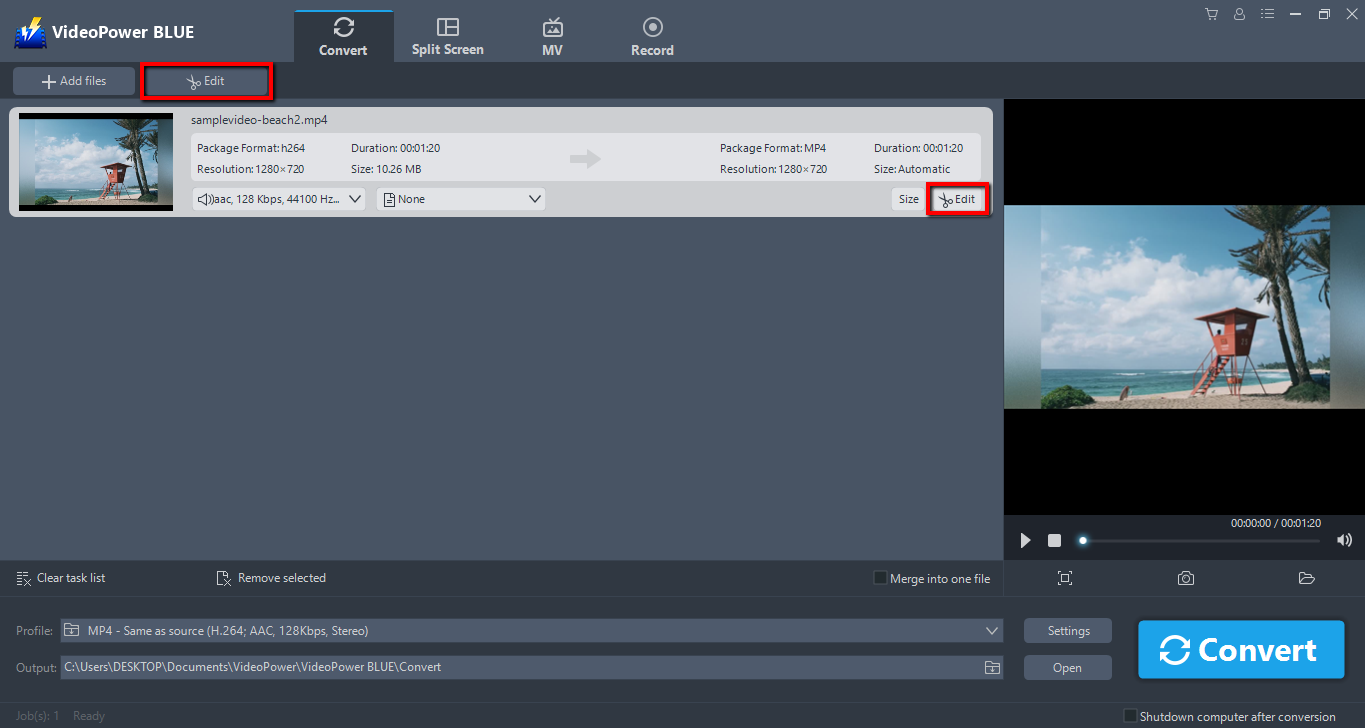
たとえば、次のようにビデオをトリミングできます。
1.)[トリムマーカーの追加]をクリックします。
2.)下図のようにマークをドラッグして、カットしたい部分を選択します。
複数セクションを選択する場合は、1と2を繰り返してください。
3)期間を確認または変更します。
4)「設定」から「選択したセクションを保持」または「選択したセクションを削除」を選択します。
「OK」をクリックして設定を保存します
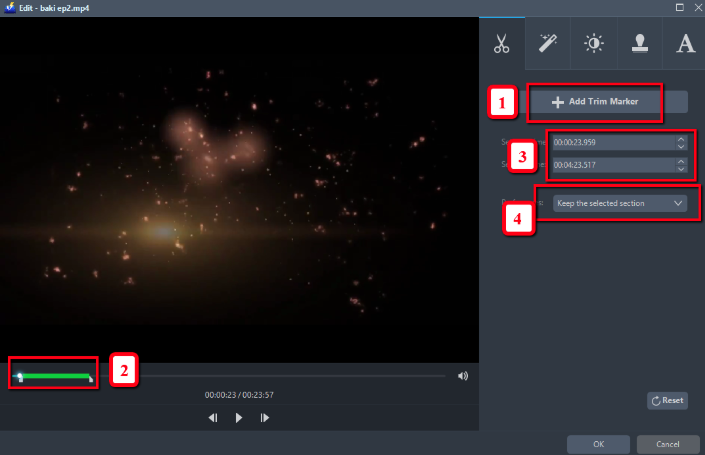
2.2フォーマットを設定する
デフォルトの出力形式はMP4です。ただし、マージする前に、必要に応じて出力形式を変更できます。
1)「プロフィール」バーをクリックします
2)「ビデオ」を選択し、MP4または任意のフォーマットをナビゲートします。
3)フォーマットを設定し、必要に応じて解像度を選択します。
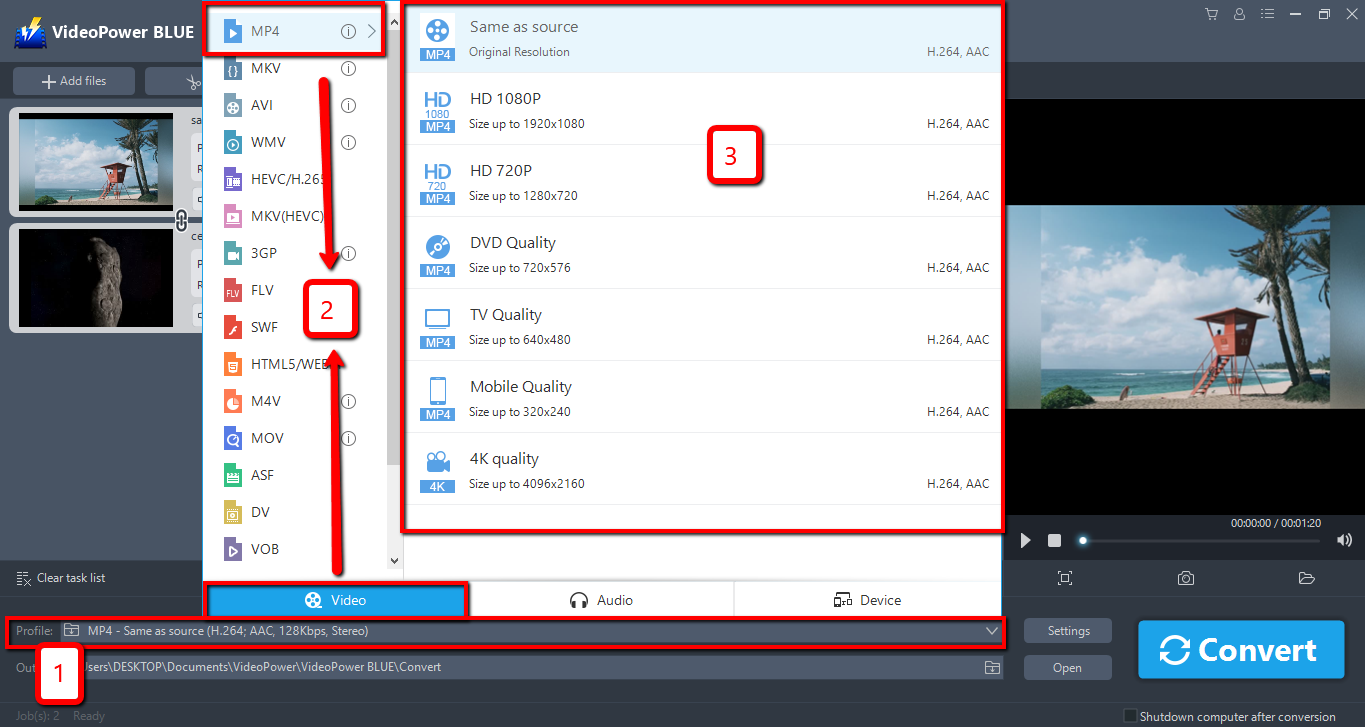
ステップ3:ビデオをマージする
「1つのファイルに統合」の右側にあるチェックボックスをオンにして、複数の動画を1つの大きなファイルに統合します。
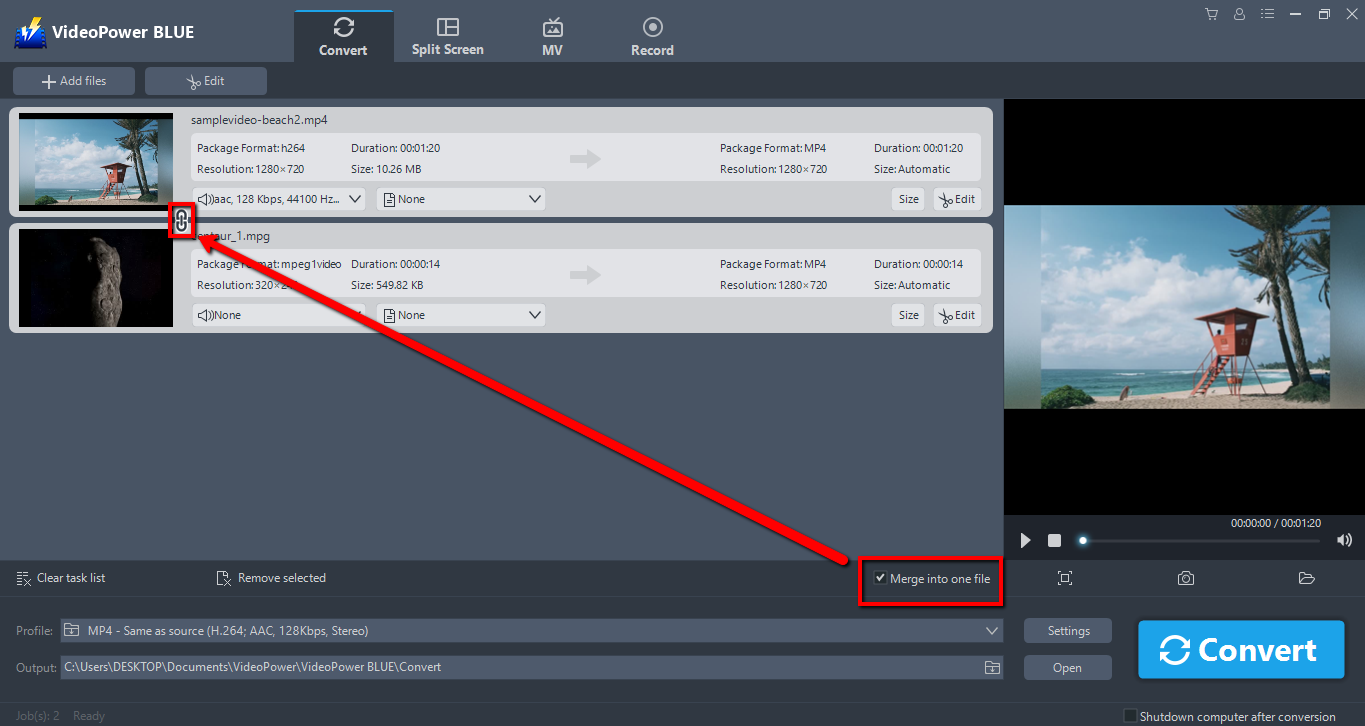
手順4:オーディオファイルをマージする
4.1ビデオのマージ
「1つのファイルに統合」の右側にあるチェックボックスをオンにして、複数の動画を1つの大きなファイルに統合します。
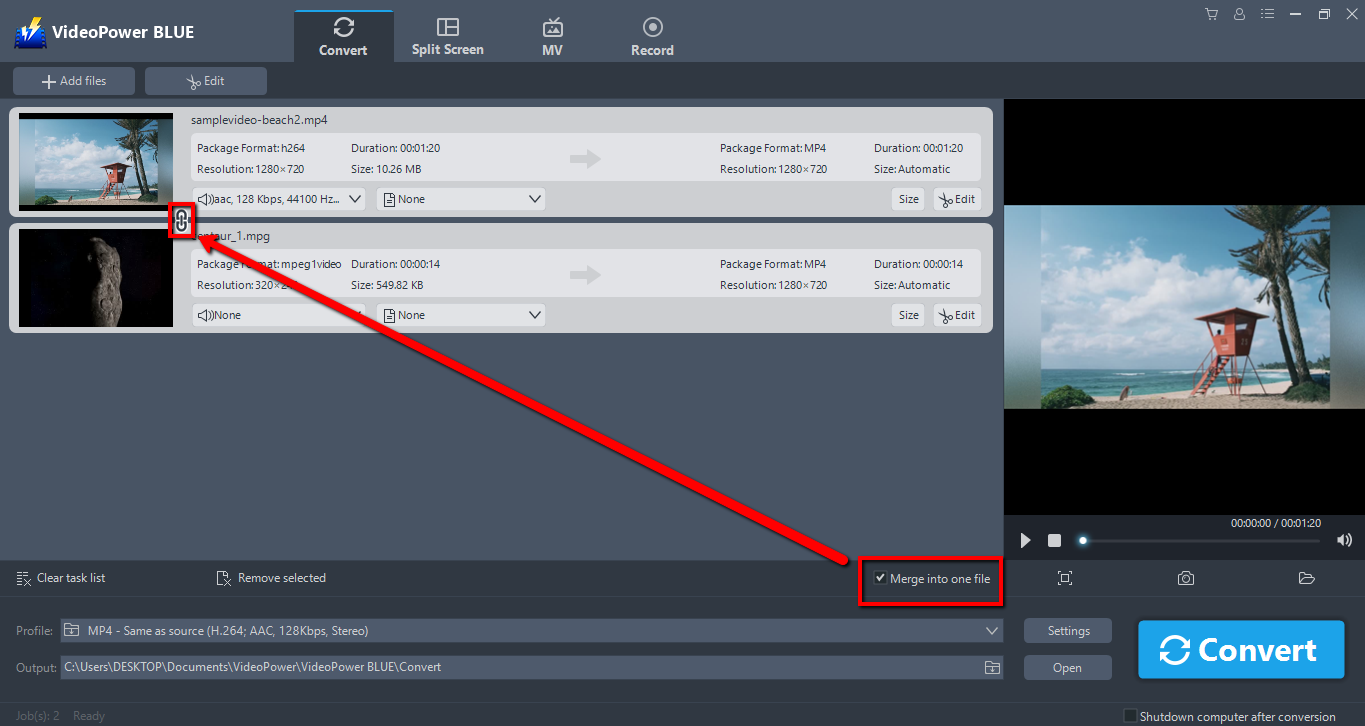
4.2変換して保存
すべての設定が完了したら、「変換」ボタンをクリックすると、ソフトウェアが動画ファイルの変換と保存を開始します。
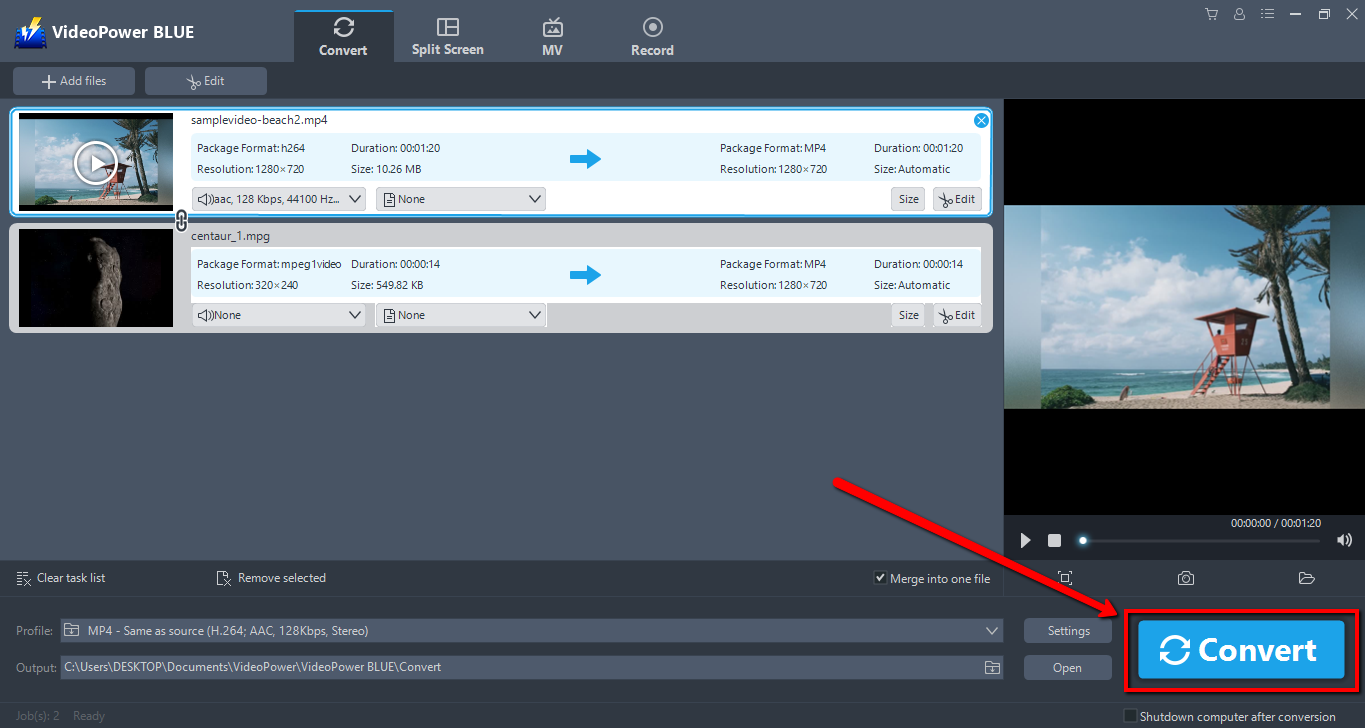
4.3保存フォルダ
結合のプロセスが完了すると、小さなポップアップウィンドウが表示されます。 「OK」をクリックして、マージされたファイルが保存されているフォルダを開きます。
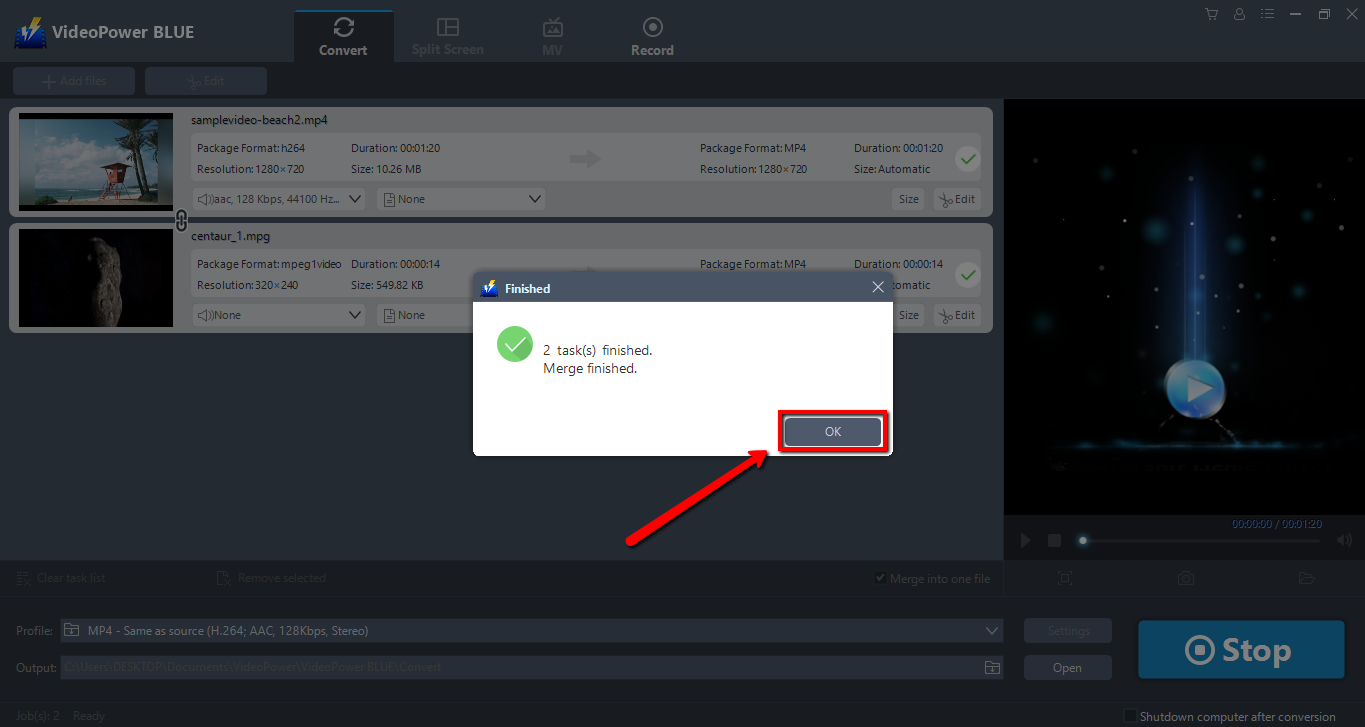
結論:
ほとんどの場合、プレゼンテーションを行っているとき、楽しい動画を作っているとき、次々とクリックするのが面倒なときなど、さまざまな理由により、通常は時々動画を組み合わせる必要があります。
上記の手順は、MP4ファイルを組み合わせる最善の方法です。さらに、MP4ビデオファイルなどを組み合わせるための安定した信頼性の高いビデオコンバーターソフトウェアであるVideoPower BLUE を使用する必要があります。
また、スライドショーの作成、分割画面、録画などの機能もあります。だから、私は、VideoPower BLUEがMP4ファイルを組み合わせる方法についての質問に対する答えだと思いますか?ダウンロード中。
