新しい時代が始まり、視覚効果は可能な限り最高の品質で調整され、映画、音楽業界から個人的な使用に至るまで、最高のエンターテイメントに投資され、動いている写真と画像の両方の競争にさらされています。高解像度は、4Kの誕生までのみの最高水準でした。
4Kは鮮やかで明るく、シャープで具体的なオーディエンスに畏敬の念を起こさせてきましたが、4Kがこれまで以上に誰にでも利用できるようになった今、一般の人々はそれを手に入れるのを待つことができません。
写真のスライドショーは、会議、学業、結婚式、誕生日など、さまざまな場面で主に使用されてきました。人々はHDスライドショーメーカーまたはスライドショーソフトウェアを使用して、プロジェクトやタスクを作成しています。
VideoPower BLUE は、驚くべき品質で4k写真のスライドショーを作成できる優れたスライドショーメーカーである強力なソフトウェアです。それだけでなく、創造性を伸ばすための複数の機能を備えています。以下の試用版をダウンロードして、この最高のスライドショーメーカーソフトウェアを無料でお試しいただけます。
手順1:スライドショーを作成する
1.1写真のインポート
インターフェイスを介して「MV」ウィンドウに移動し、製品の左下隅にある「+」ボタンをクリックして写真を追加します。写真が最高品質であることを確認してください。
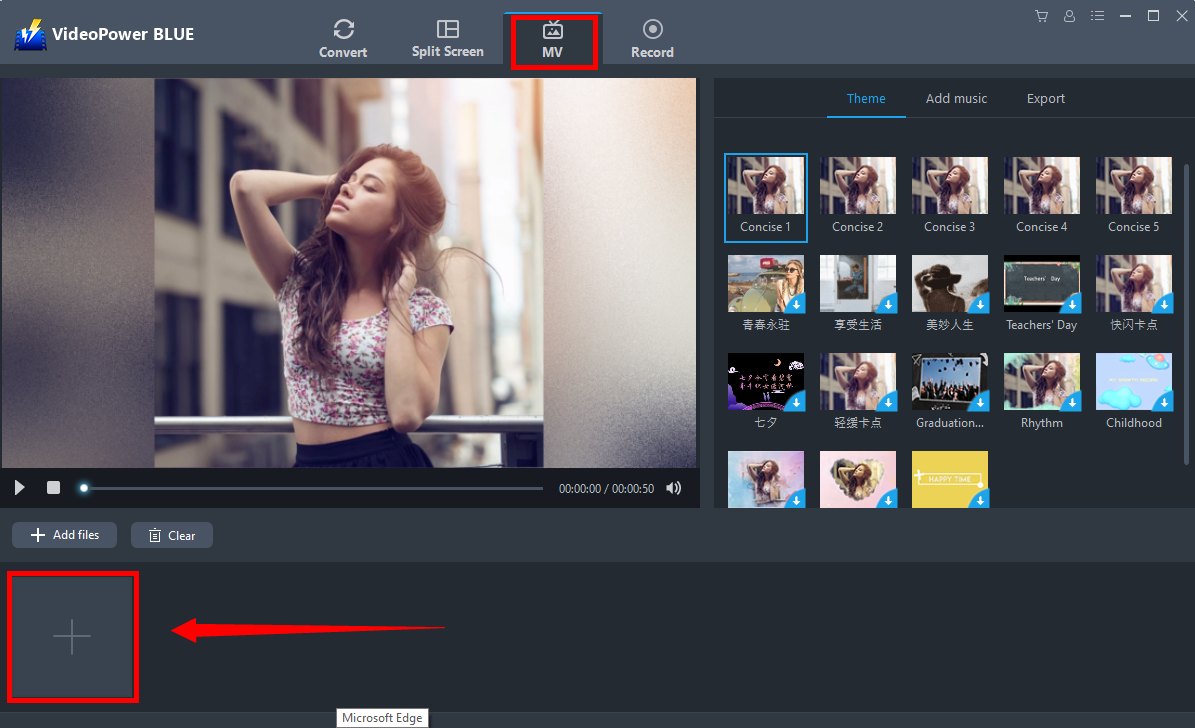
1.2ファイルの追加オプション
1)「+ファイルの追加」と「クリア」–ユーザーはいつでも写真の別のバッチをシステムにインポートしたり、不要な追加を削除したりできます。
2)写真はランダムな順序で表示されます。シーケンスの並べ替えは、ユーザーが希望する順序で写真をドラッグして行うこともできます。
3)このボタンにファイルを追加しますが、シーケンスの最後の部分にのみ追加します。
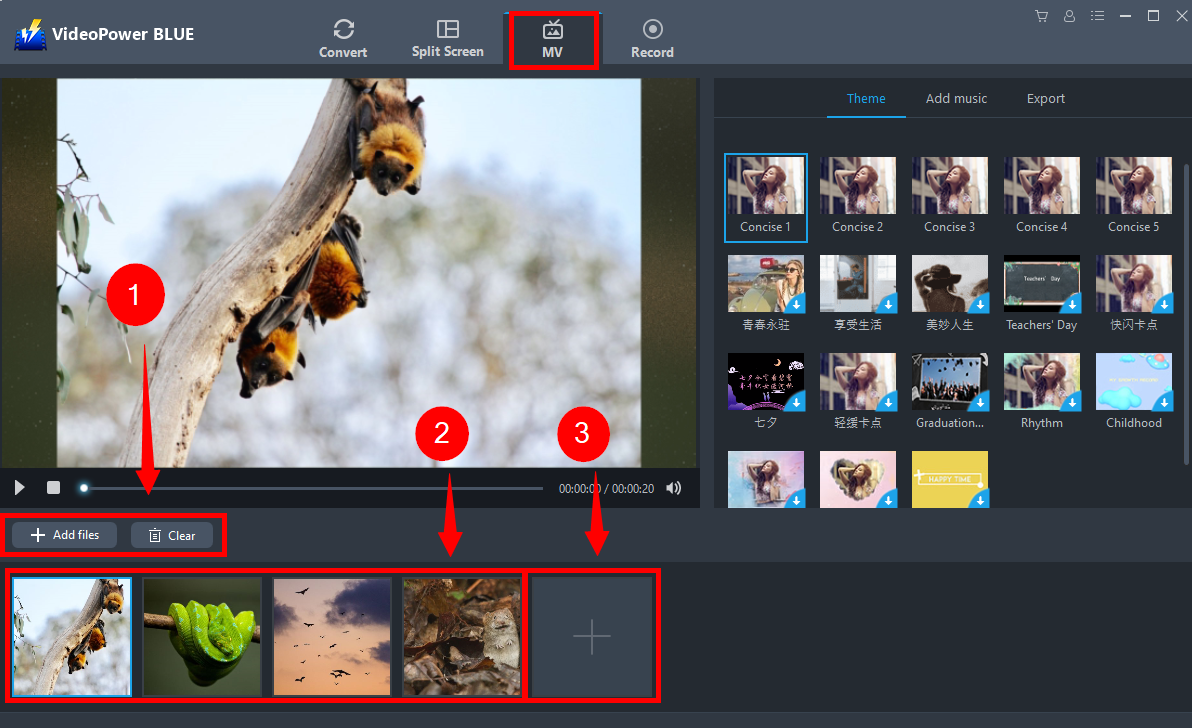
1.3テーマを設定する
VideoPower REDには、スライドショーのムードに応じて、さまざまなクリエイティブテーマが用意されています。与えられたテーマの1つを選択して、見事なスライドショーを作成します
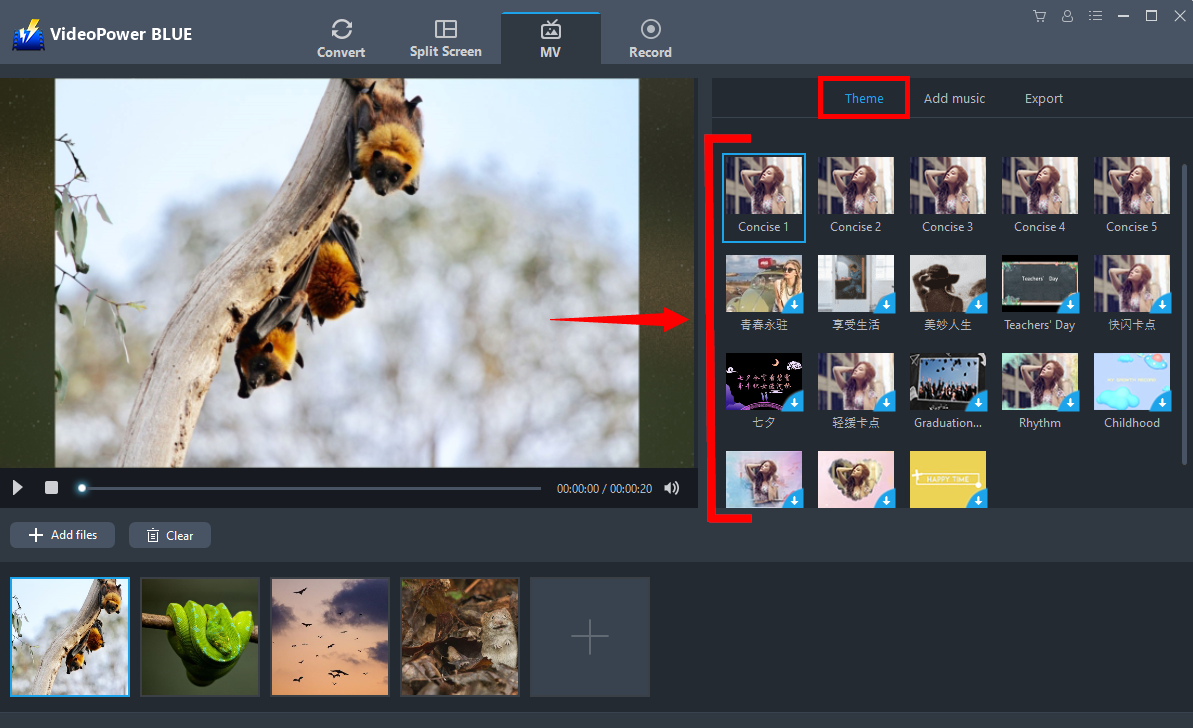
1.4バックグラウンドミュージックの追加
創造的な音楽の助けを借りて、スライドショーを再考してください。
1)「音楽を追加」をクリックします
2)[+音楽を追加]をクリックして、目的のバックグラウンドチューンの場所フォルダーを追跡します。
3)バックグラウンドでトラックのボリュームを調整します。フェードインとフェードアウトのオプションも利用できます。
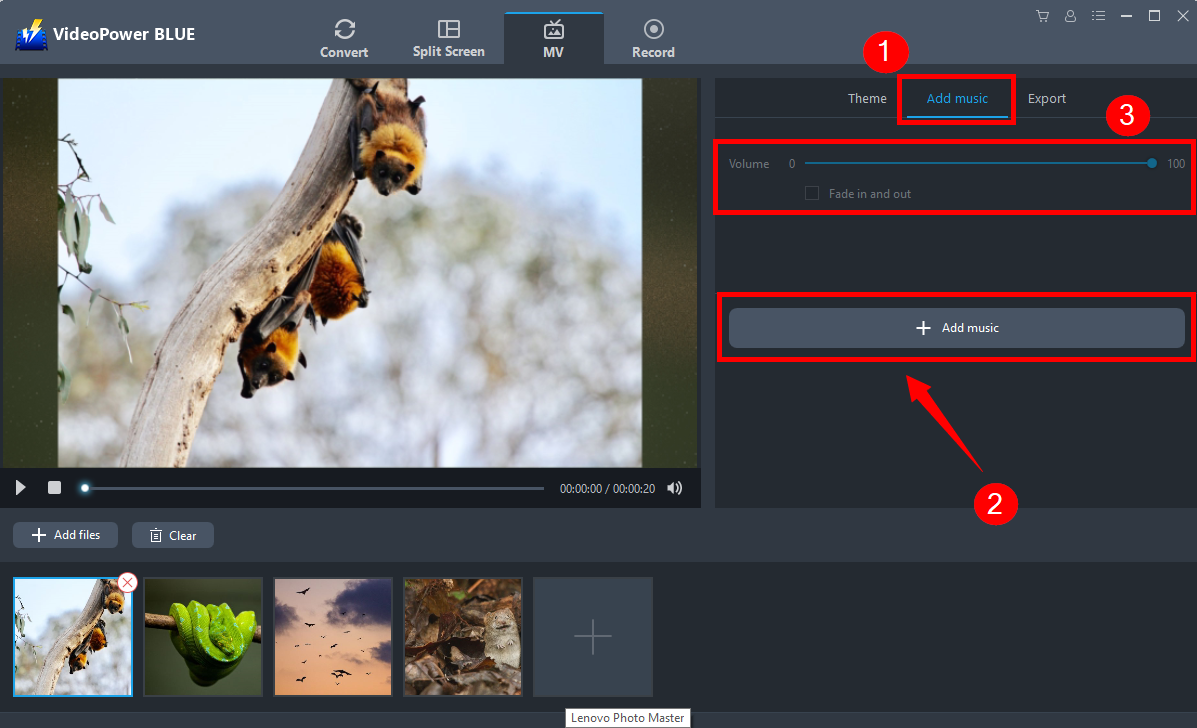
1.5スライドショーのプレビュー
システムの編集インターフェース内の組み込みプレーヤーは、スライドショーの下書きをプレビューする準備ができています。再生ボタンをクリックしてプレビューします。
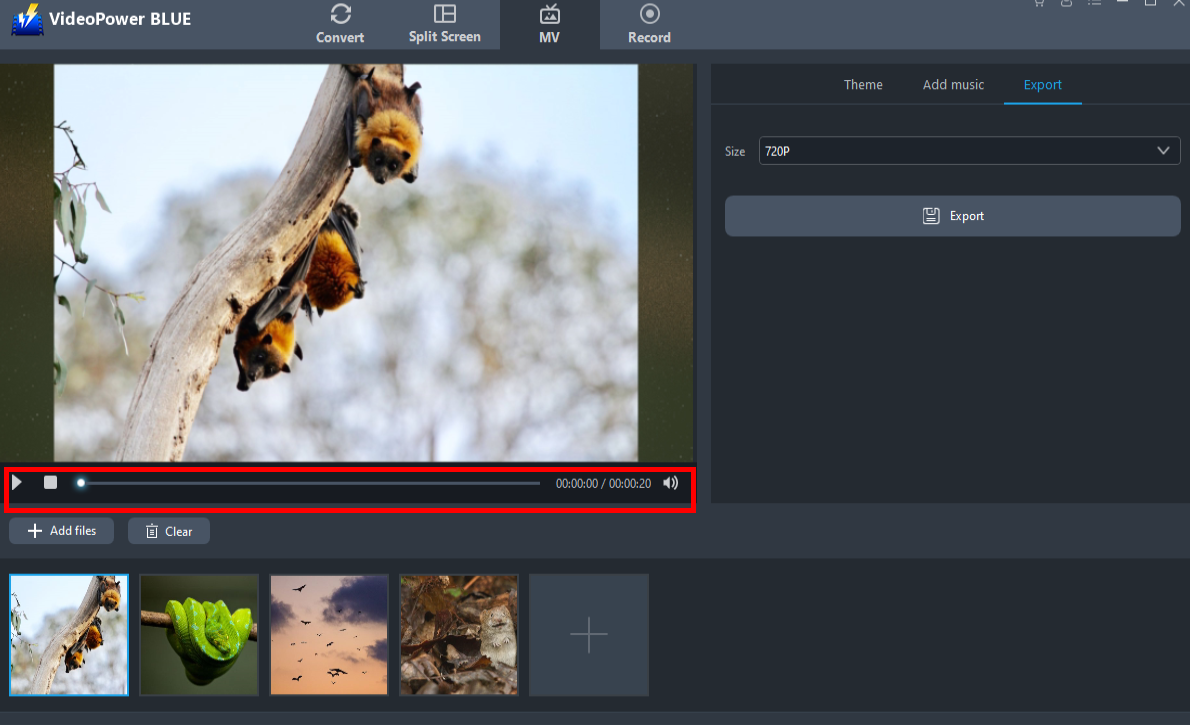
手順2:スライドショーをエクスポートする
2.1解像度を設定する
スライドショーの最高品質の解像度を選択して、変換中により良い4kレンダリングを取得します。
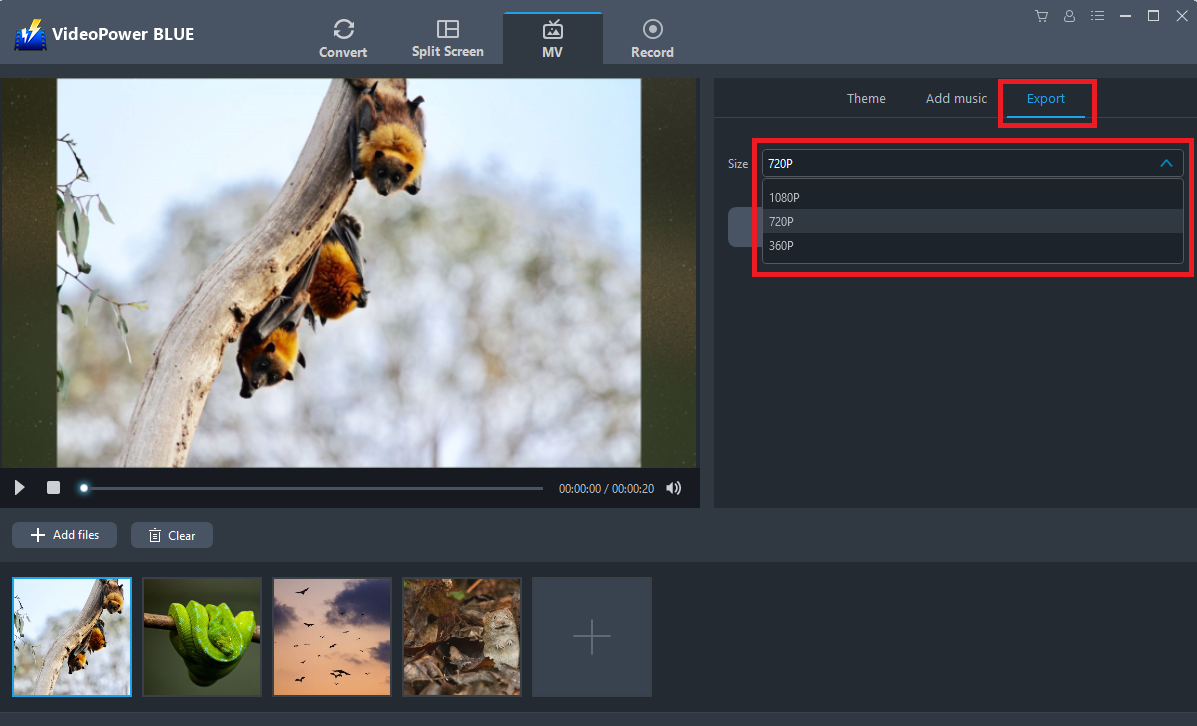
2.2スライドショーのエクスポートを開始する
「エクスポート」ボタンをクリックして、作成したスライドショーファイルのエクスポートを開始します。
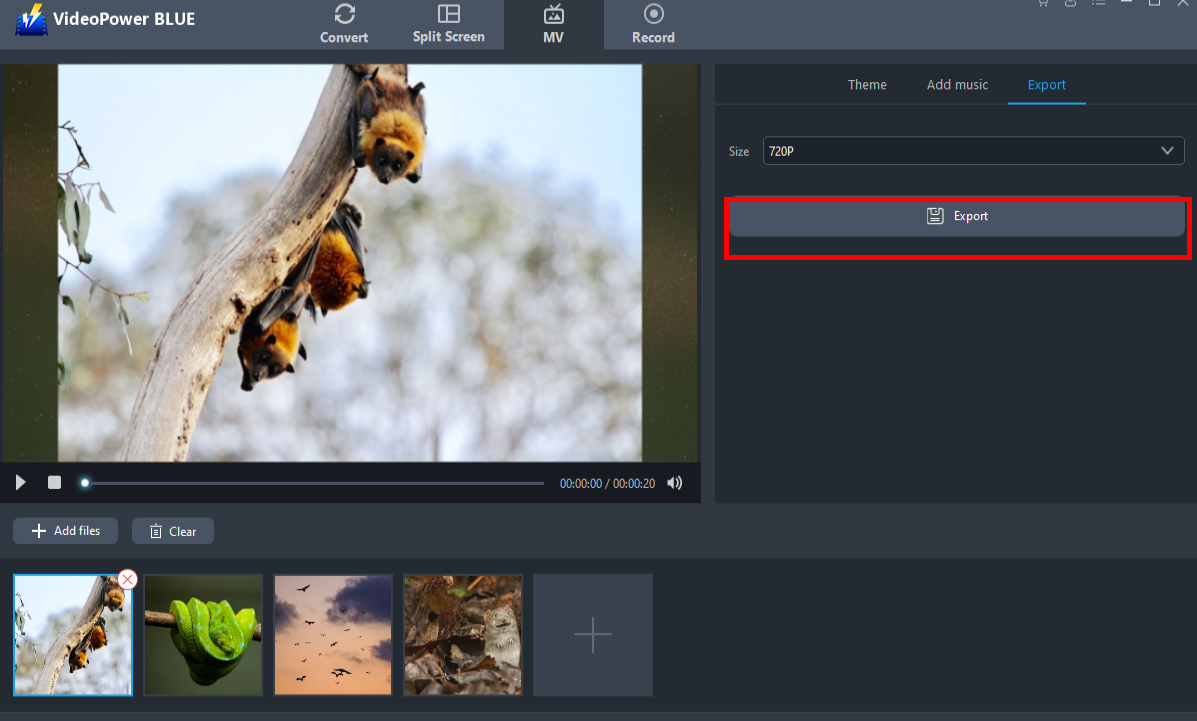
手順3:エクスポートスライドショーの変換
3.1エクスポートしたスライドショーを追加する
インターフェイスの[変換]ウィンドウに移動し、[+ファイルを追加]をクリックして、エクスポートしたスライドショーを追加します。スライドショーのフォルダの場所を確認してください。
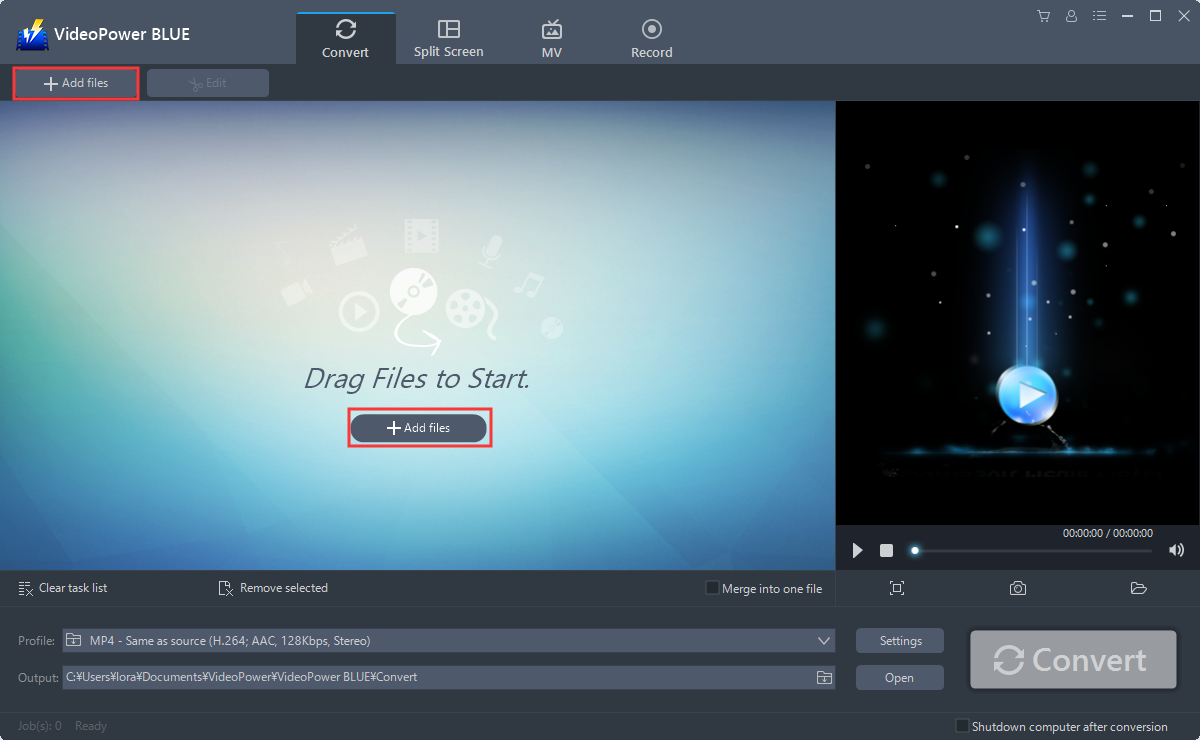
3.2出力形式を設定する
「プロフィール」プルアップ検索バーをクリックして、スライドショーのフォーマットを変更します。
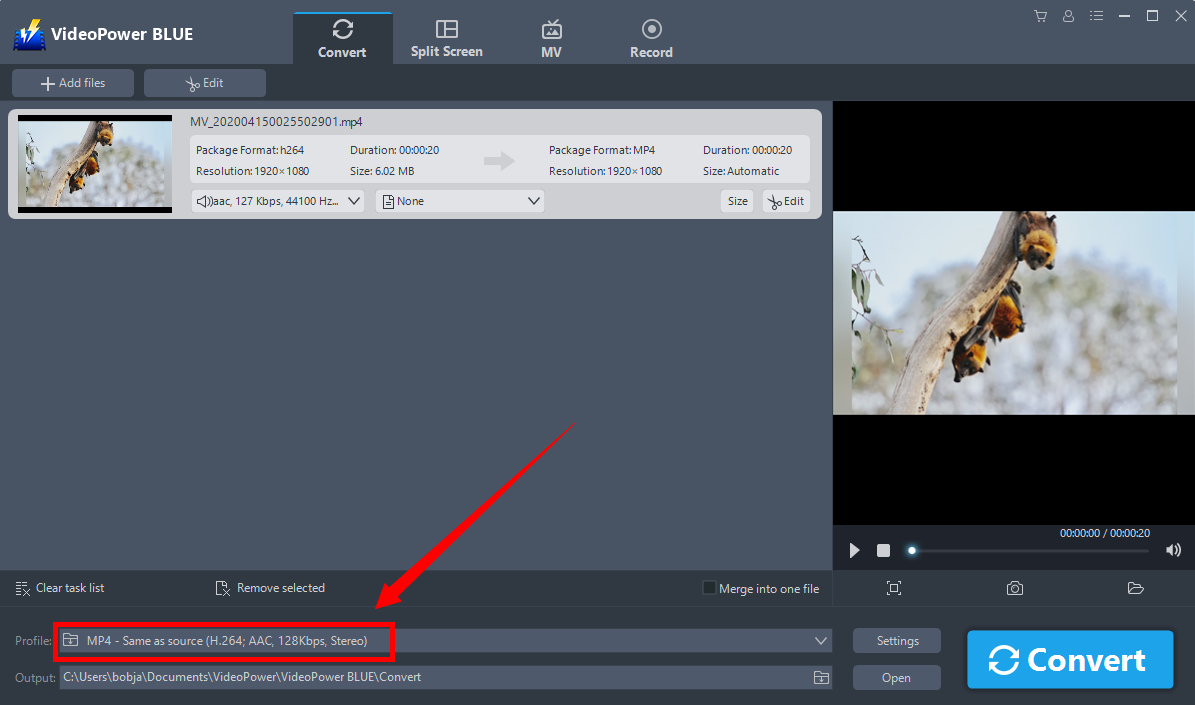
3.3 4K品質の解像度に変換
スライドショーに必要な4k品質の解像度形式を設定します。次に、[変換]ボタンをクリックして、スライドショーを高品質のフォーマットに変換し始めます。
1)「ビデオ」をクリックします
2)「MP4」をクリックします
3)「4K品質」をクリックします
4)「変換」をクリックします
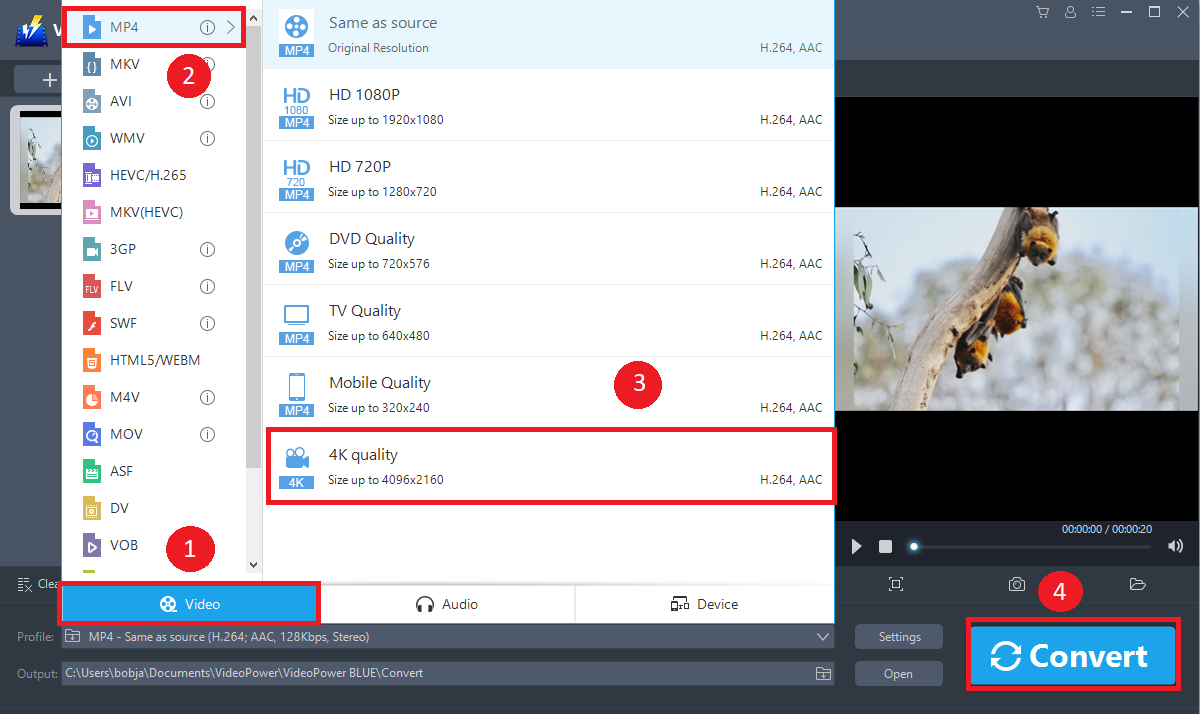
結論:
それがレポートであれ、単なる機会であれ、スライドショー体験を次のレベルに引き上げることで、視聴者を驚かせます。見た目はパワフルなVideoPower BLUEは、非常に複雑なボタンを理解するのが難しい非常にクリアな4k写真スライドショーを実現します。123と同じくらい簡単です。VideoPowerBLUEには、分割画面などの強力なアクセサリ機能もあります。分割画面を使用すると、1つの番組で複数の動画を再生できます。また、タスクやプロジェクト用の画面と音声記録機能も備えています。それは最高のスライドショーメーカーです。
