ScreenFlowは、Mac用の最高の画面録画ツールの1つです。これは、画面の録音、ビデオ編集、ビデオエクスポート、および共有の全プロセスをサポートしています。
ソフトウェアは高品質のビデオ録画をサポートし、最も重要なことにはマウスカーソルとキーボードなどの強力なビデオ編集機能を持っています。ただし、ScreenflowはMacでのみ機能します。
この場合、VideoPower GREEN と呼ばれるWindows上のScreenFlow代替案を提供します。ScreenFlowの代替案
スクリーンフロー、ワンストップ画面録画および編集ツールとして、最高の最良のシューズキャストソフトウェア。あなたが正しい場所に来たので、もうWindowsの代替のスクリーニングフローを見つけることについて気にする必要はありません。
この無料アプリをダウンロードするには、以下のリンクをクリックしてください。
ステップ1:音源と録音領域を設定します
1.1音源を選択してください
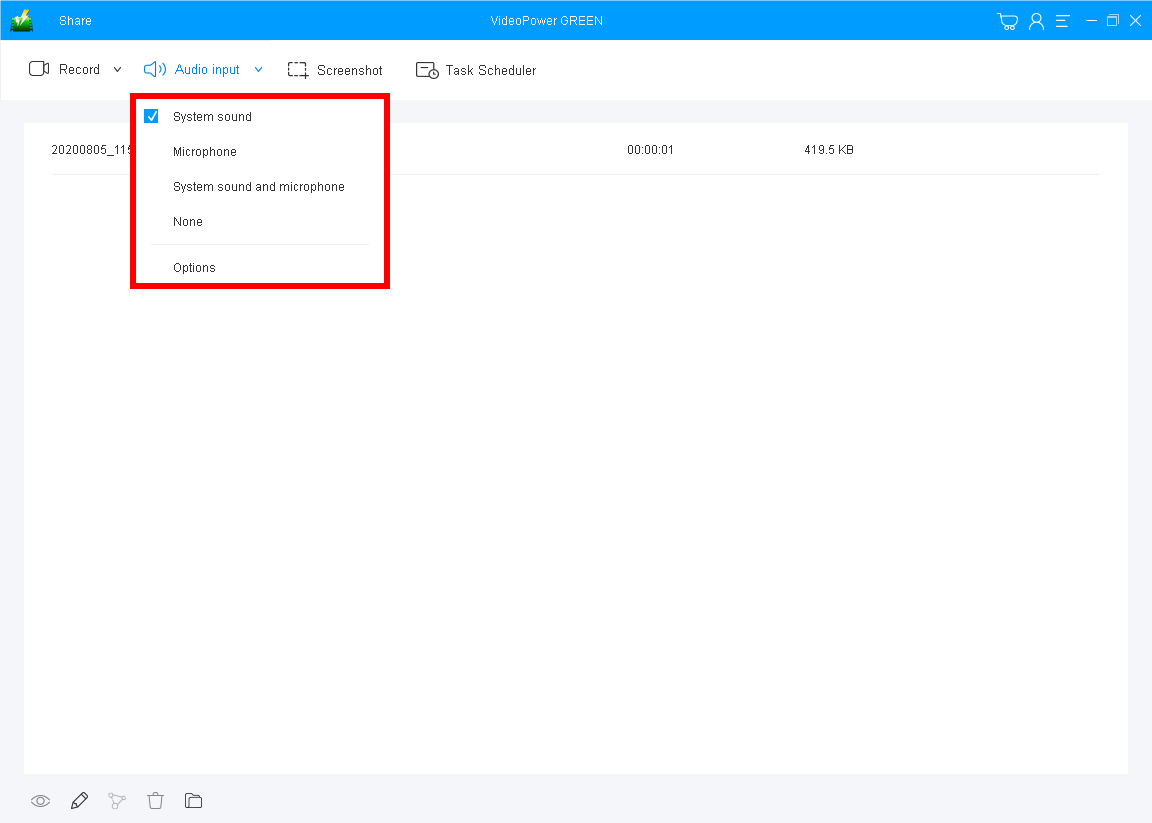
ビデオパワーグリーンを起動したら、「オーディオ入力」ドロップダウンボタンをクリックして、「システムサウンド」、「マイク」、「システムサウンド、マイク」または「なし」の間にある音源を選択してください。 PCからオーディオを録音するには、[システムサウンド]を選択します。
1.2録音モードを選択します
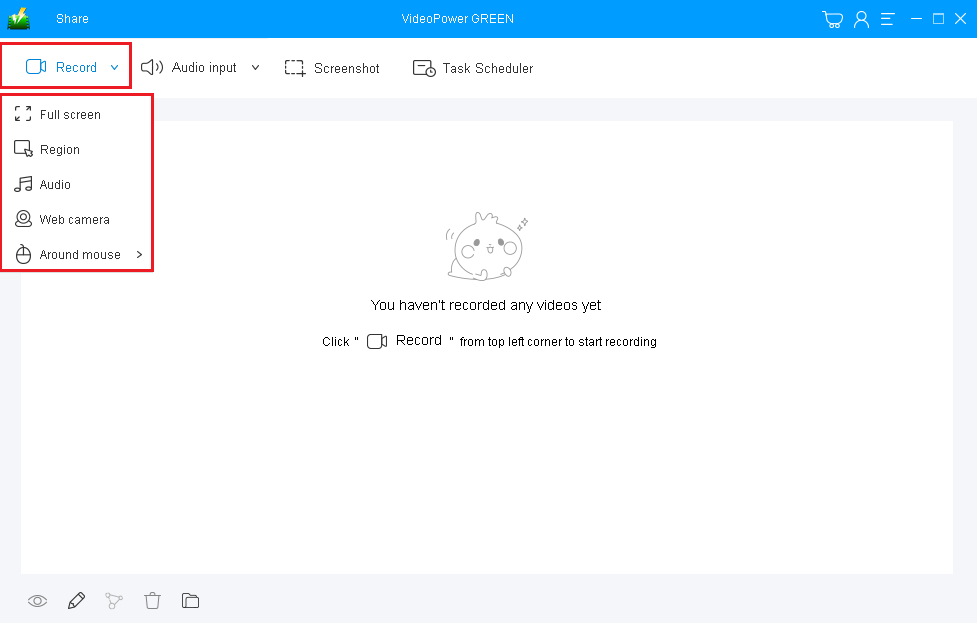
「レコード」ドロップダウンボタンをクリックして記録モードを選択します。必要に応じて「フルスクリーン」、「地域」、「オーディオ」、「Webカメラ」、「マウスの周り」を選択できます。 PC画面を録画するには、「フルスクリーン」または「リージョン」を選択できます。
ステップ2:録音中に編集(オプション)
![]()
録音すると、ツールバーの編集ボタンをクリックして、線、矢印、図形、テキスト、ハイライト、ぼかしなどを追加できます。
ステップ3:録画したファイルを保存します

「停止」ボタンをクリックして録音を停止します。録音されたビデオは自動的にデフォルトのフォルダに保存されます。
ステップ1:「編集」画面に録画されたビデオを追加する
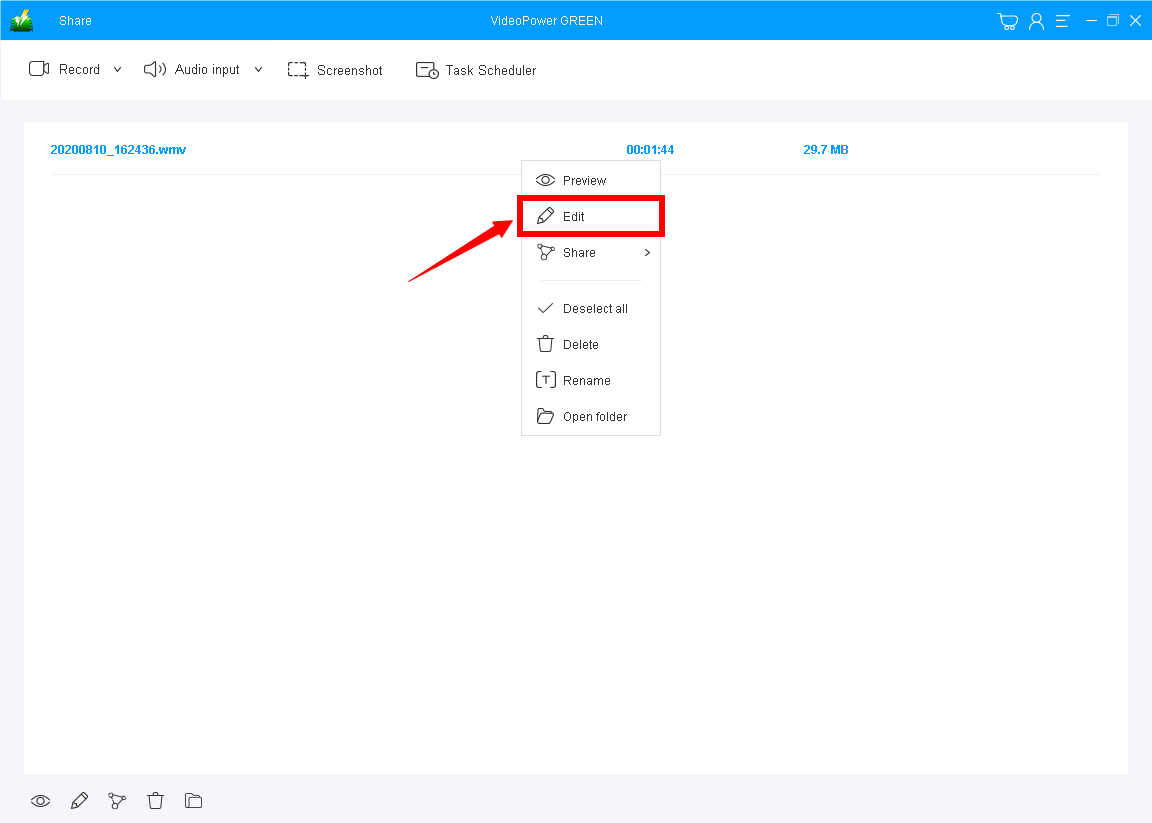
録音後、記録されたファイルはメインインターフェイスで見ることができます。右クリックして[編集]を選択してビデオエディタを開くようにすることで、ビデオを編集できます。
ステップ2:録画されたビデオファイルを編集します
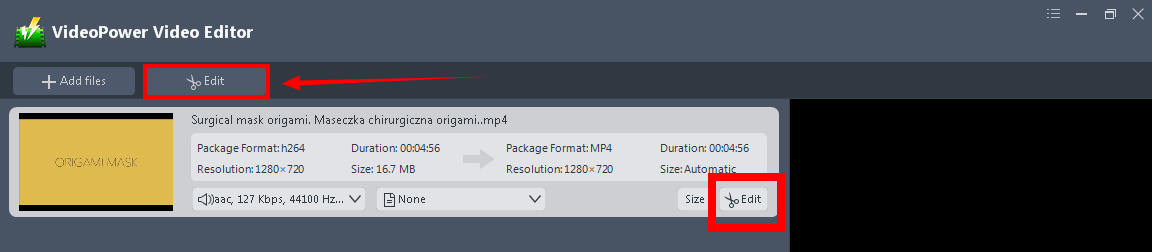
ファイルを追加したら、ビデオエディタ画面にリダイレクトされます。録画したビデオの上部にある[編集]ボタンをクリックします。
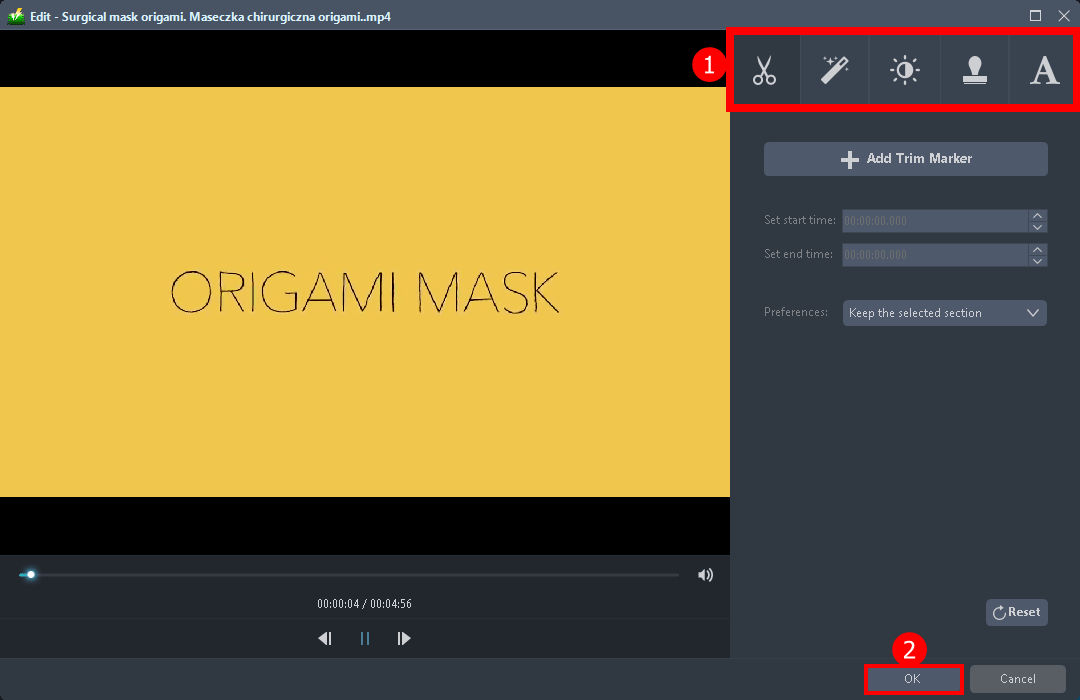
ファイルの編集を開始できるように、ポップアップ編集ウィンドウが表示されます。
1.ビデオをトリミング、フリップ、トリミング、回転させることができ、スピード、彩度、明るさ、およびコントラストを調整できます。すべてのビデオエディタがこの種の調整を提供するわけではないため、これは大きなプラスです。また、録画したファイルにテキストと字幕を追加することもできます。
2. [OK]をクリックして、変更した変更を保存します。
ステップ3:編集したビデオを保存します
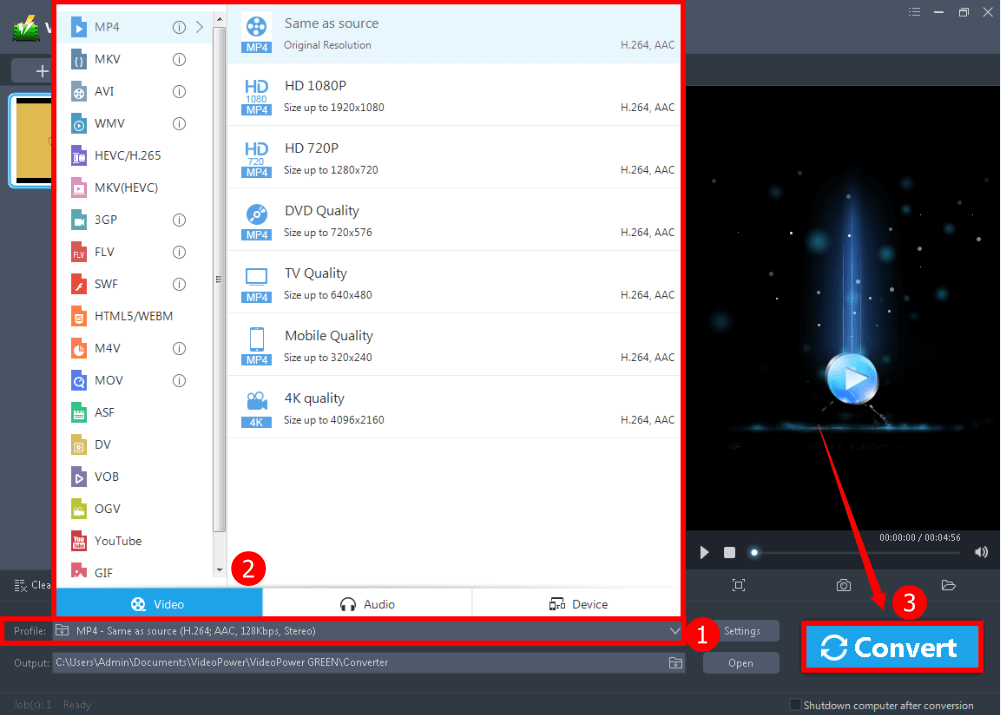
ビデオを編集したら、そのフォーマットを変更することもできます。
1. [プロファイル]ボタンをクリックすると、そのインターフェイスで表示できます。
2.フォーマットと品質を優先として選択します。
3.大きな「変換」ボタンをクリックして、ビデオの変換を開始します。それが終わるのを待ちます。
結論
このVideoPower GREEN使用してPCスクリーンウィンドウの録音を開始します。それはあなたのスクリーンを高品質の出力で記録するための強く推奨されるスクリーンフロー代替ソフトウェアです。ScreenFlowの代替案
録音中に自分のテーマ、オーバーレイ形状、画像を追加します。この使いやすいスクリーンレコーダーを使用すると、チュートリアルを行うためにマイクロフォンとウェブカメラをオーバーレイするオプションを使用して、画面の領域をキャプチャできます。あなたのアイデアを共有することは簡単になりました!
