4kは、8kに次いで最も優れた解像度と多くの人が考えるディスプレイ解像度の一種です。簡単に言えば、4Kはより鮮明な画像を意味します。画面が鮮明で、標準のHDよりも多くの詳細を表示できる画像を作成します。
ディスプレイや画面に関して言えば、解像度とは、表示できるピクセル(色付きのドット)の数です。 4K画像の幅は約4,000ピクセルなので、4kという名前です。これは、画像の詳細レベルに直接変換されます。それは確かに多くの数字です。
さて、あなたがここに来た理由について話しましょう。したがって、この記事を参考にして、4k画面キャプチャソフトウェアの最適な方法について説明します。
これまでの市場で最高の4kスクリーンレコーダーを考慮すると、VideoPower GREENは、ウェビナー、映画、ゲーム、SkypeビデオをHDで録画するなど、手間のかからない方法ではるかに多くのことができる素晴らしい画面録画ソフトウェアです。スマートで直感的で使いやすいインターフェースは、プロフェッショナルな画面キャプチャのためのツールとオプションの完全なスイートを提供します。
ブランドの透かしを残さずに4Kのような高品質のビデオを生成できるため、これはPCの信頼性の高い4kスクリーンレコーダーとして広く使用されています。この製品を使用しなければならない多くの人々は、4K解像度の画像をキャプチャできるため、強く推奨されています。 VideoPower GREENを使用すると、ユーザーはWebカメラ、マイク、およびシステムサウンドを使用できます。
Windows用のこの4kスクリーンレコーダーは、次のバージョンをサポートしています、7/8 / 8.1 / 10
準備:4Kで録画するための推奨設定
設定
「設定」をクリックして出力フォーマットを調整します。
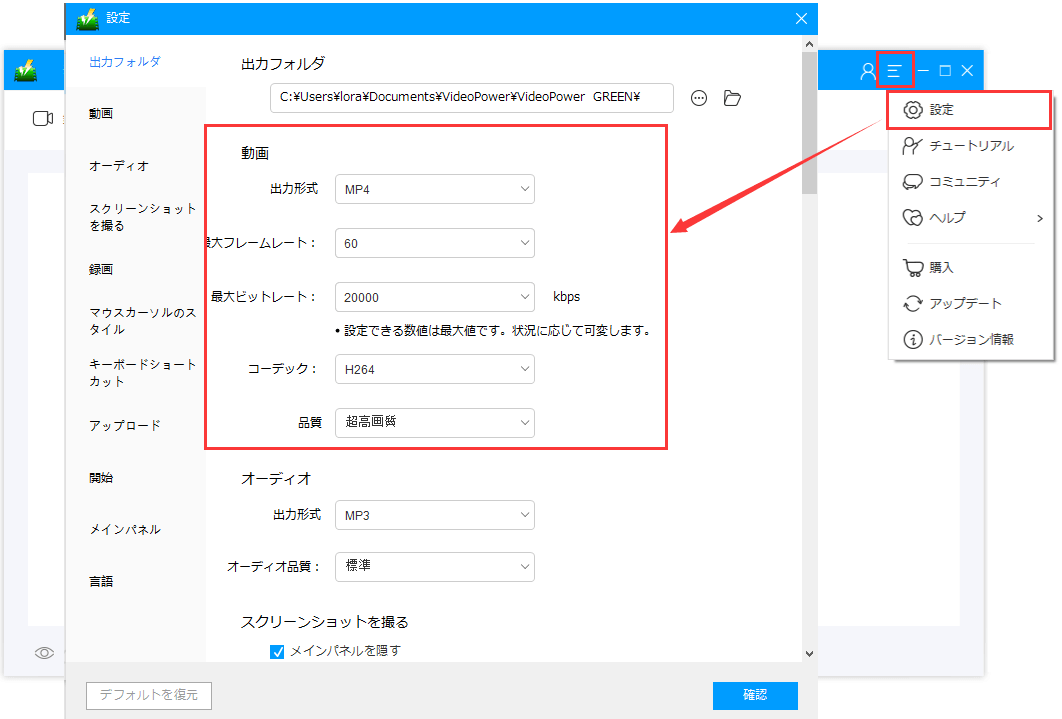
出力設定の変更
「出力」をクリックして、以下に示すように指示された設定をコピーしてビデオ出力設定を変更し、スムーズな4k画面記録を確保します。
すべての設定が完了したら、[OK]をクリックして変更を保存します。
それでおしまい!次の手順に従って、最高の4k品質でビデオを続行して録画できます。
ステップ1:音源を選択する
画面を音声で記録する必要がある場合は、[音声入力]タブを開き、次の中から音源を選択します。
1)システム音
2)マイク
3)システムサウンドとマイク
4)なし(オーディオが不要な場合)
PCで再生した4kビデオを録画する場合は、「システムサウンド」を選択します。チュートリアルやビデオチャットを録音したい場合は、「システムサウンドとマイク」を選択して両方を録音します。
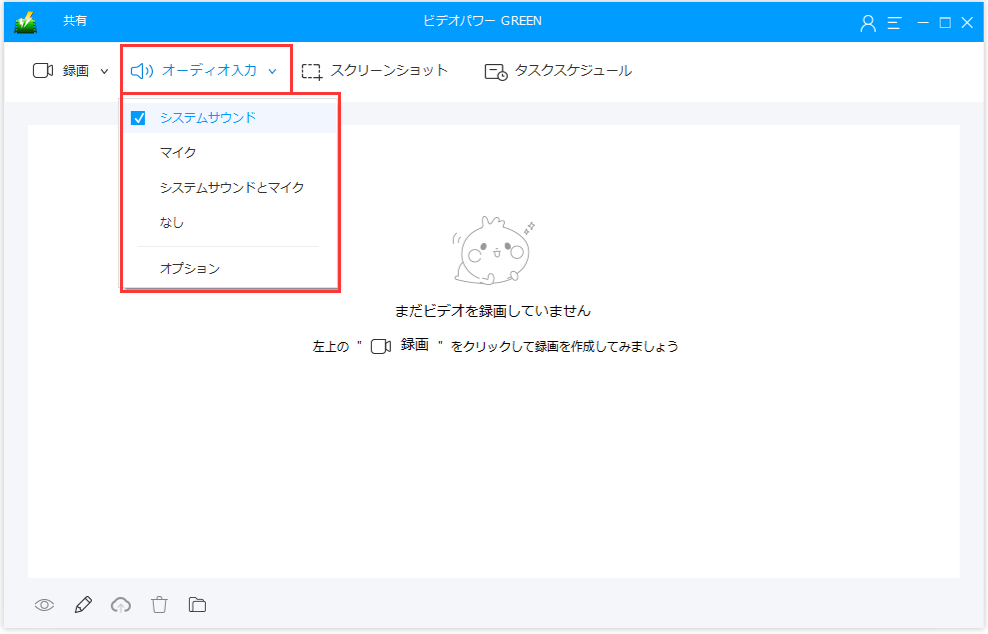
手順2:記録領域を選択する
「録音」ボタンをクリックして、次の中から録音モードを選択します。
1)フルスクリーン
2)地域
3)オーディオ
4)Webカメラ
5)マウスの周り
4K(フルHD)品質で画面を記録し、最良の結果を得るには、推奨される記録モードは「フルスクリーン」です。
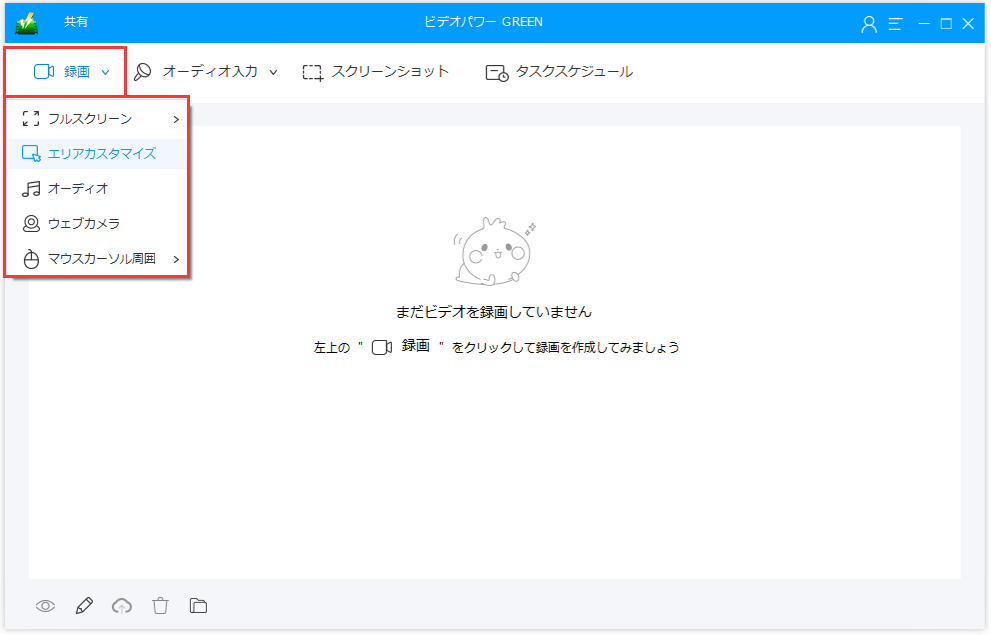
ステップ3:4K画面記録を開始する
記録領域を選択すると、プロンプトポップアップが表示されます。 「OK」をクリックして録音を開始します。
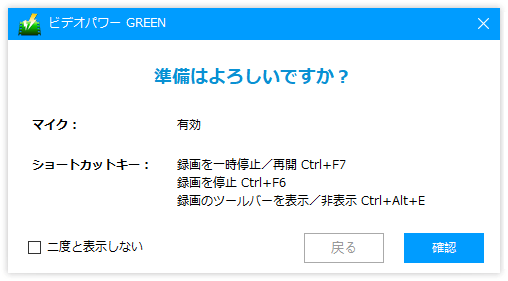
記録中にビデオに注釈を付ける
*このステップはオプションです。注釈が不要な場合、ユーザーはこの手順をスキップできます。
画面の記録中に、線、矢印、図形、テキスト、ハイライト、ぼかしなどの注釈を追加できます。編集ツールボックスの編集ボタンをクリックするだけで表示されます。
![]()
ステップ4:録音を終了する
「停止」ボタンをクリックして記録を停止します。

録音が終了すると、メインインターフェイスウィンドウの録音済みファイルリストにリダイレクトされます。さらに操作を行いたい場合は、ファイルを右クリックして選択します。
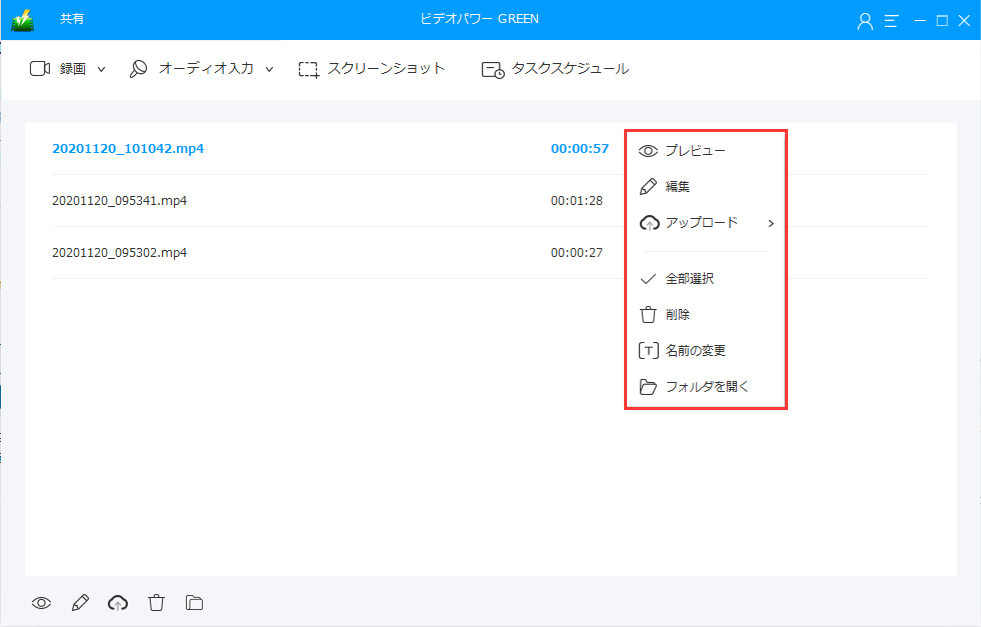
結論
現在、画面を記録する必要性は減っていませんが、増加しています。 4Kのような高品質の画面録画を記録する需要があるため、PC向けの信頼性の高い4K画面レコーダーが必要です。
いくつかのイベントを記録したり、ゲームプレイセッション、ウェビナー、映画を記録したり、理由が何であれ、VideoPower GREENなどの4kデスクトップレコーダーが必要になる場合があります。
この信頼性の高い4k画面レコーダーは、画面を4k品質で記録するためのトリックを実行する必要があります。ビデオの最初/最後の不要な部分をカットしたり、記録をスピードアップまたはスローダウンしたり、ビデオに独自の透かしを追加したりできる組み込みのビデオエディターが満載です。
カーソルまたはデスクトップアイコンを非表示にするかどうかを選択し、必要に応じて4k画面キャプチャ中にスクリーンセーバーを無効にすることができる柔軟な設定。
