画面の記録は、数年前には大きな課題でした。複雑なツールを使用するか、この種のことの専門家である誰かにお金を払わなければならないかのどちらかでした。最近、市場はあなたがあなたのスクリーンを記録するのを助けることができるあらゆる場所でソフトウェアでいっぱいです。
チュートリアルの他にも、画面を記録する理由はいくつかあります。なんらかのデモ、テクニカルサポート、またはビデオ通話を使用する場合、ビジネス会議の議事録をライブで記録し、コンピューターのデフォルトのスクリーンキャプチャを使用しても、高品質の映像をキャプチャするには不十分です。
VideoPower GREENのような高品質のスクリーンレコーダーは、コンピューターの画面全体をより正確に記録する方法が必要か、または特定の領域のみをキャプチャするかを決定します。
このソフトウェアを使用すると、最小限の労力でプロ並みのチュートリアルを作成できるようになり、さらに大きな利点として、ビデオエディターが組み込まれています。透かし、効果、調整、およびトリミングやトリミングなどの他の基本的なビデオ編集オプションを適用することで、録画したビデオを簡単に編集できます。
VideoPower GREENは、手間がかからず、信頼できるスクリーンレコーダーアプリケーションソフトウェアであり、強く推奨されています。
以下の体験版をダウンロードして、無料でソフトウェアを使用してみてください。
記録画面
ステップ1:音源を選択する
録音に音声が必要な場合は、「音声入力」メニューの「システム音声、マイク、またはシステム音声とマイク」から音源を選択してください。音声が不要な場合は、「なし」を選択してください。
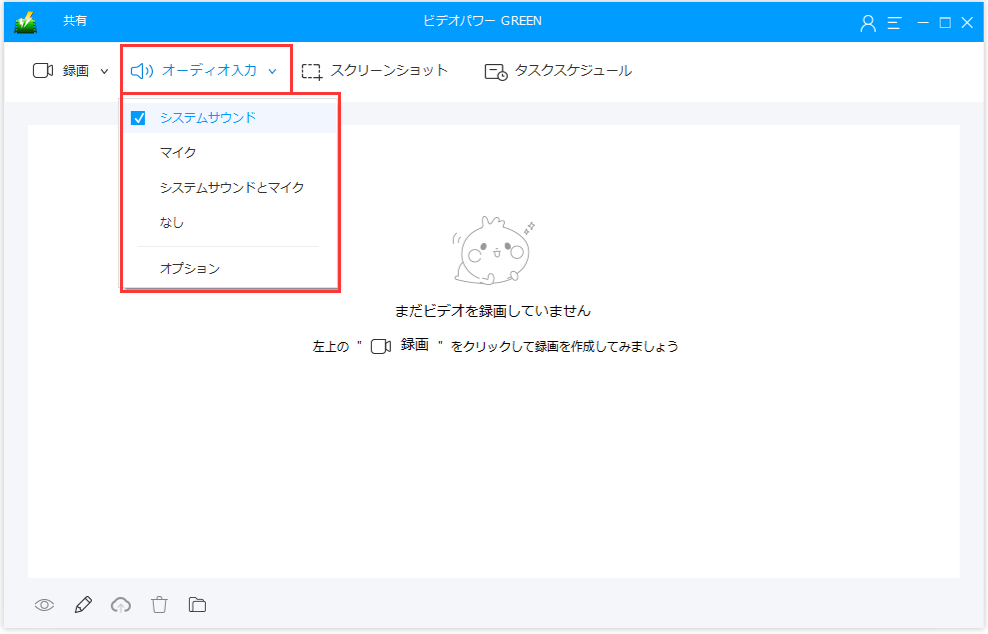
手順2:記録領域を選択する
「録画」ボタンをクリックして、「フルスクリーン、リージョン、オーディオ、Webカメラ、マウス周辺」から録画モードを選択し、録画するエリアを選択します。
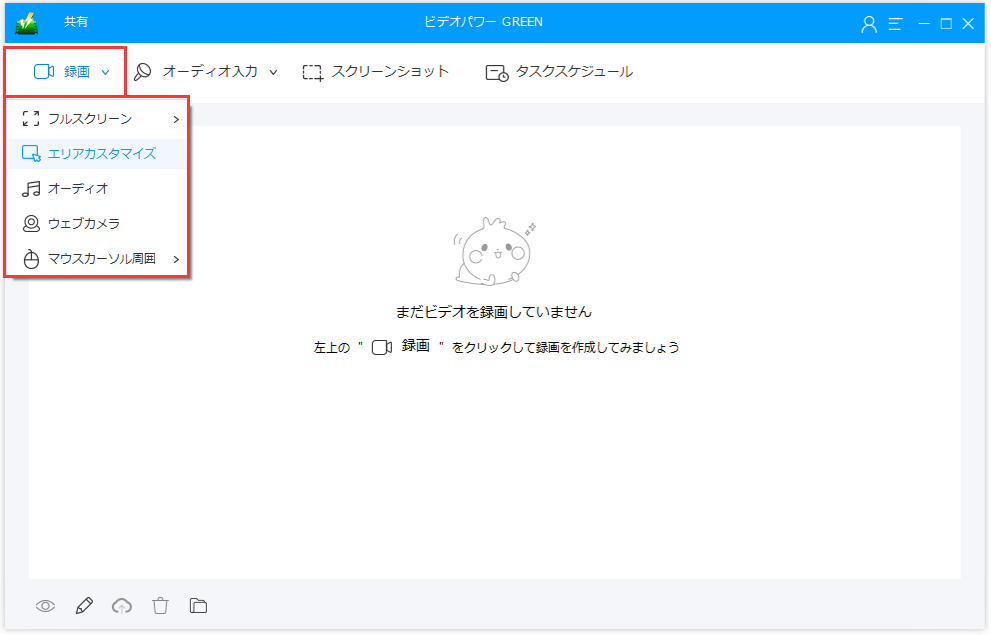
ステップ3:画面のアクティビティを記録する
記録領域を選択すると、プロンプトポップアップが表示されます。 「OK」をクリックして録音を開始します。
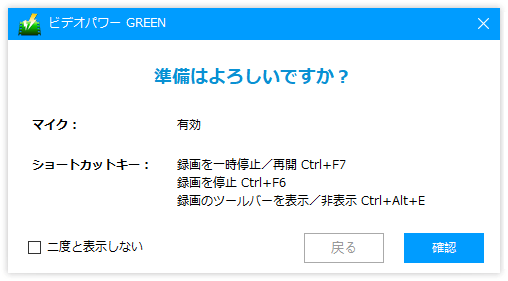
記録中に、線、矢印、形状、テキスト、ハイライト、ぼかしなどの注釈を追加することができます。編集ボタンをクリックして、編集ツールボックスを表示します。
![]()
ステップ4:録画を終了する
「停止」ボタンをクリックして記録を停止します。

記録後、画面はメインインターフェースウィンドウの記録済みファイルリストに自動的にリダイレクトされます。
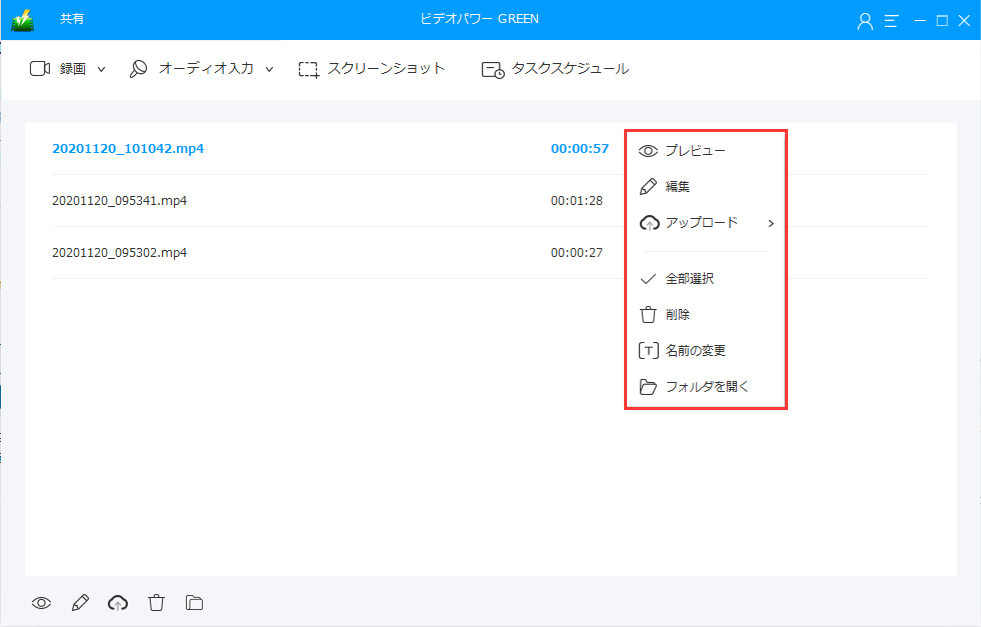
動画編集者
ステップ1:記録されたファイルを編集する
記録後、画面はメインインターフェースウィンドウの記録済みファイルリストに自動的にリダイレクトされます。ファイルを右クリックし、[編集]をクリックして、ビデオエディターに移動します。
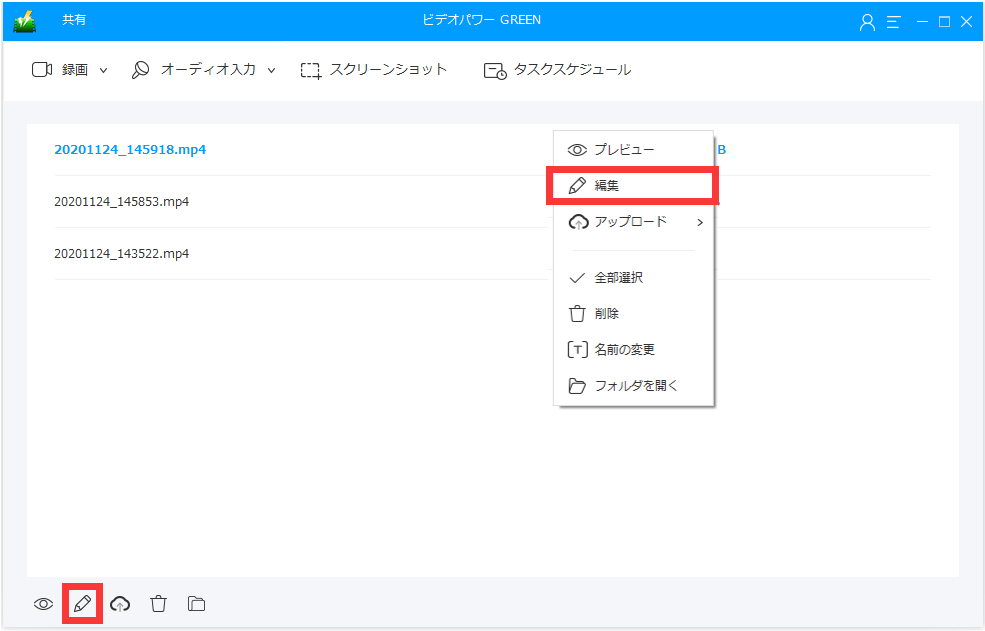
ステップ2:エディターを開く
ビデオエディタが別のウィンドウを開きます。録画したビデオファイルの右側にある[編集]ボタンをクリックして、編集を開始します。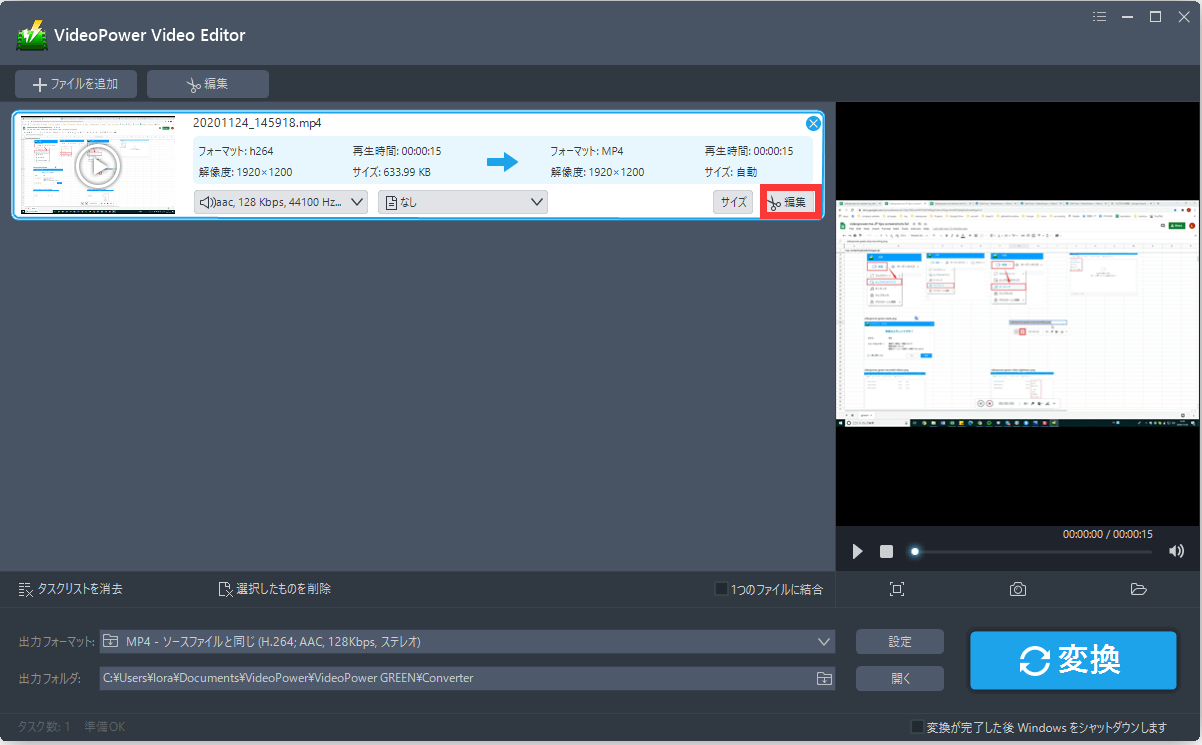
ステップ3:プロセスを編集する
3.1ビデオのトリミング
次の手順でビデオをトリミングできます。
1)[トリムマーカーの追加]をクリックしてトリムマーカーをプログレスバーに追加します。このボタンを複数回クリックして、複数のトリムマーカーを追加することもできます。
2)スライダーをドラッグして、保持する部分を選択します。
3)上または下ボタンをクリックして、開始時間と終了時間を設定することもできます。
4)ここで、選択したセクションを保持するか削除するかを選択できます。
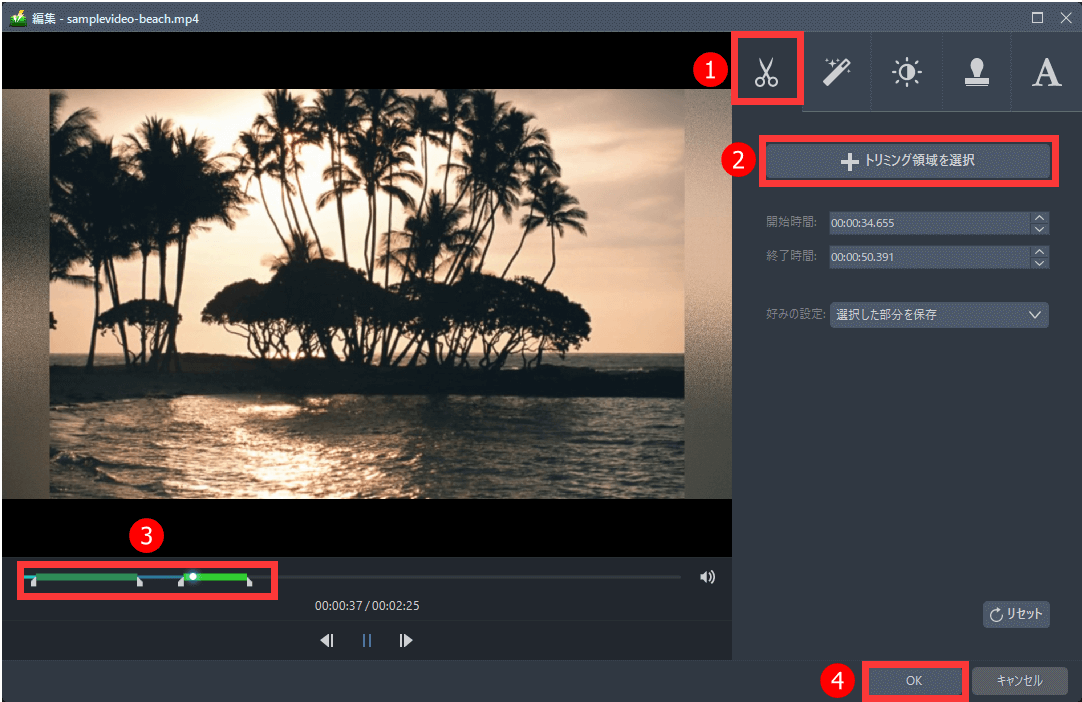
3.2調整
1)次の手順でビデオを調整できます。
2)ビデオの位置を回転させます。
3)ビデオ画面サイズをトリミングします。
4)ビデオとオーディオを同期します。
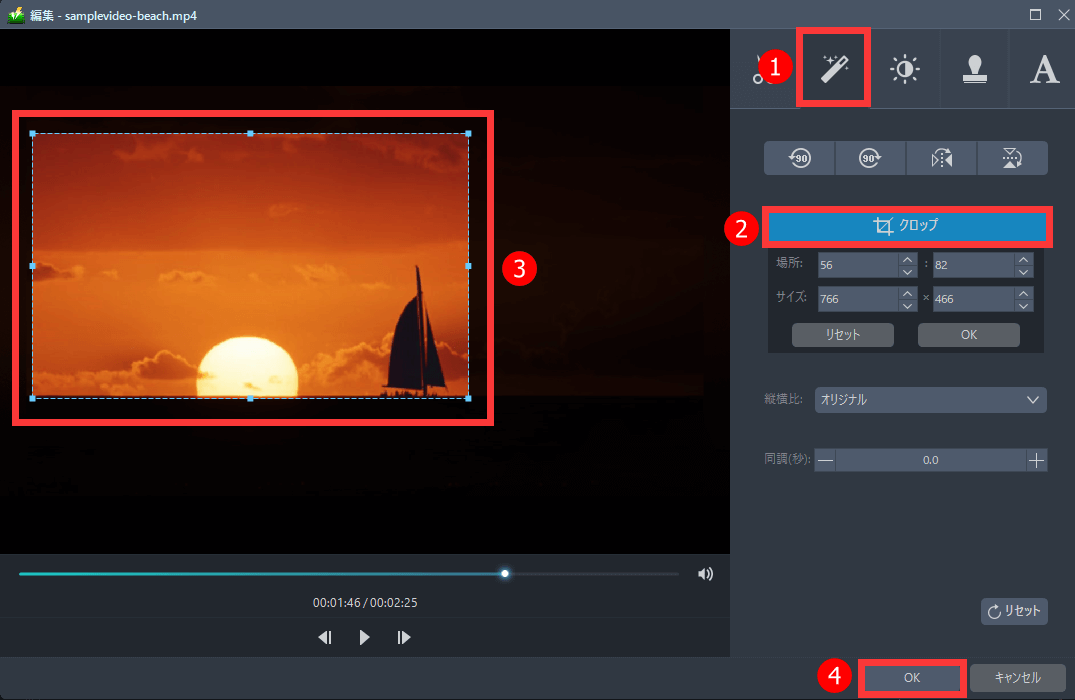
3.3効果
次の手順を実行して、ビデオの一部の効果を変更できます。
1)速度–ビデオのテンポを加速、減速します。
2)音量–音量を設定します。
3)コントラスト–明るさ、明るさ、色相の違いを変更または調整します。
4)明るさ–ビデオの明るさや暗さを調整できます。
5)彩度–画像の色の強度を調整します。
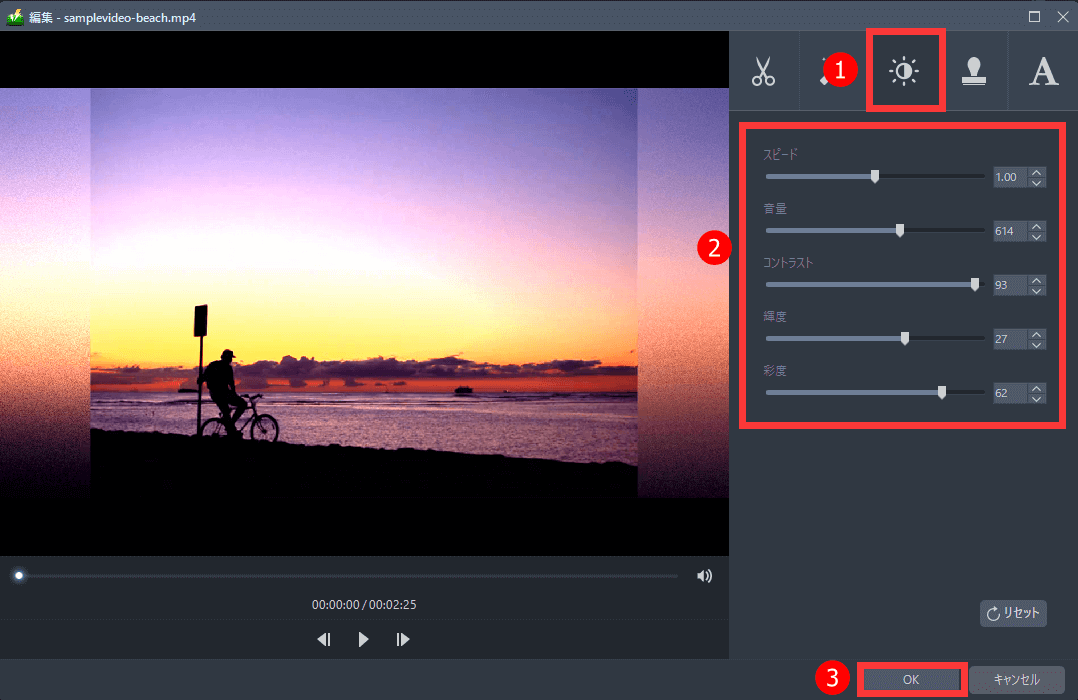
3.4 透かし
ビデオに透かしを追加します。
1.透かしアイコンをクリックします。
2.テキスト、ロゴ、または画像を透かしとして追加します。
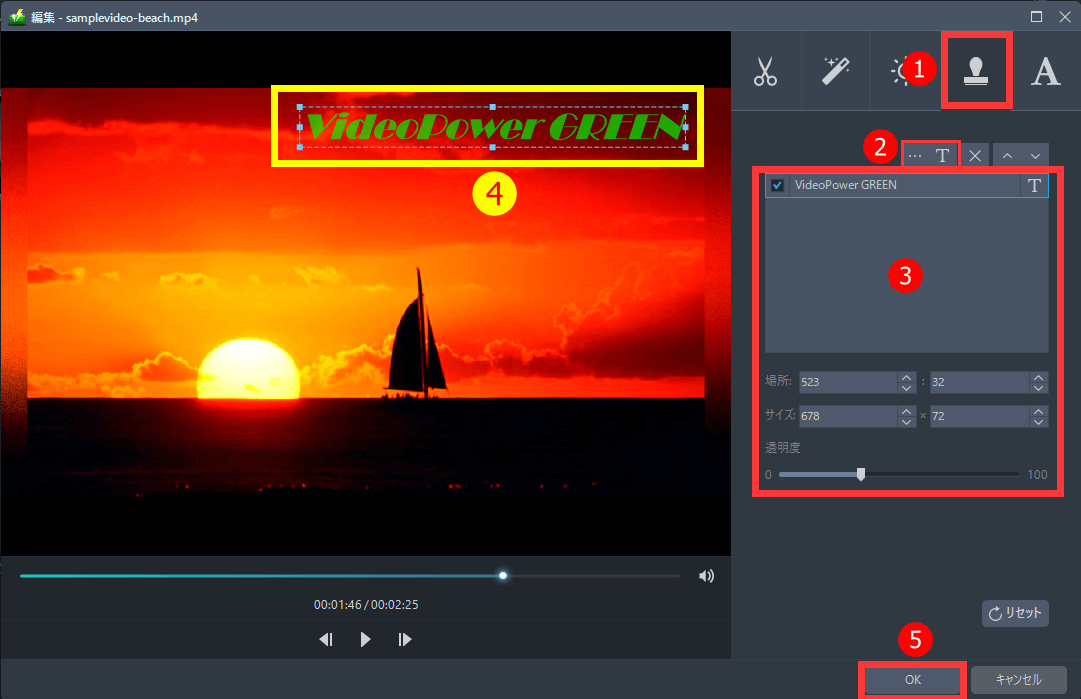
3.5 字幕
ビデオに字幕を追加します。インターネットから外部字幕をインポートしたり、対応する字幕の字幕を検索したりできます。
字幕ファイルの編集方法については、別のヒントを参照してください。
1)字幕アイコンをクリックします。
2)[検索ボックス]をクリックします(コンピューターに保存されている字幕をクリックするか、オンラインで検索できます)。
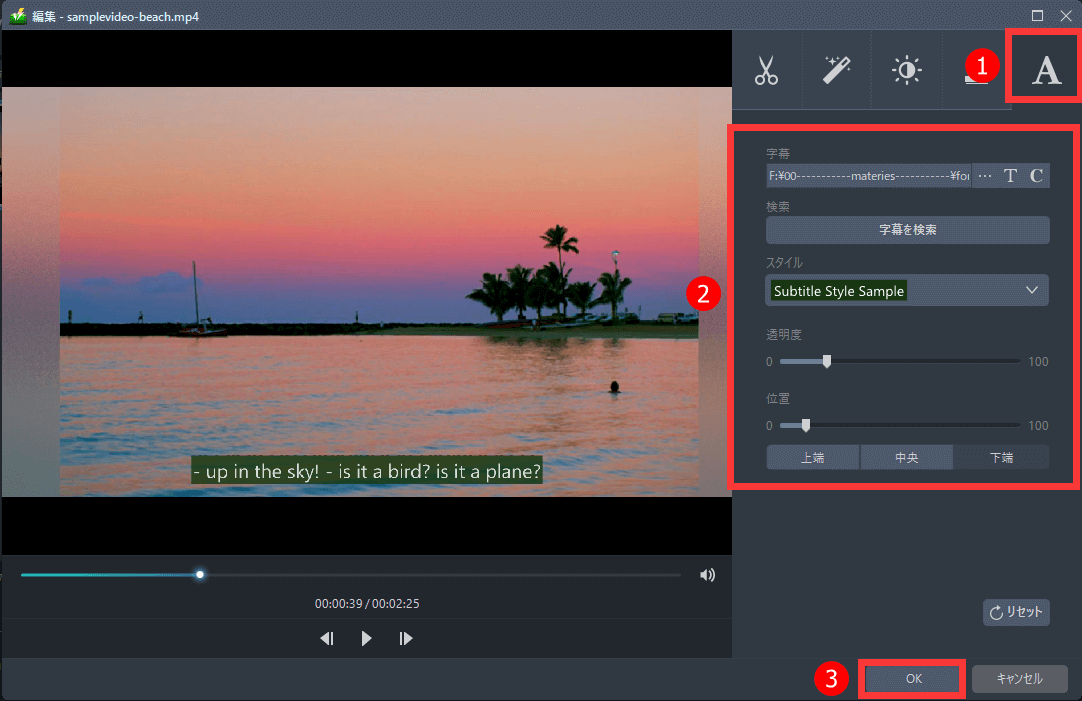
ステップ4:編集したビデオを保存する
編集が完了したら、「変換」ボタンをクリックすると、ソフトウェアは編集したビデオをデフォルトでMP4形式に変換して保存し始めます。
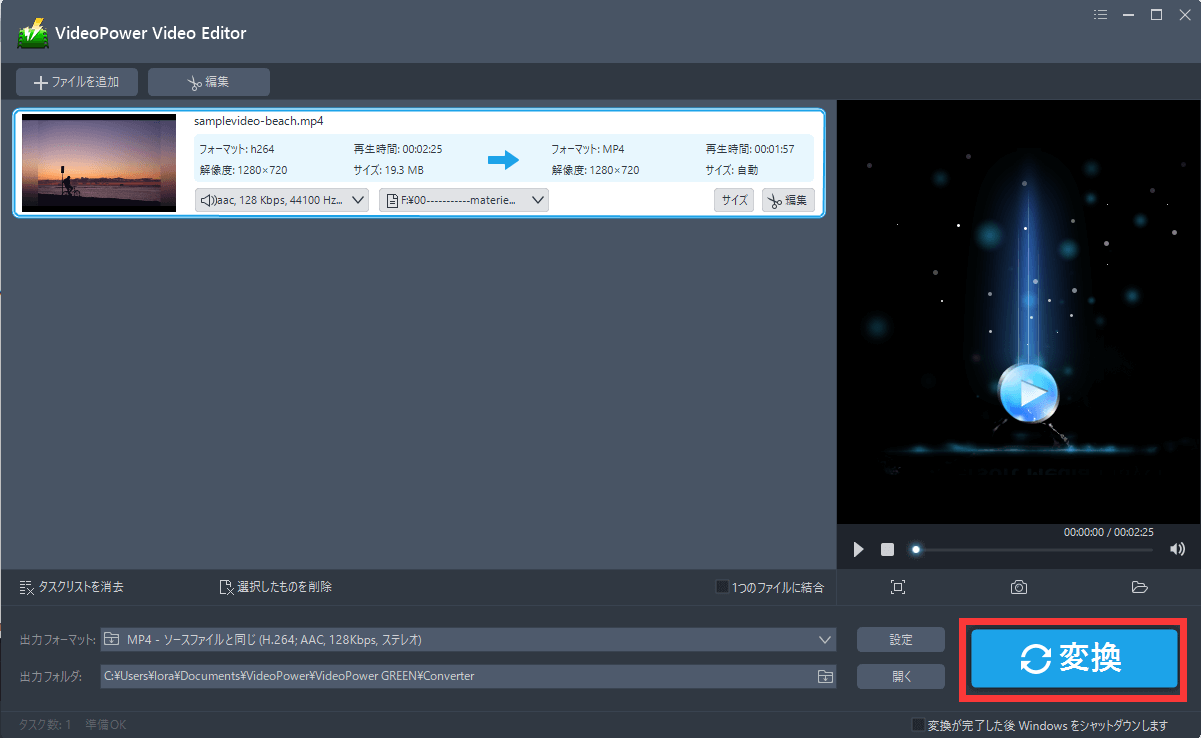
プログラムのポップアップウィンドウが表示され、変換が完了したことが通知されます。
「OK」をクリックして、保存された変換ファイルのフォルダを開きます。
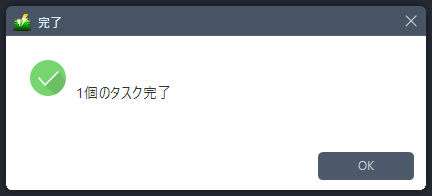
結論
これは、他のストリーミングビデオレコーダーやスクリーンショットツールに比べてはるかに高度な機能を備えた素晴らしいソフトウェアです。
VideoPower GREEN は、あらゆるビデオ形式への変換もサポートする強力な画面記録ソフトウェアです。ビデオのトリミング、ビデオサイズの調整、ビデオエフェクトの変更、透かしの追加を行うビデオ編集機能があります。”
