YouTubeの動画を作成する、ソフトウェアチュートリアルを作成する、仕事用のプレゼンテーションを準備するなど、コンピュータ画面のアクティビティを記録する理由はたくさんありますが、優れたスクリーンレコーダーは必須です。
幸いにも、ソフトウェアの開発に伴い、仕事をこなすさまざまなスクリーンレコーダーが登場しています。この人気のあるソフトウェアには、ExKode DxtoryとFraps録音ソフトウェアがあります。
スクリーンレコーダーを優れたものと見なすには、十分な考慮が必要です。読者がDxtoryとFrapsの違いについて理解を深めるために、この記事が作成されました。
ExKodeのDxtory
単なるDxtoryとして知られているこのスクリーンレコーダーソフトウェアは、DirectXおよびOpenGLビデオデータをサーフェスメモリから直接キャプチャして、高速でロスレスの記録を実現します。ユーザーは、複数のフォルダーを作成し、それぞれにカスタムビットレートを設定することで、ストレージへの書き込み速度を最大化できます。 Dxtoryは無料で試すことができますが、出力の透かしのような制限があります。
マージン、スケーリング、クリッピングオプションを使用してスクリーンショットをカスタマイズし、複数の形式でクリップを保存し、高速オプションと自動繰り返しオプションを有効にし、JPEG品質を指定することもできます。
機能が複雑なため、新しいユーザーにとってインターフェースは少し圧倒されるかもしれませんが、インターフェースをナビゲートして少し実験することを学ぶと、多くの設定オプションがより多くの構成と設定オプション。
Dxtoryを他のすべての録音ソフトウェアよりも際立たせる機能の1つは、プログラムのレイアウトを完全にカスタマイズできることです。ステータスインジケーターの色を変更して、画面上の任意の場所に配置できます。
Dxtoryのもう1つのユニークな機能は、複数のソースからのオーディオを同時に録音できることです。複数のソースからのオーディオを録音し、サードパーティのビデオコーデックとブロードキャスト出力をサポートします。
フラップ
Frapsは、DirectXおよびOpenGLのゲームとアプリケーション向けの優れたリアルタイムレコーダーです。画面上のビデオとオーディオをキャプチャし、タイムスタンプとカウンターを追加し、1秒あたりのフレーム数、フレーム時間、および最小-最大平均をベンチマークします。スクリーンショットをJPG、PNG、またはBMPファイルとして保存でき、オプションのフレームレートオーバーレイを使用して画面キャプチャを繰り返すことができます。
スクリーンショットにフレームレートオーバーレイを追加し、スクリーンキャプチャホットキーが押されるまで特定の間隔でスクリーンショットをキャプチャするようにソフトウェアを設定します。ラップには、ベンチマークやオーバーレイホットキーなど、多くのホットキーオプションが含まれています。ソフトウェアは、特定の秒数後にベンチマークを停止し、オーバーレイを非表示にし、その他のオプションを構成するように設定できます。
ビデオキャプチャ設定には、一般的なフレームレートとカスタムフレームレート、フルサイズとハーフサイズのフレーム、ループバッファ長、4GBの記録容量ごとにムービーを分割するオプションが含まれます。DVDに十分です。ムービーは、Windows、ステレオ、またはマルチチャネルサウンドのほか、外部入力を記録できます。
試用版の制限:無料試用版では、録画時間を30秒に制限し、ループ録画を無効にし、スクリーンショットをBMP形式で保存し、透かしを追加します。
Frapsは、画面上のビデオをキャプチャしたり、ビデオのパフォーマンスをベンチマークしたりする人にとって特に便利なツールです。 Frapsの根本的な問題は、ビデオゲームでゲームプレイを記録、ラグ、およびフリーズしているときにゲームのパフォーマンスが低下するように発生し続けます。
もう1つの欠点は、選択した解像度で記録できないことです。では、Frapsでデスクトップを録音する方法は?答えは簡単です。ソフトウェアを開き、設定する必要があるのはフレームレートと出力フォルダーだけです。これで問題ありません。
VideoPower GREEN
Dxtory代替およびFraps代替としてのもう1つの優れたソフトウェアとソリューションは、VideoPower GREENと呼ばれる信頼できるスクリーンレコーダーです。この驚くべきソフトウェアを使用すると、画面上の何かを簡単に録画し、高品質のビデオファイルにローカルに保存できます。ゲームの録画に欠かせない高品質で高フレームレートのビデオを作成するのに最適です。
このソフトウェアは、オンラインでもオフラインでも、FrapsやDxtoryよりも多くのゲームを記録できます。ユーザーのコンピューター構成に対する要件が低く、他の製品と比較して同期が可能です。これにより、FrapsとDxtoryの素晴らしい代替ツールになり、ゲームプレイの記録と記録のパフォーマンスの向上を実現し、記録ソフトウェアにはない他の素晴らしい機能を備えています。
このソフトウェアは非常に柔軟なので、画面全体、特定のウィンドウ、セクションを記録したり、トリミングして、結果の映像を保存したりできます。
さらに、それを使用すると、システムサウンドまたはナレーションのいずれかをマイクで録音したり、両方の音源を使用したりできます。
PCのアクティビティを画面記録するには多くの望ましい方法がありますが、VideoPower GREENのようなパックされた信頼性の高いソフトウェアに勝るものはありません。
手動でプロセスを開始しなくても、指定したタスクを単独で実行する驚くべき自動スケジューリングスクリーンレコーダー。
このソフトウェアを使用すると、カスタマイズは非常に簡単です。
録音中に注釈を追加するなどの設定を変更して、録音をユニークにします。 VideoPower GREEN は、トリミング、回転、解像度、速度、音量、明るさの調整、字幕の追加などを含むビデオエディターツールを提供します。
以下は、要約表の比較です。
| Functions | Dxtory | Fraps | VideoPower GREEN |
|---|---|---|---|
| Video Recording | Y | Y | Y |
| HD & Full HD Recording | Y | Y | Y |
| Video Editing (trim, crop, watermark, etc) | N | N | Y |
| Record screen and audio with real-time annotation | N | N | Y |
| Create a scheduled task to record screen and webcam | N | N | Y |
| Take a screenshot and annotate | N | N | Y |
| Windows 7, 8, 8.1, 10 (32/64bits) | Y | Y | Y |
記録画面
ステップ1:音源を選択する
録音に音声が必要な場合は、システムサウンド、マイク、システムサウンド、マイクから目的の音源を選択し、音声が不要な場合は[なし]を選択します。
ユーザーは、「システムサウンド」または「システムサウンドとマイク」を使用できます。
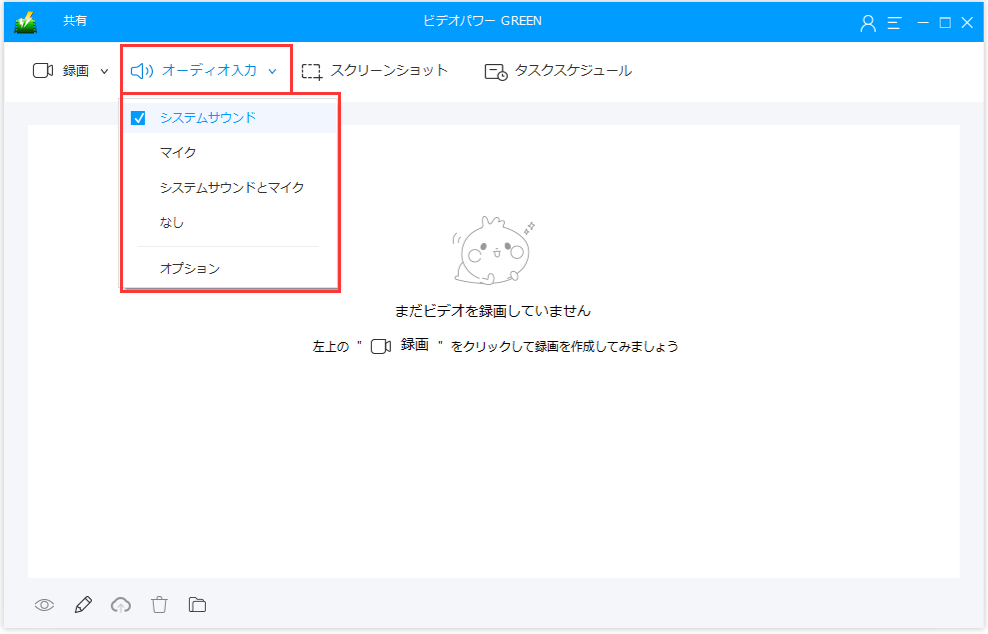
手順2:記録領域を選択する
「録画」ボタンをクリックして、全画面、リージョン、オーディオ、Webカメラ、およびマウスの周囲から録画モードを選択します。ゲームプレイを記録するには、フルスクリーンを選択するのが最善の選択です。
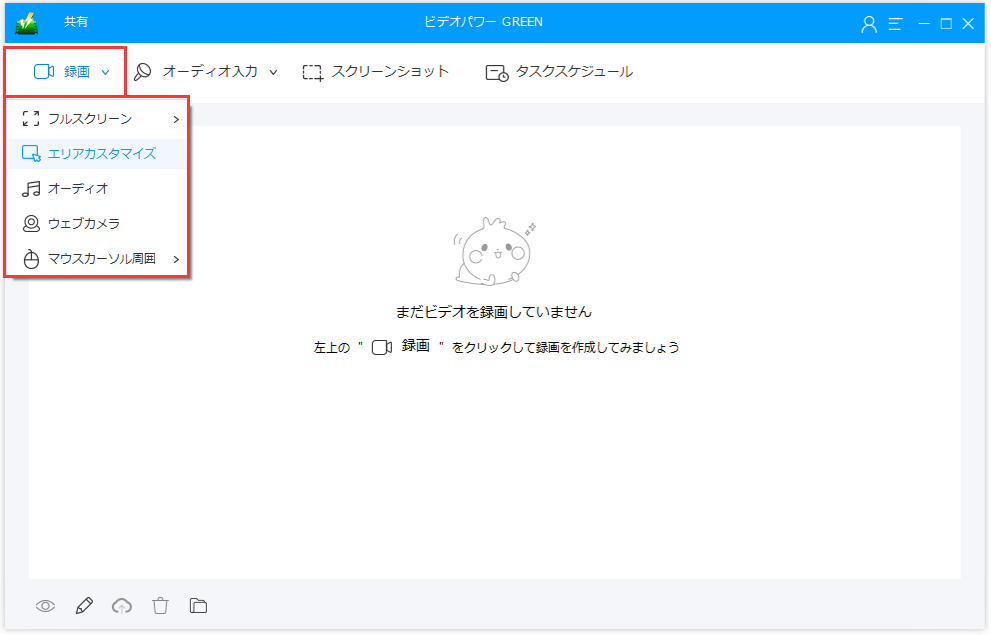
ステップ3:画面のアクティビティを記録する
記録領域を選択すると、プロンプトポップアップが表示されます。 「OK」をクリックして録音を開始します。
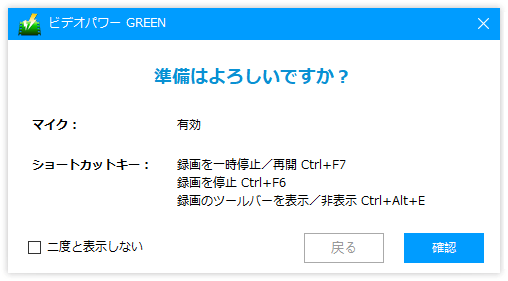
注: これはオプションです。ユーザーはこのツールを使用するかどうかを選択できます。
記録中に、線、矢印、形状、テキスト、ハイライト、ぼかしなどの注釈を追加することができます。編集ボタンをクリックして、編集ツールボックスを表示します。

ステップ4:録音を終了する
「停止」ボタンをクリックして記録を停止します。

記録後、画面はメインインターフェースウィンドウの記録済みファイルリストに自動的にリダイレクトされます。
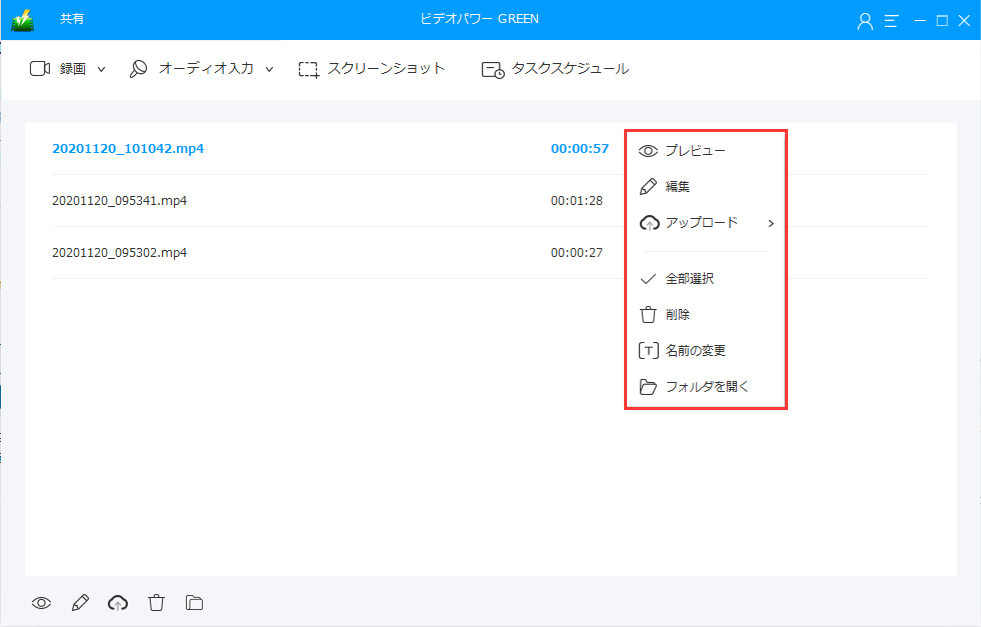
結論:
DixtoryとFrapsの比較のためのこの短いレビューにより、スクリーンレコーダーを選択する前に、これがいくつかの基本的なアイデアを提供することを望んでいます。それぞれのソフトウェアには独自の理由がありますが、主な違いは、Frapsは画面の記録が初めてで使いやすいインターフェースを望んでいるユーザーを対象としていることです。
Dxtoryソフトウェアは、時間をかけて設定を行い、使用を開始する前にソフトウェアを理解することを気にしない上級ユーザー向けです。
VideoPower GREEN は、後で表示したりオフラインで使用するためにNetflixコンテンツを保存したいユーザーに強くお勧めします。この最高で簡単にアクセスできる画面記録アプリケーションソフトウェアを使用すると、ユーザーは画面上のアクティビティを記録して、プロフェッショナルな結果を得ることができます。
