Spotifyは巨大なオンラインオーディオストリーミングプラットフォームです。その人気にもかかわらず、Spotifyは非常に排他的です。それはたくさんの高品質の曲を提供し、Spotifyを使用している友人とそれらを共有することができる数百万の曲をオンラインで提供します。最近、オフラインモードがあり、ユーザーはSpotifyプレイリストをハードドライブにダウンロードできます。この場合、インターネットに接続せずにSpotifyで音楽を聴くことができます。Spotifyは、何かが良い場合に問題が発生するという例外ではありません。ユーザーは、この機能のプレミアム月額料金を支払う必要があります。これは比較的小さなコストですが、無料になるまでにはまだ長い道のりがあるため、Spotifyユーザーはこの料金を避けて無料で音楽をダウンロードすることに興味を持っています。
VideoPower YELLOWを使用すると、Spotifyから音楽をCDに書き込んだり、PCに保存したりできるので、インターネットに接続していなくてもいつでも聴くことができます。VideoPower YELLOWは、オーディオを高品質で録音できる優れたツールです。それだけでなく、音楽やオーディオファイルをすべての可能なオーディオ形式に変換し、音楽の録音をスケジュールする機能も備えています。以下ボタンをクリックして、VideoPower YELLOWをダウンロードしてください。
何よりもまず、Spotify音楽をPCドライブにダウンロードする必要があります。その方法がわからない場合は、VideoPower YELLOWを使用してPCにSpotify音楽をダウンロードする方法について、以下の手順に従ってください。
ステップ1:Spotify音楽をコンピューターに録音する
1. VideoPower YELLOWを実行します
プログラムを実行すると、自動的に録音インターフェイスに移動します。次のようになります。
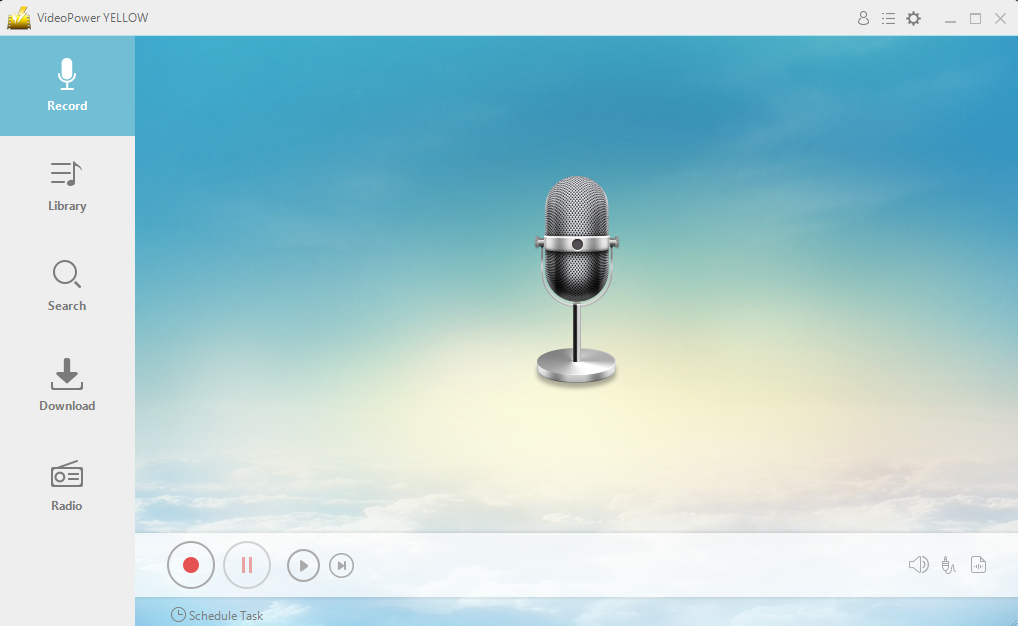
2.音源を設定する
Spotifyトラックを録音する前に、音源が「システムサウンド」に設定されていることを確認してください。
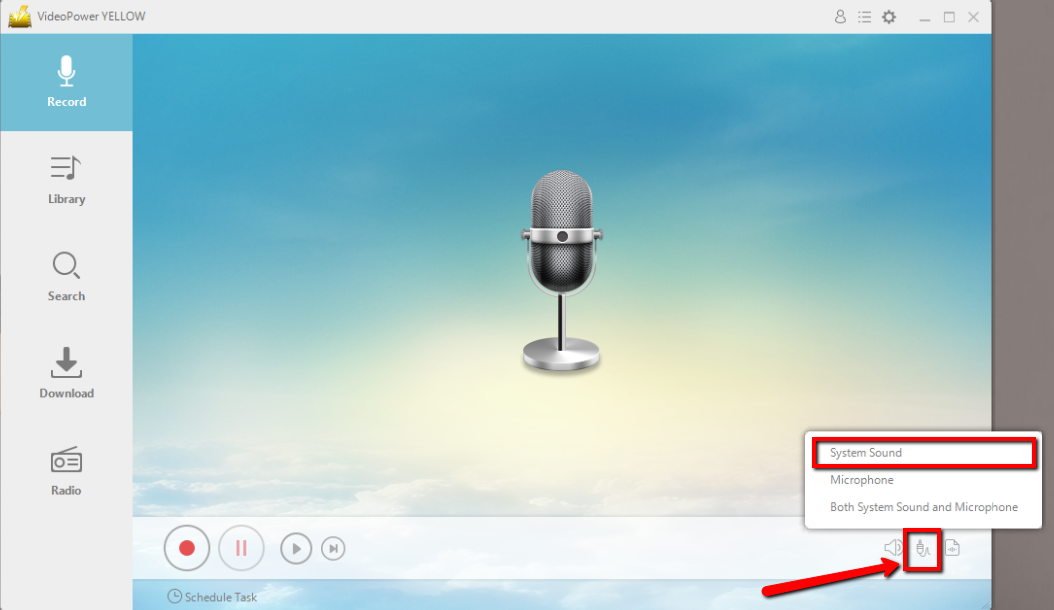
3.ファイル形式を設定する
録音が「MP3」の形式で設定されていることを確認してください。 –または適切と思われる形式。
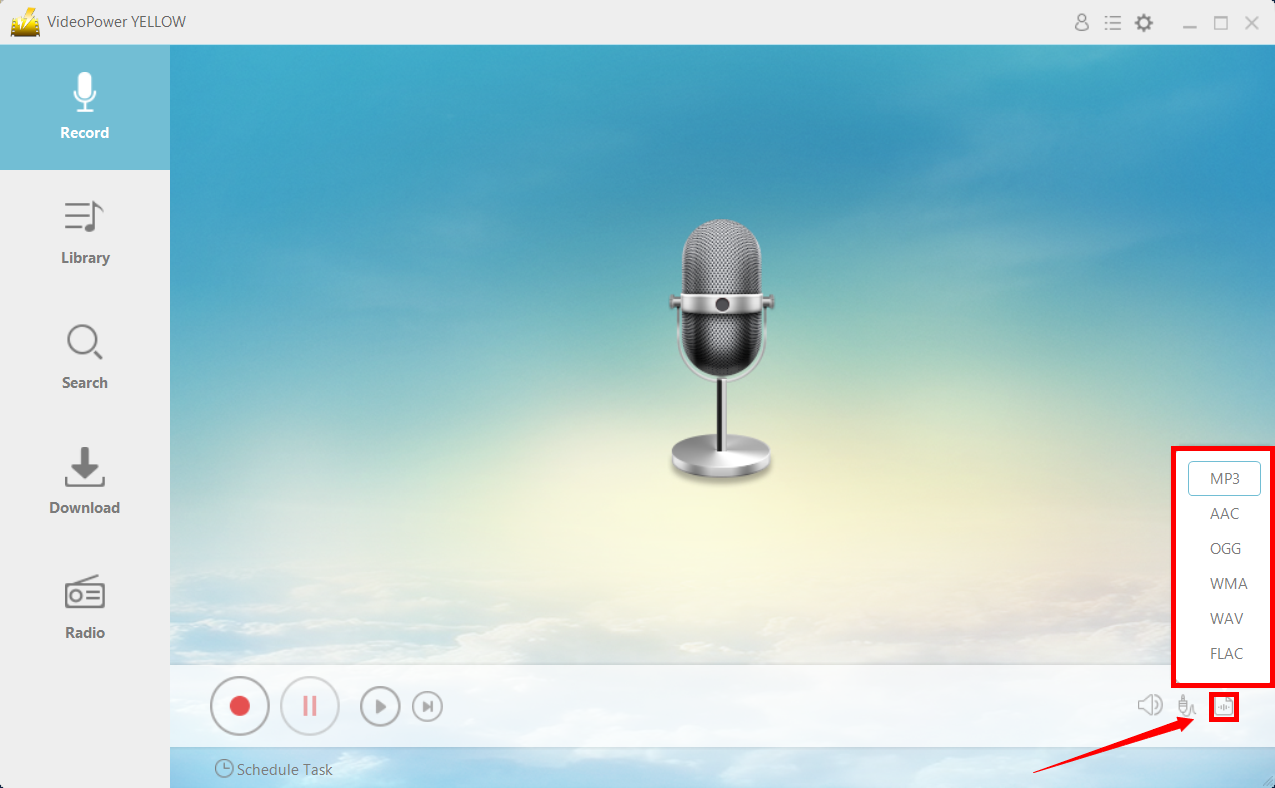
4.記録
「録音」ボタンをクリックして録音を開始します。
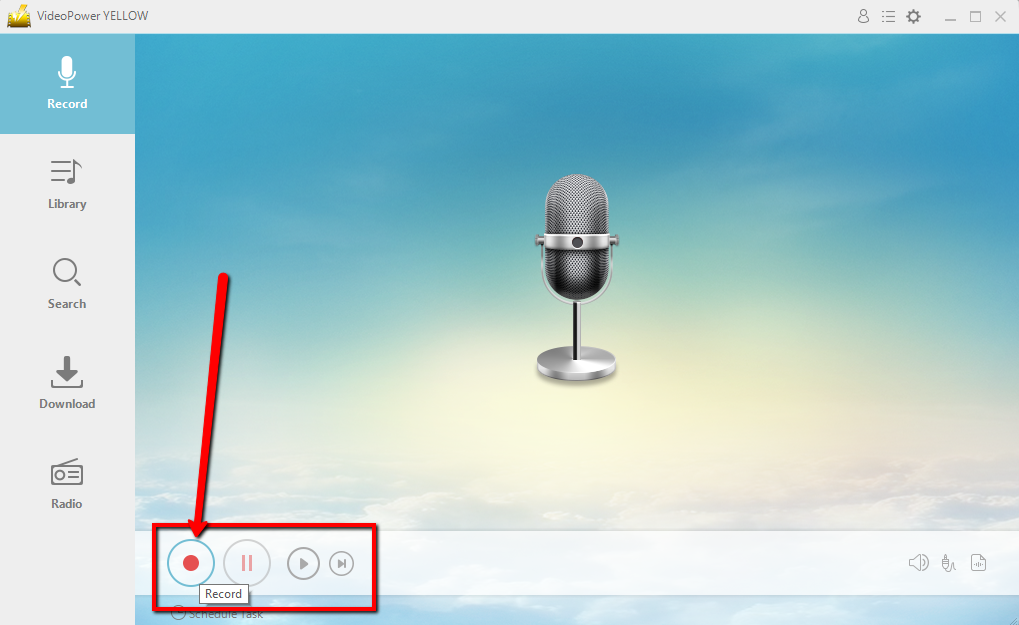
5.音楽を再生する
ダウンロードして再生するSpotifyトラックに移動します。
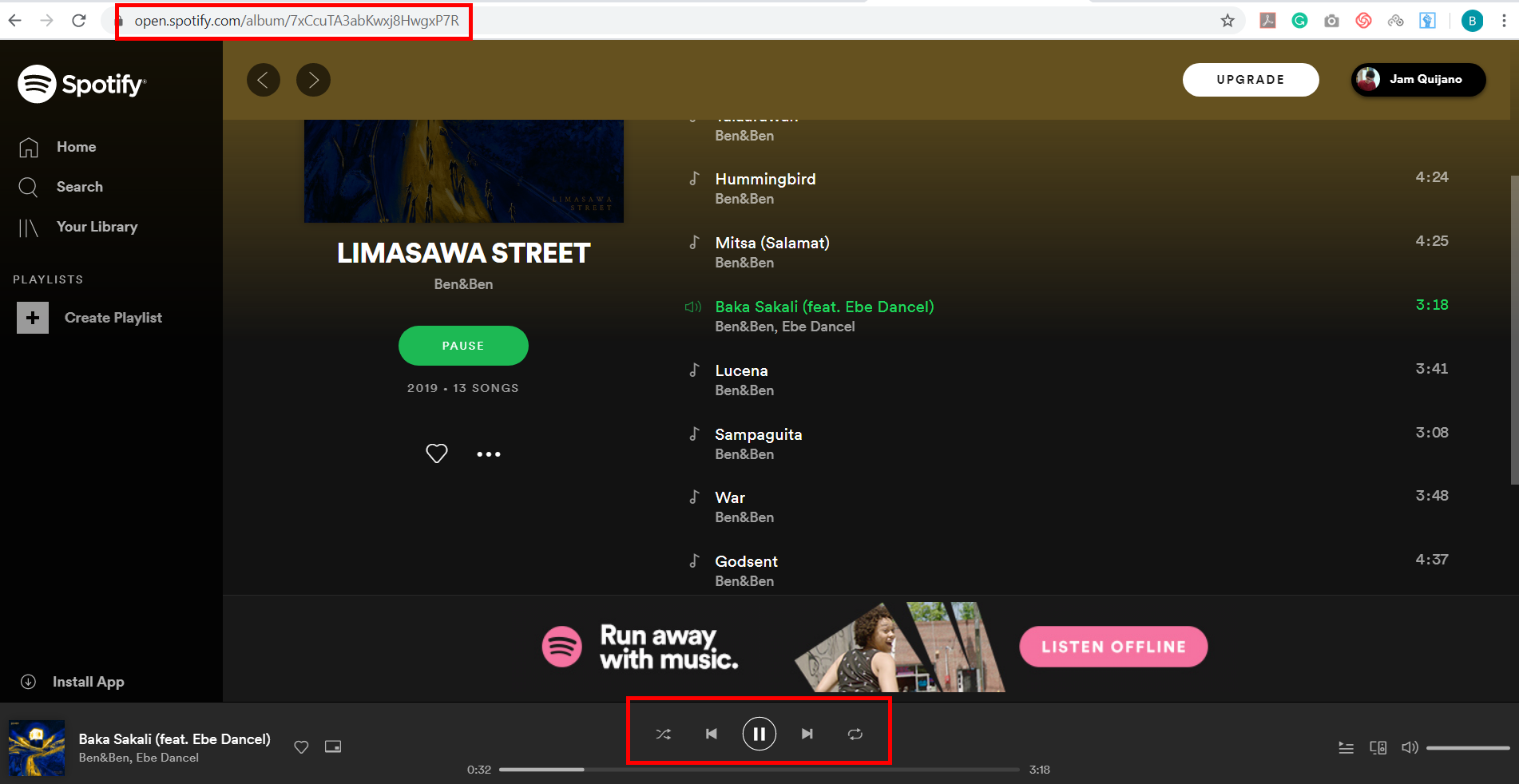
6.ファイルの場所
録音後、録音済みトラックアイコンを右クリックし、[フォルダーを開く]をクリックして録音済みオーディオファイルの保存場所を開くか、ファイルを削除して再度録音する場合は[削除]をクリックします。.
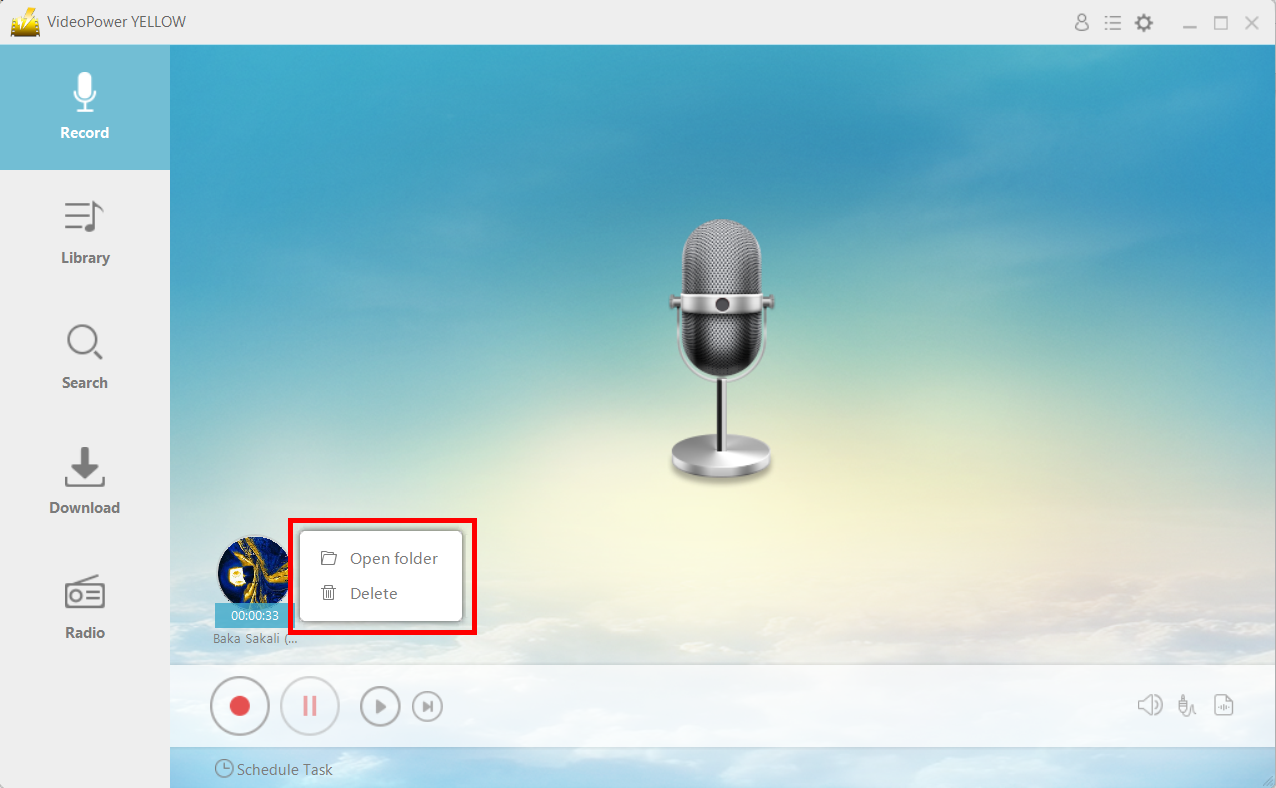
その後、音楽を空のCDに書き込むことができます。
ステップ2:CDバーナーを起動する
インストールが正常に完了したら、プログラムを実行してメニューアイコンをクリックし、「CDバーナー」を選択します。
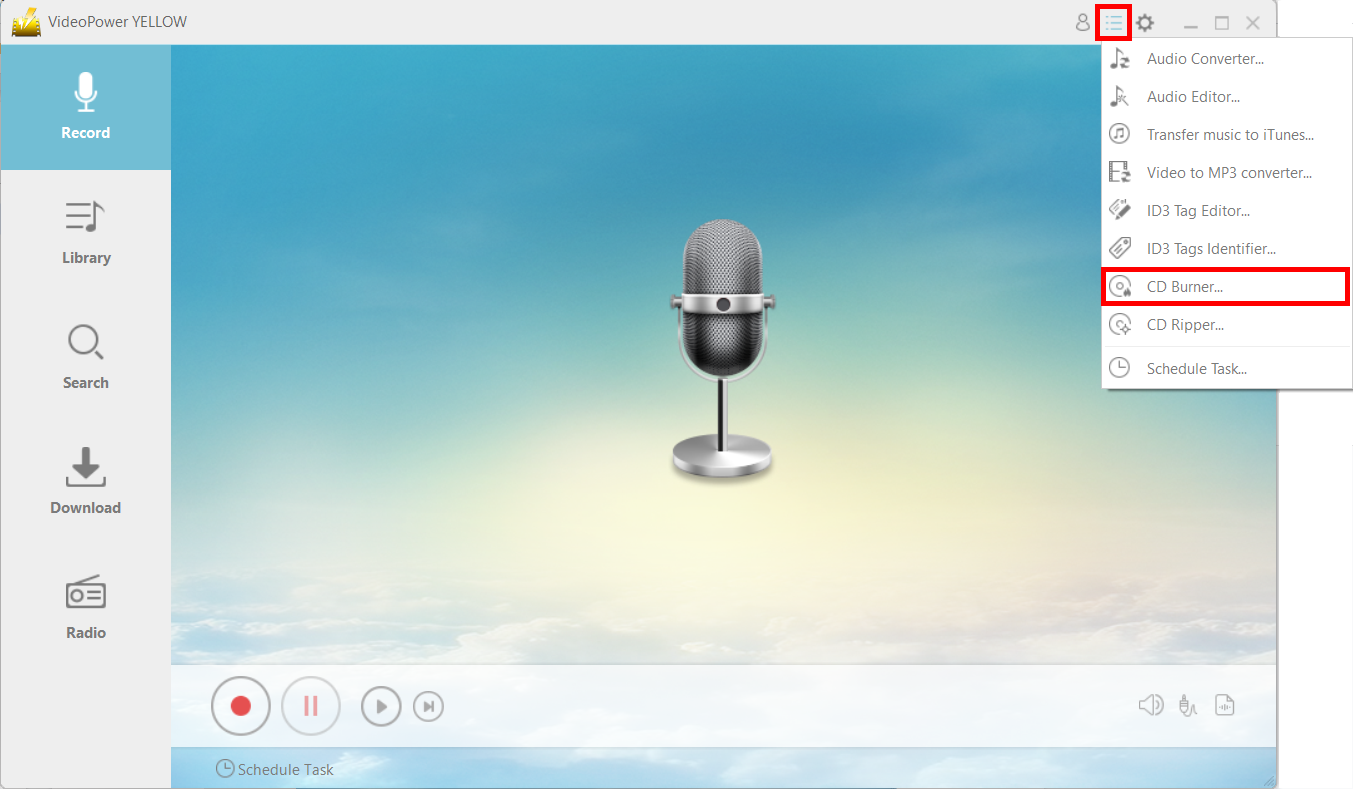
「+追加」ボタンをクリックして、CDに書き込むファイルを追加します。
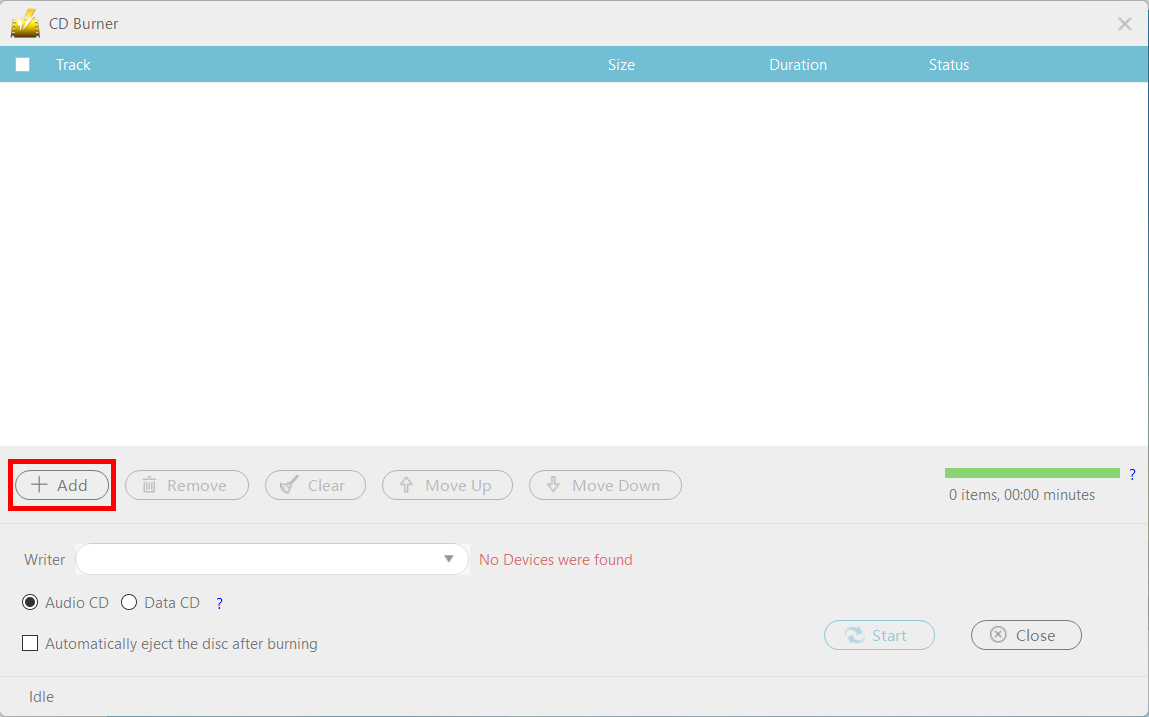
ステップ3:音楽データをCDに書き込む
書き込み可能な空のCDディスクをドライブに挿入すると、赤いテキスト「デバイスが見つかりませんでした」が「CD-R」に変わり、「開始」ボタンを押して書き込みを開始できるようになります。
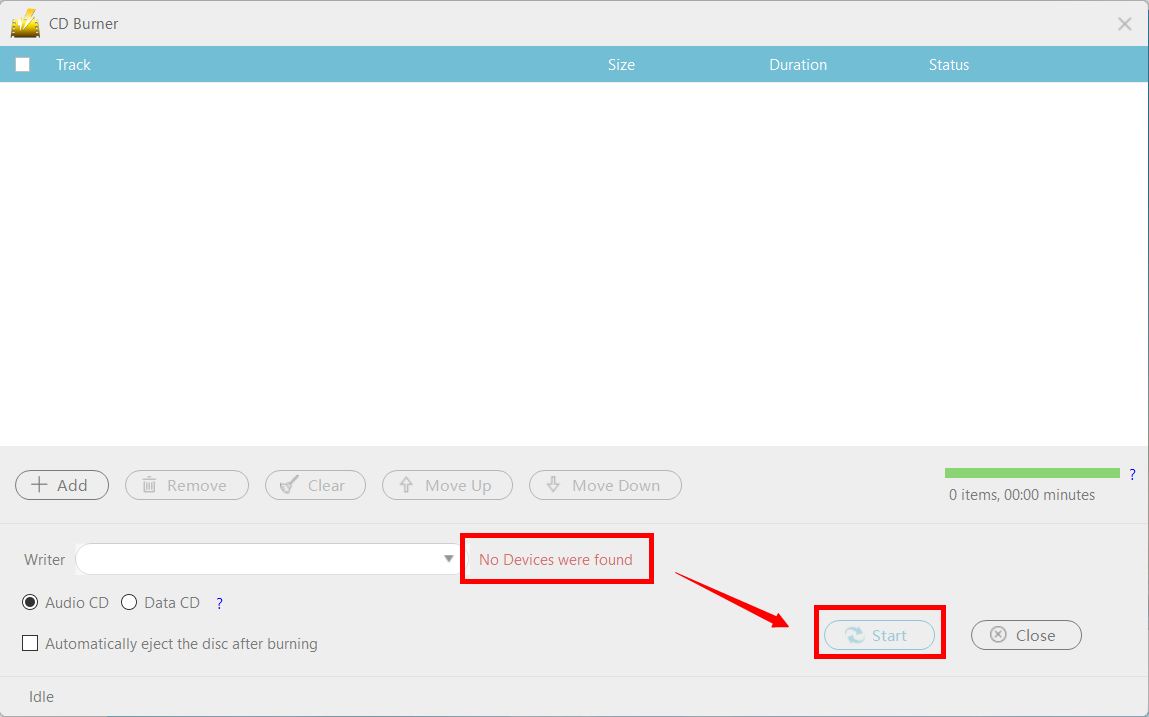
結論:
VideoPower YELLOWを使用すると、オーディオを録音してCDに入れることにより、Spotifyの独占性を打ち破ることができます。
