YouTubeは、電話やコンピュータなどのすべてのデバイスに適しています。ただし、電話などのデバイスを使用すると、画面が小さすぎるため、ビデオも小さくなり、視聴体験に不便が生じます。
録画または編集した動画をアップロードした後は、YouTube動画を回転させることはできません。これは、垂直方向のビデオ形式を許可しないため、YouTubeの問題の1つです。
ほとんどの場合、視聴できるようにするには、ビデオをある程度回転させる必要があります。 YouTubeビデオをオンラインで見たり、ダウンロードしたりしている場合でも、ビデオを好きな角度に回転させることができます。その方法を知っていれば幸いです。役に立ったと感じた場合は、友達と共有してください。これらのサイトからのビデオをローテーションする必要があるYouTubeメーカーが、YouTube、Facebook、Instagram、Vimeo、Dailymotionの定期的な訪問者である場合、これ以上探す必要はありません!以下の手順は、必要なビデオを回転させるのに役立ちます。
VideoPower BLUE –最も包括的なビデオ編集ソフトウェアの1つです。ビデオや画面の録画、画像や音楽の変換、カット編集、ビデオコラージュ、スライドショー作成など、多くの機能が統合されています。 VideoPower BLUE ソフトウェアを使用してYouTubeビデオを回転させるのは簡単です。
ステップ1:ファイルをVideoPower BLUEにインポートする
ビデオエディタープログラムを起動し、[ファイルの追加]をクリックするか、ファイルをインターフェイスにドラッグアンドドロップします。
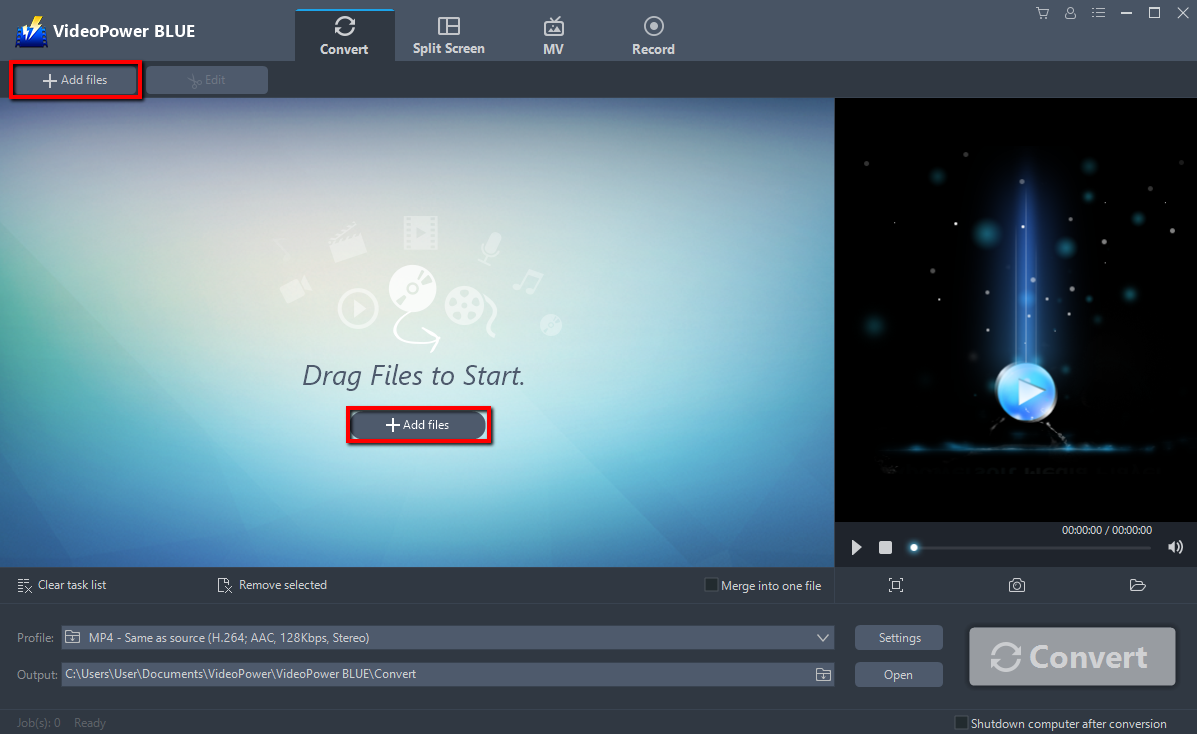
ステップ2:ビデオを編集する
追加したビデオの右側にある[編集]ボタンをクリックして[編集]ウィンドウを開き、ビデオを修正または変更できます。
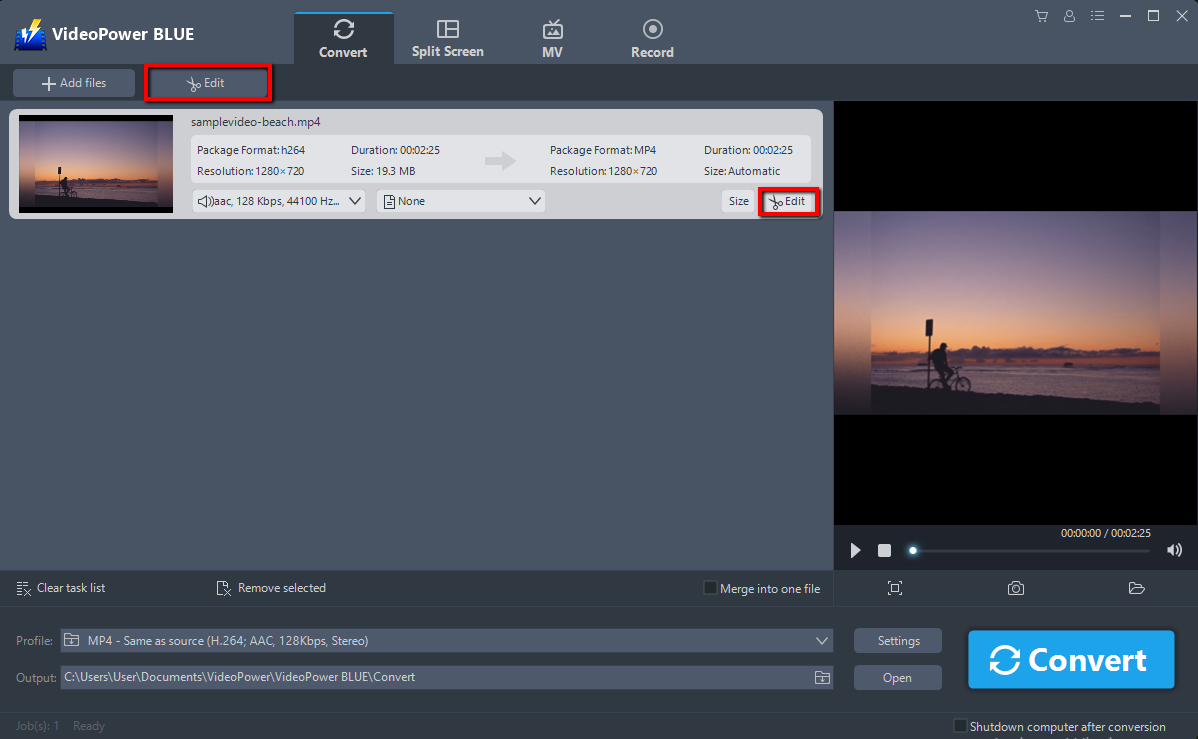
1.ビデオを回転するには、ツールバーの[調整]セクションで[ビデオを左に回転]または[ビデオを右に回転]をクリックします。
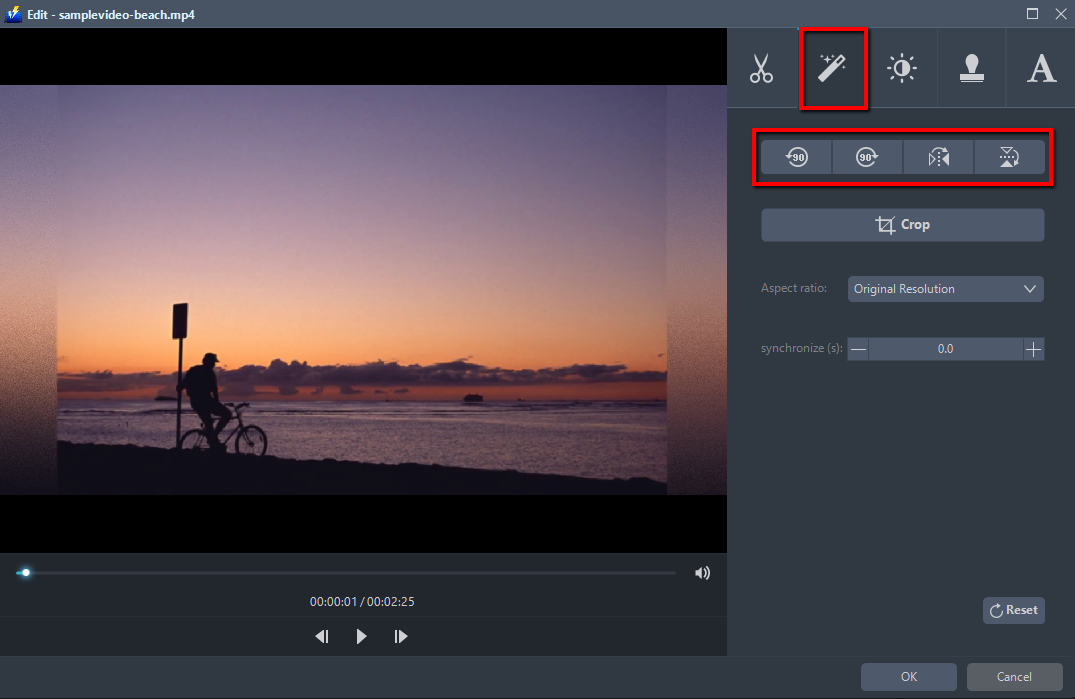
ビデオをさらに編集できます。
ビデオをトリミングしてズームインし、4:3から16:9などの配給量の変更をサポートします。
2.ビデオをトリミングするには、[トリミングマーカーを追加]をクリックし、開始時間と終了時間を設定します。上下ボタンをクリックするか、スライダーをドラッグして設定できます。完了したら、選択したセクションを削除します。
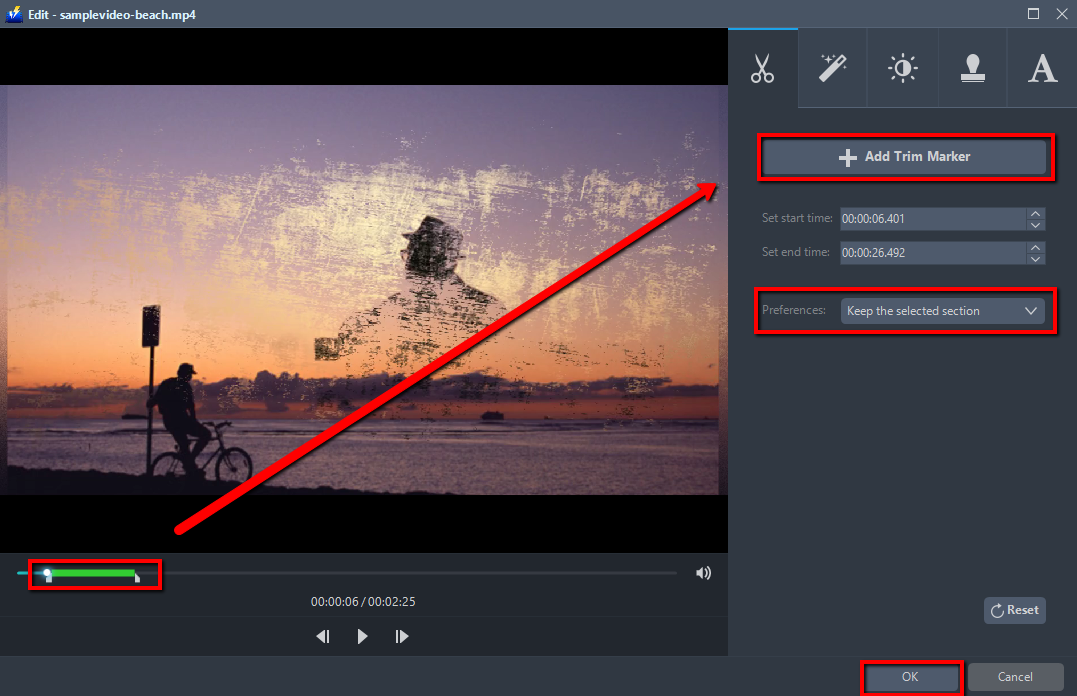
3.明るさ、彩度、コントラストがあり、わずかに暗い、欠落しているビデオなど、不十分なビデオの画質を修正します。
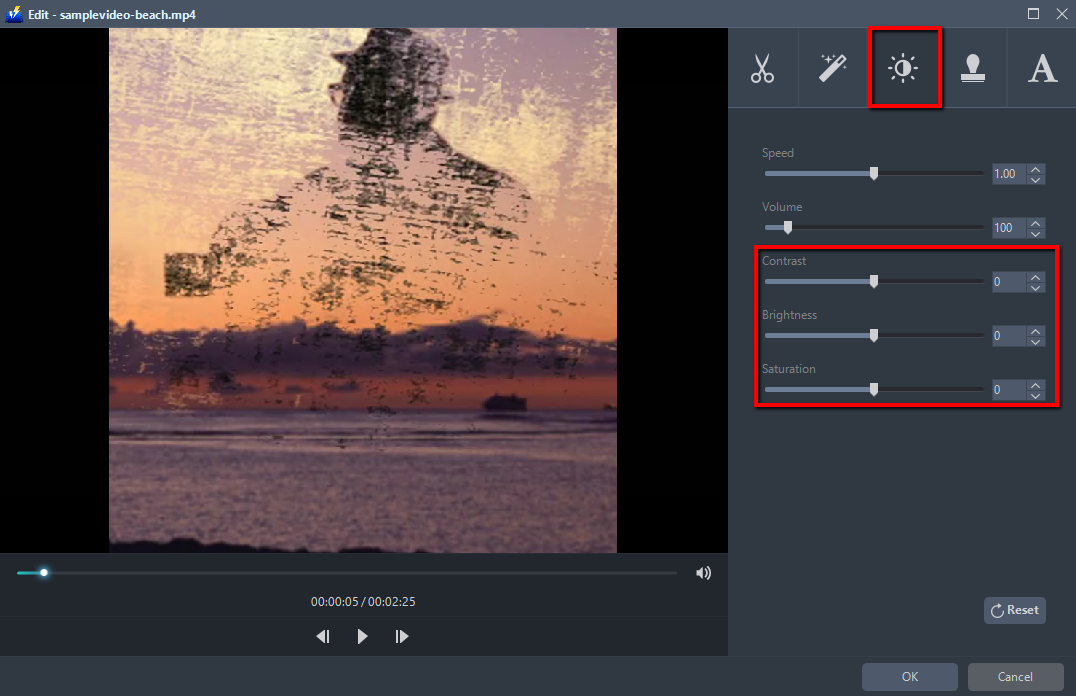
4.再生速度を調整します。 1/2倍速のスロー再生から2倍速まで設定可能。
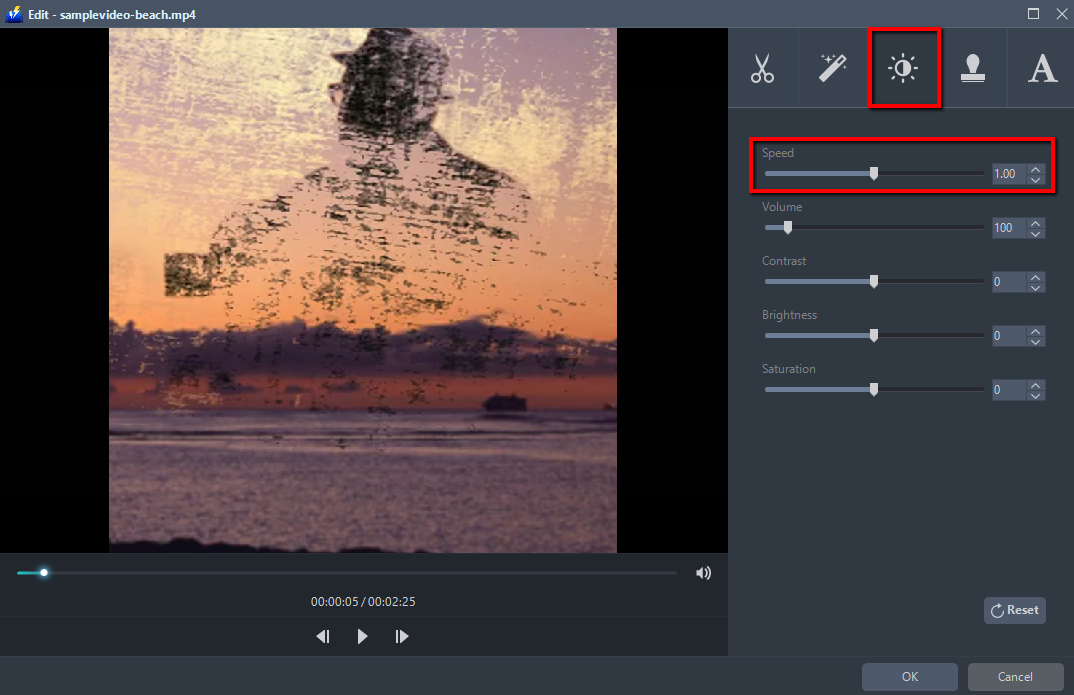
5.アニメーションとサウンドのギャップを修正します。ギャップのあるビデオの同期修正。音量も調節してください。
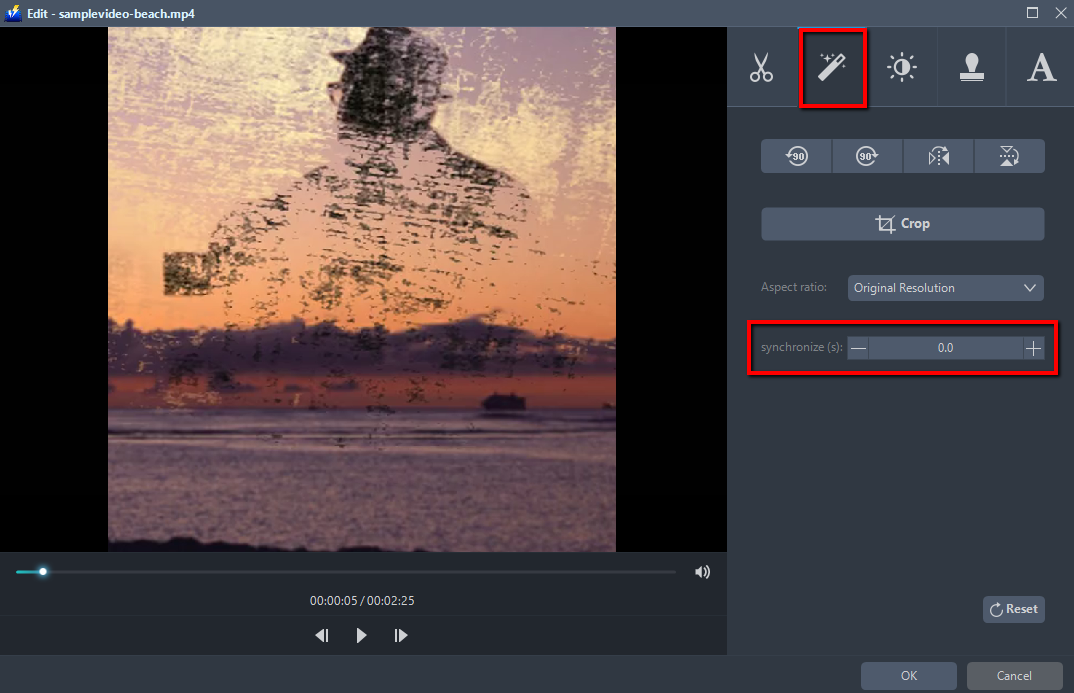
6.ビデオに透かしを追加する
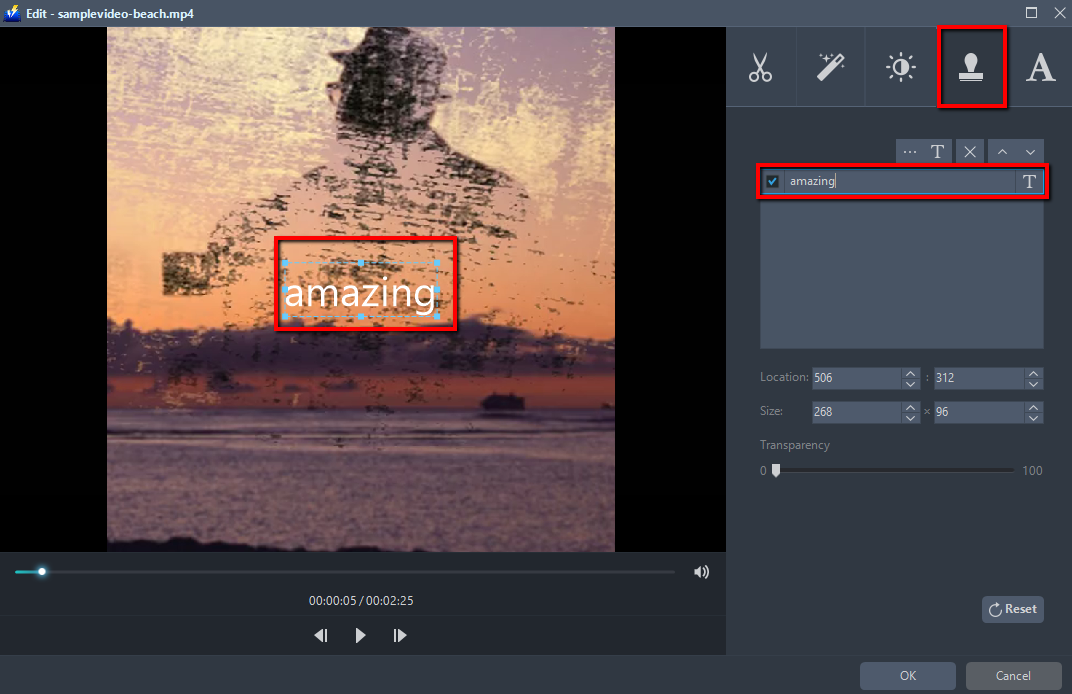
7.ビデオに字幕を追加します。
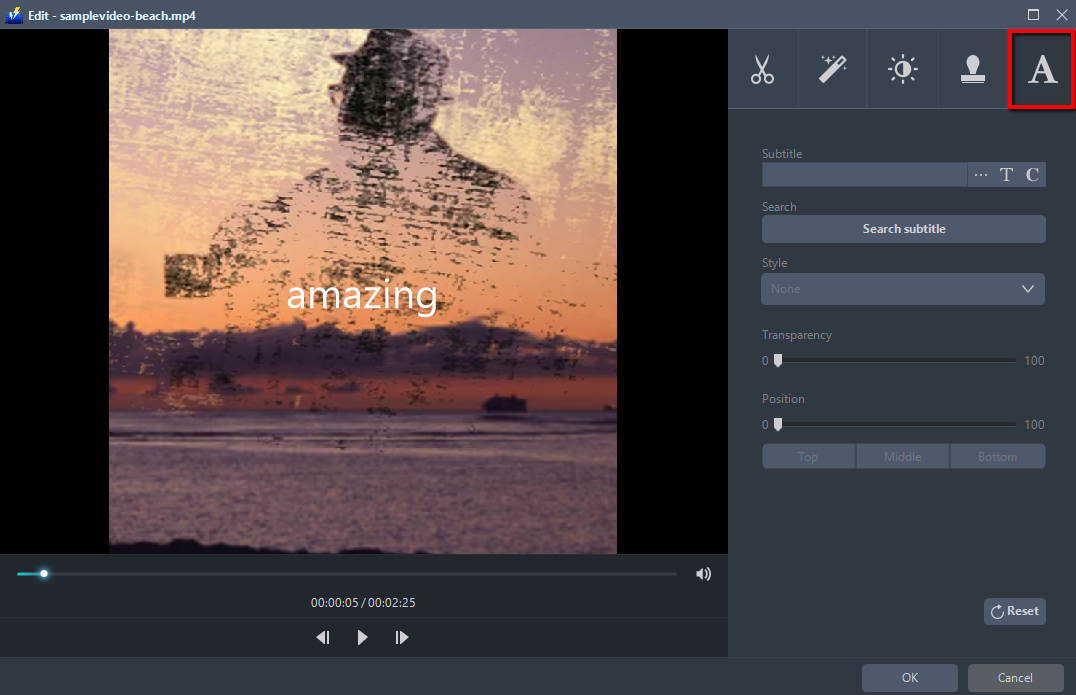
8.ビデオファイルを結合し、1つのビデオとして保存します。
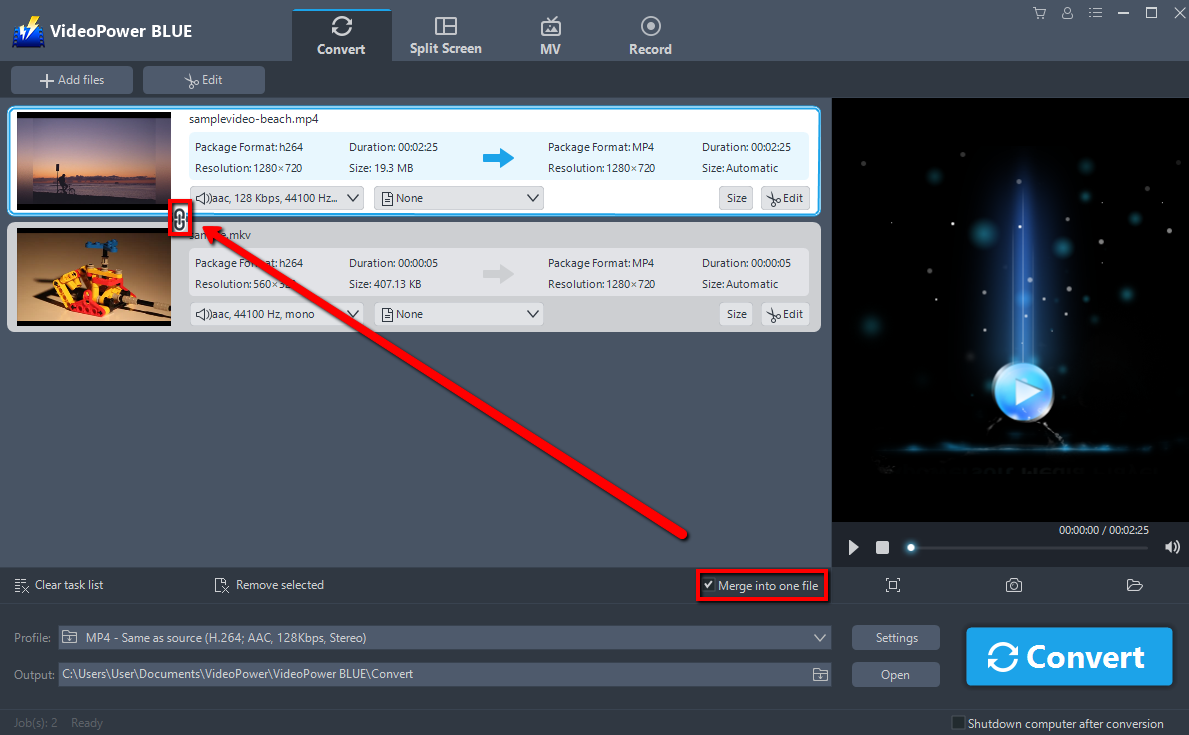
ステップ3.編集ビデオを保存する
編集がすべて完了したら、大きな青い「変換」ボタンをクリックして変換プロセスを開始します。
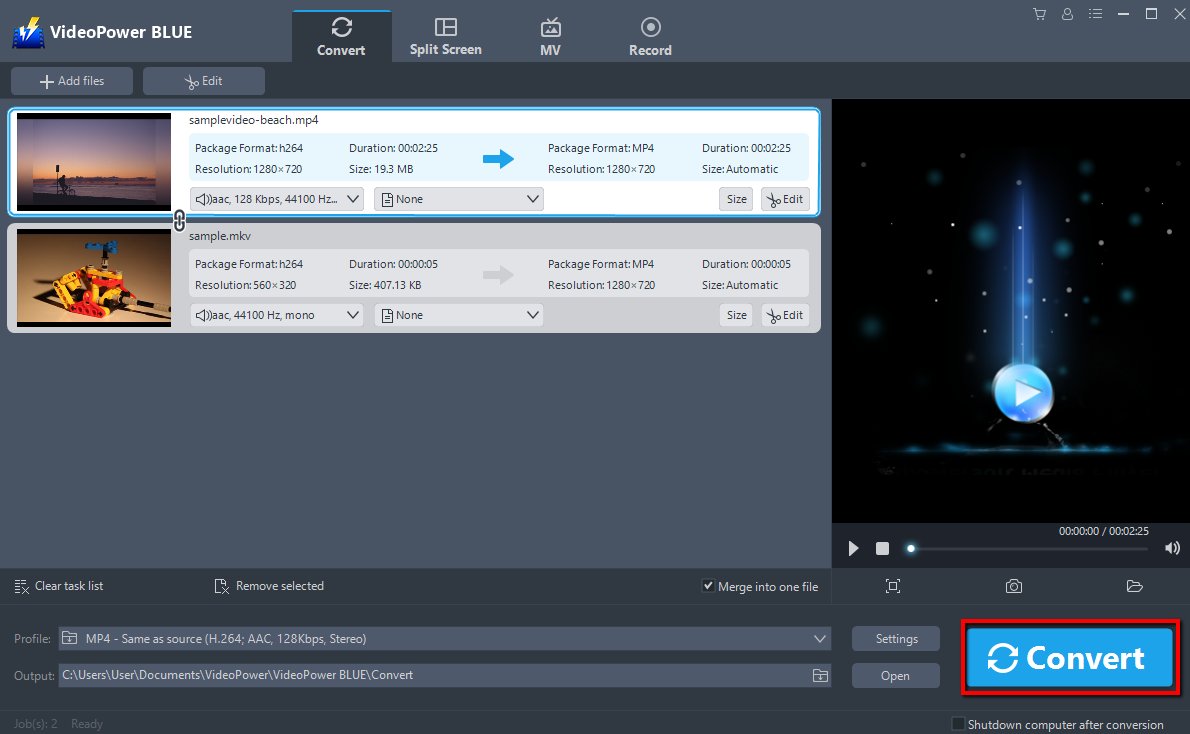
プログラムのポップアップウィンドウが表示され、変換が完了したことが通知されます。ソフトウェアは、デフォルトでビデオをMP4形式に変換します。 「OK」をクリックして、保存された変換ファイルのフォルダを開きます。
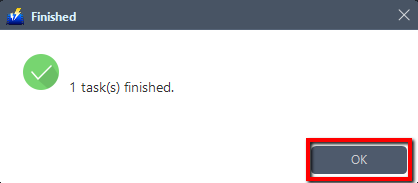
結論:
VideoPower BLUEを使用すると、MP3、WMA、M4Aなどの音楽ファイルをトリミング(カット)して、残しておきたい部分を保存できます。このツールは完全に直感的であるため、音楽の編集中に問題が発生することはありません。いずれにしても、それは非常にシンプルで、特別な編集スキルをまったく必要としません。 VideoPower BLUEの最もクールな点は、曲を短くしても品質が低下しないことです。
VideoPower BLUE ソフトウェアは、すべてのビデオファイルとオーディオファイルを一般的な形式とデバイスに簡単に変換できます。高品質を維持しながら、バッチで同時に変換することもできるのは便利で信頼性が高いです。
組み込みのビデオエディターがあり、スライドショーやビデオを編集したり、透かしや効果を適用したり、トリミングやトリミングなどの他の基本的なビデオ編集オプションを利用したりできます。さらに、写真やビデオ用の分割画面ツールと、コンピューター上の画面上のアクティビティをキャプチャできる画面レコーダーがあります。このプログラムには非常に多くの高度な機能が搭載されており、メディアファイルを変換および編集するためのより多くのオプションを提供します。
