9、ツール
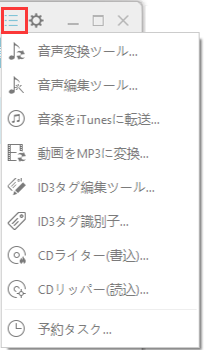
9.1、音声変換ツール
このツールを使って、ビデオやオーディオをMP3、FLAC、M4Aなどの音声形式に変換できます。
① 「+追加」をクリックして、変換したいビデオやオーディオを取り込みます。
② 変換するファイルを選択します。
③ 出力のフォーマット、品質や保存先を設定します。
④ 「開始」をクリックして、変換を始めさせます。
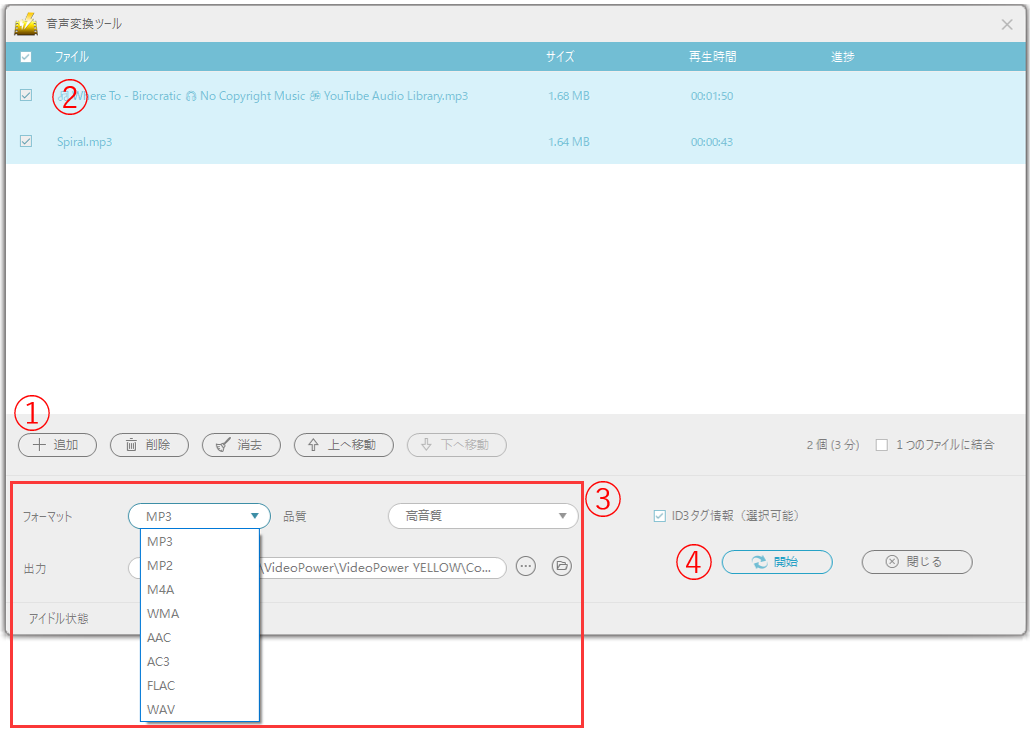
9.2、音声編集ツール
このツールを使って、音声ファイルをカット、ミックスするなどの編集ができます。
以下の音声ファイルをトリムする手順をご案内します。
① 「音声ファイルを読み込んでください」をクリックして、編集したいファイルを追加します。
② オーディオを追加した後、デフォルトの状態でトリム編集ができません。
「編集⇒全てを選択」をクリックすると、トリム編集ができる状態になります。
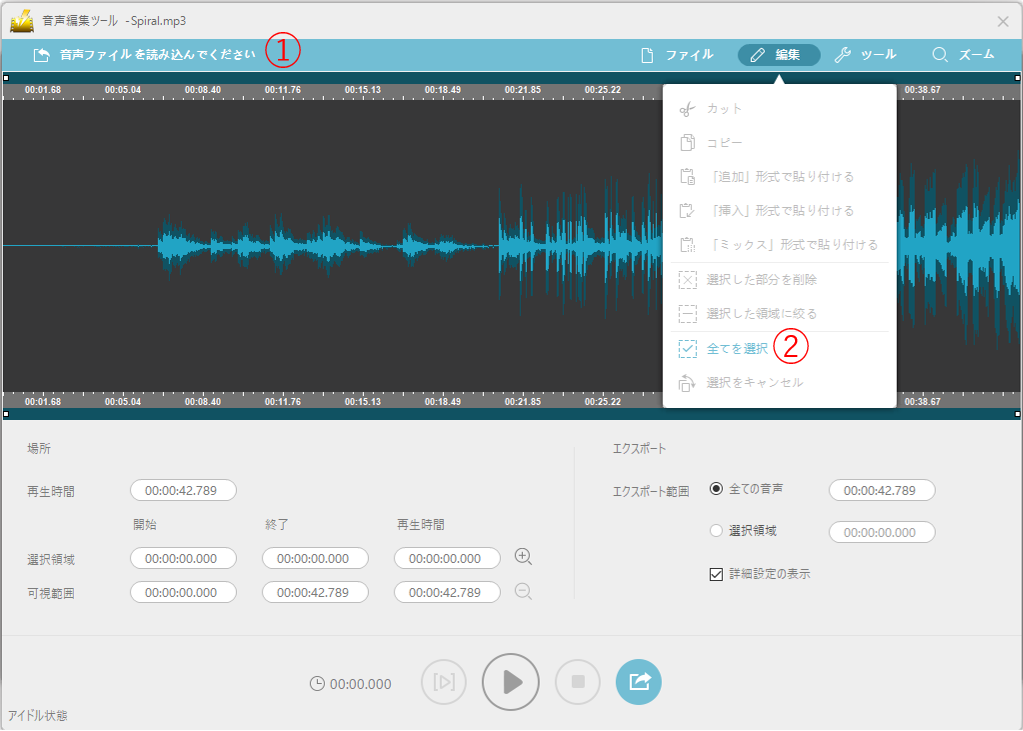
③ 選択領域を選択します。
④ 音声ファイルを再生しながら、波形画面の両側の正方形ブロックをドラッグして、保留したい部分を選択します。
⑤ 出力ボタンをクリックして、編集したファイルを変換保存します。
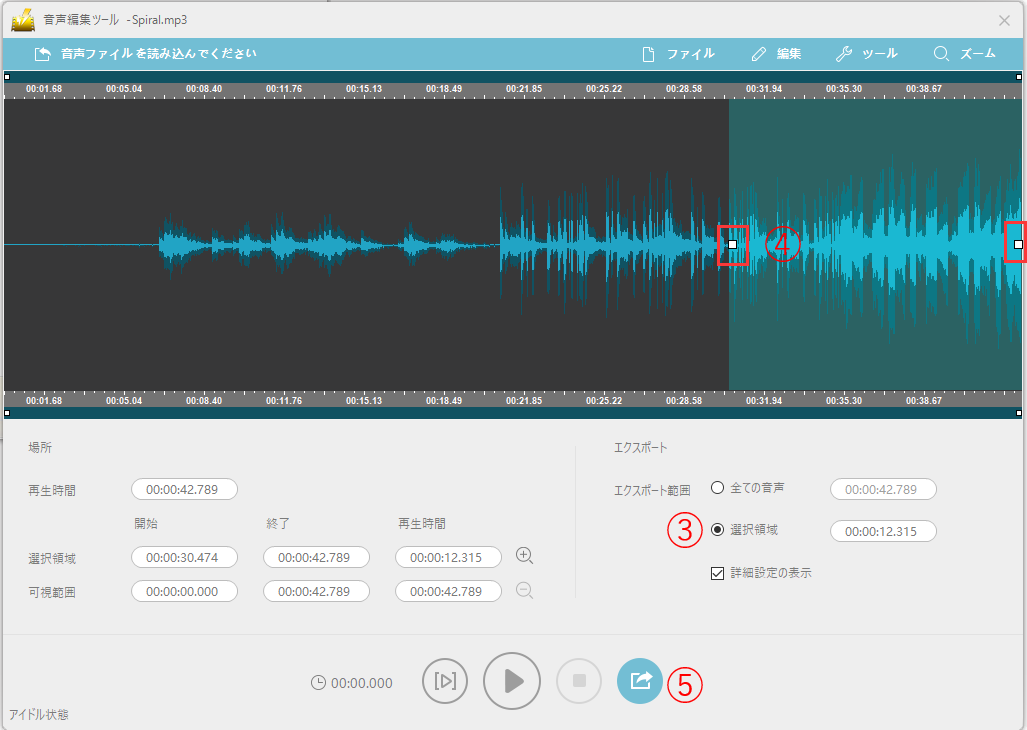
ツールの活用
サイレンスを挿入:
波形画面でサイレンスを挿入したいところをクリックして、「ツール⇒サイレンスを挿入」でサイレンスの時間を設定し、挿入できます。
音声ファイルを追加:
現音声ファイルの最後に新しい音声を追加します。
1つの音声ファイルの複数のところをカットして保留したい場合は、このツールを使って、同じファイルを数回に追加して、カットしてください。
音声ファイルを挿入:
波形画面で挿入したいところをクリックして、「ツール⇒音声ファイルを挿入」で音声ファイルを選択して、挿入します。挿入するところの元の音声ファイルは後ろに移動します。
音声ファイルをミックする:
波形画面で音声ミックスをはじめたいところをクリックして、「ツール⇒音声ファイルを音声ファイルをミックする」で音声ファイルを選択します。
新規追加した音声ファイルと元の音声ファイルはミックされて、両方は聞こえます。
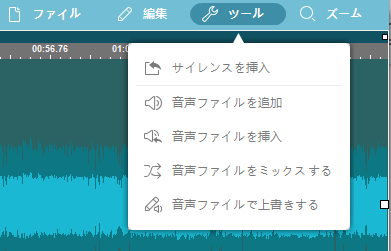
9.3、音楽をiTunesに転送
ビデオやオーディオファイルをMP3に変換して、iTunesライブラリに追加するツールです。
① 「+追加」をクリックして、ビデオやオーディオファイルを追加します。
② iTunesライブラリに転送したいファイルを選択します。
③ 「開始」をクイックして、選択したファイルをMP3に変換して、iTunesライブラリに転送します。
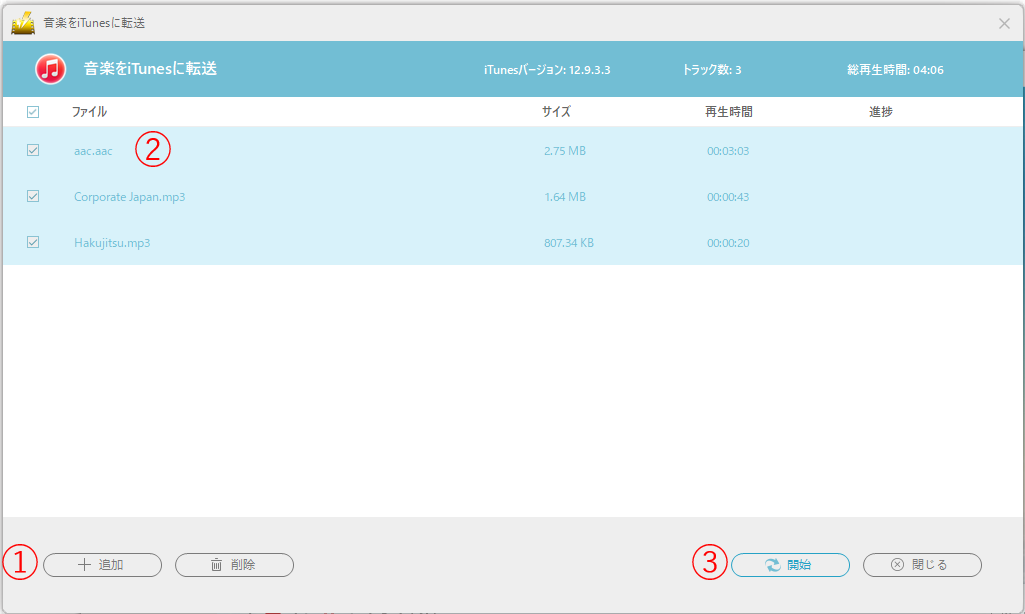
④ 転送が完了したら、iTunes⇒ミュージック⇒最近追加した項目 で上記の手順で転送した音楽ファイルを確認できます。
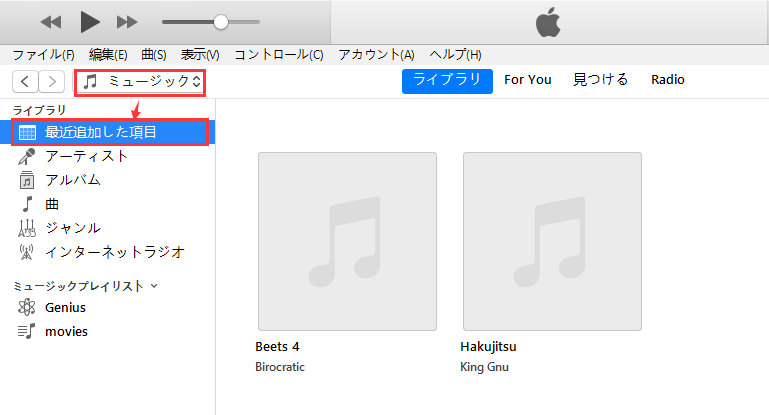
9.4、動画をMP3に変換
オンラインビデオをMP3などの音声形式としてパソコンに保存します。
以下はYouTubeビデオをMP3に変換する方法をご案内します。
① ブラウザーでYouTubeビデオの再生ページを開いて、そのURLをコピーし、以下URL欄にペーストします。
② 保存するフォーマットや品質を設定し、「ダウンロードに追加」をクリックします。
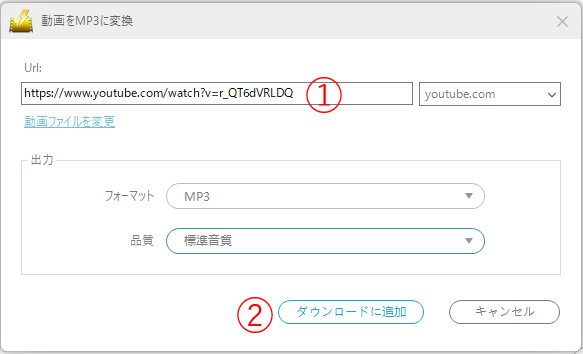
③ 「動画をMP3に変換」画面がとじられて、ビデオパワーYELLOWの「ダウンロード」画面に切り替えます。
④ 「ダウンロード中」タブでダウンロードしているファイルが表示されます。「ダウンロード済み」タブでダウンロード完了したファイルを確認できます。
⑤ ダウンロードしているファイルを一時停止/再開、キャンセルできます。
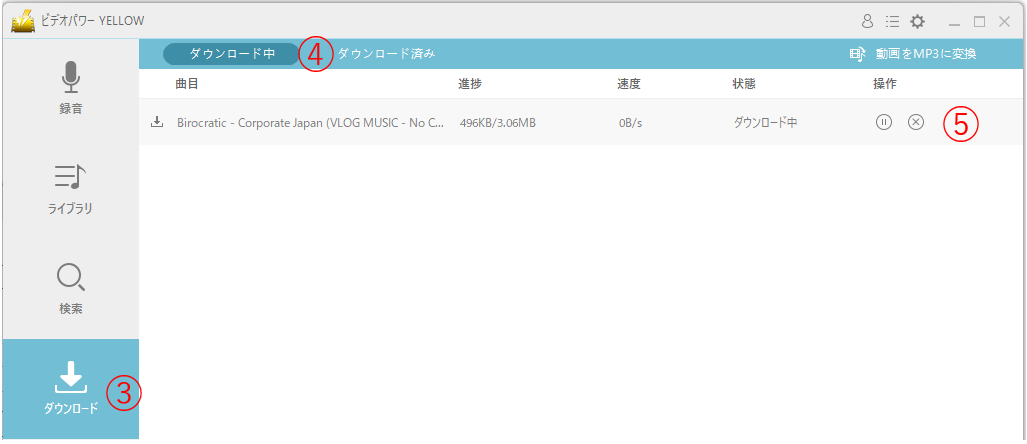
「動画ファイルを変更」をクリックすると、音声変換ツールが開きます。
詳細な操作ガイドは、9.1 音声変換ツールをご参照ください。
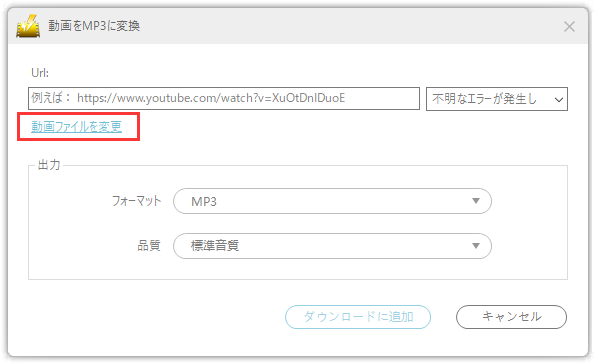
9.5、ID3タグ編集ツール
オーディオファイルのID3タグ情報をカスタムできるツールです。
①「ファイルを読み込む」で音楽ファイルを追加します。
② 音楽ファイルのタイトル、アーディスト、アルバム、年、ジャンル、アートワークをカスタムします。
③ ID3タグ情報の編集を保存します。
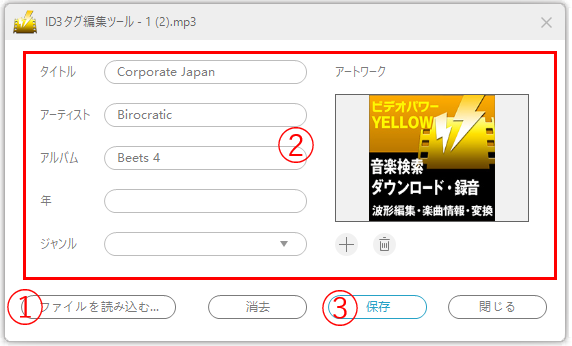
9.6、ID3タブ識別子
音楽ファイルのタイトル、アーティスト、サムネイル画像、アルバムをオンラインデータベースから取得します。
① 「ファイルを追加」をクリックして、音楽ファイルを追加します。
② ID3タブ情報を更新したいファイルを選択します。
③ 「識別」をクリックして、オンラインデータベースからID3タブ情報を取得します。
④ 「保存」をクリックして、更新した情報を保存します。
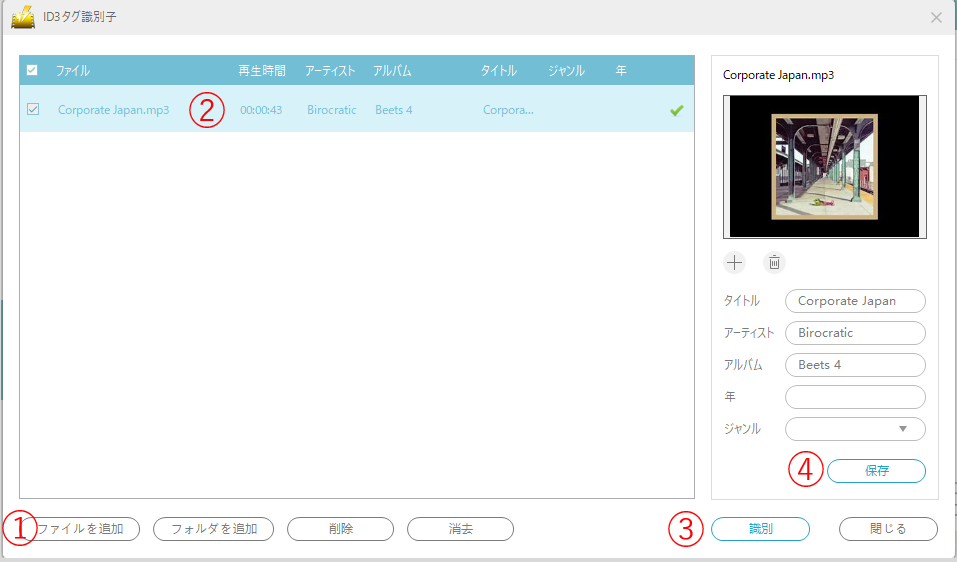
9.7、CDライター(書込)
ビデオやオーディオファイルをmp3に変換して、音楽CDを作成するツールです。
① ブランクCDをCD書き込めるドライブに挿入します。CDが認識できたら、以下の画面のようにライターの右側にCD-Rが表示されます。
② ビデオやオーディオファイルを追加します。
③ CDに書き込みたいファイルを選択します。
④ 「開始」をクリックして、選択したファイルをMP3に変換して、CDに書き込みます。
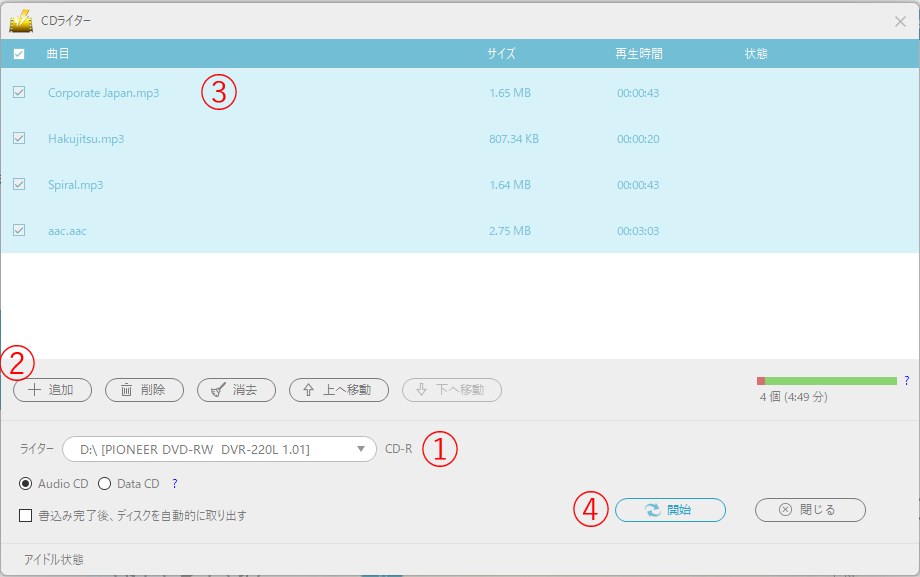
9.8、CDリッパー(読込)
音楽CDから音楽ファイルを変換してパソコンに保存するツールです。
① 音楽CDをドライブに挿入します。複数のドライブがあれば、音楽CDが挿入されていたドライブを選択します。
② 音楽CDが正常に認識できたら、CDにある音楽は自動的にファイル一覧に表示されます。
③ 音楽ファイルを別々に変換するか、または1つのファイルに結合して変換するかを選択します。
④ 変換保存するフォーマットを選択します。MP3、AAC、FLAC、M4A、WAV、OGGなどの選択肢があります。
⑤ 変換する音楽の保存先を設定します。
⑥ 「開始」をクリックして音楽CDを変換して、パソコンに保存します。
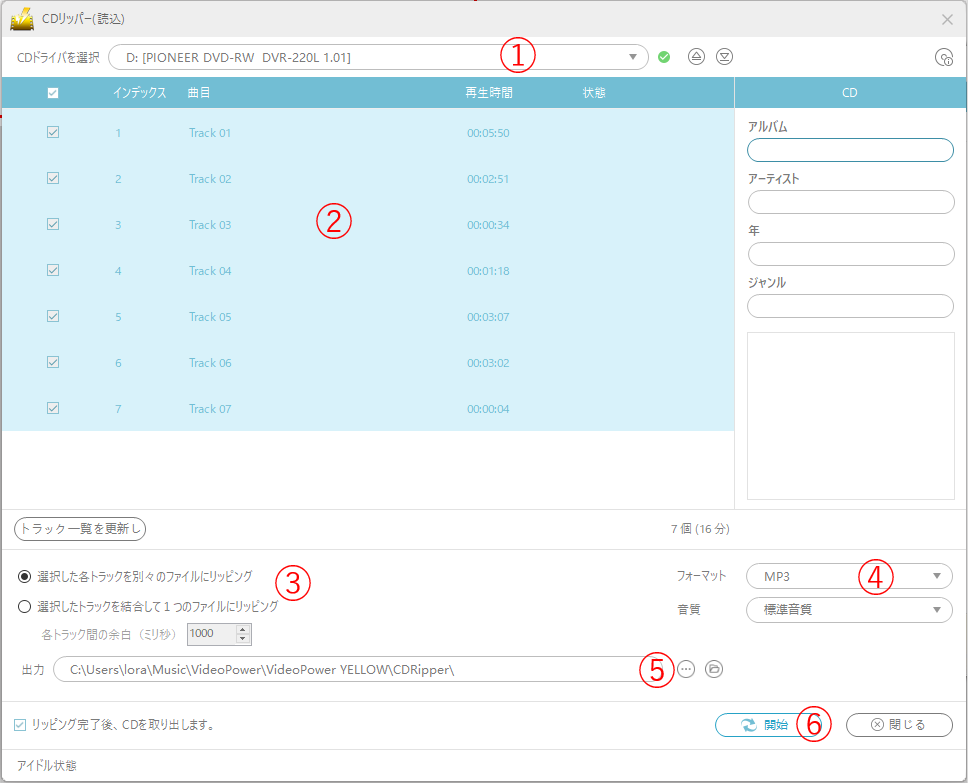
9.9、予約タスク
以下のマニュアルをご参照ください。
⇒5、録音のスケジュールタスクの設定
