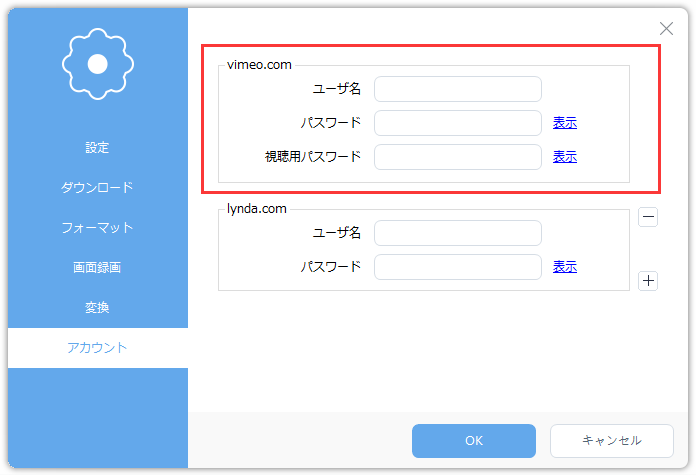RED
3. 設定
画面右上部の「⋮」をクリックして、プルダウンメニューから「設定」をクリックして、
本製品の設定画面を開きます。
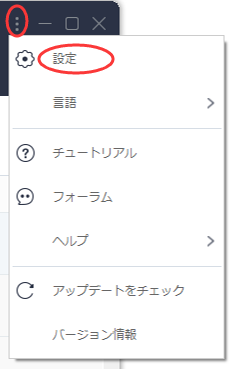
① 設定 - 全般
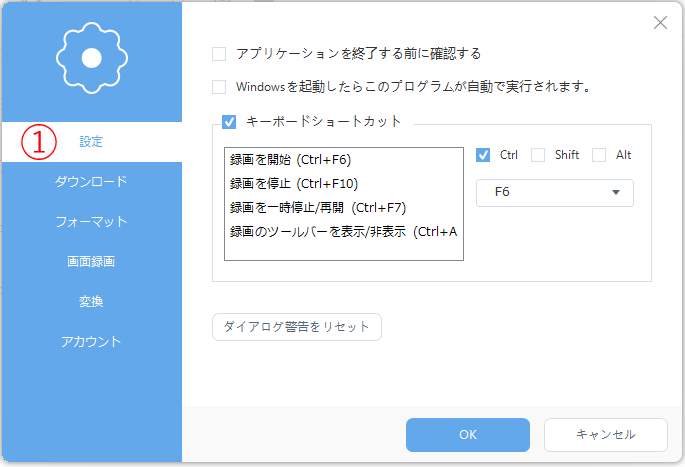
設定⇒Windowsを起動したらこのプログラムが自動的で実行されます。
一部のWindows10では、このオプションを選択しなくに設定しても、
この製品はWindows10の起動の後、自動的に起動する問題があります。
このアプリけーじょんを自動的に起動したくない場合は、
本製品のFAQをご覧ください。
⇒ビデオパワー RED よくある質問一覧
設定⇒キーボードショートカット
録画機能を使用する際に、キーボードショートカットを使うと、録画ツールバーを隠しても、録画の開始、停止、一時停止/再開などの操作も順調にできます。
特にフルスクリーンでビデオを録画する際に、
録画ツールバーを非表示にしてから、キーボードショートカットを使用して記録の開始、一時停止、停止などを行うことができます。
そのため、お気に入りのショートカットを設定するか、既存のショートカットを覚えておくことをお勧めします。
② ダウンロード
ダウンロード機能に関する設定画面です。
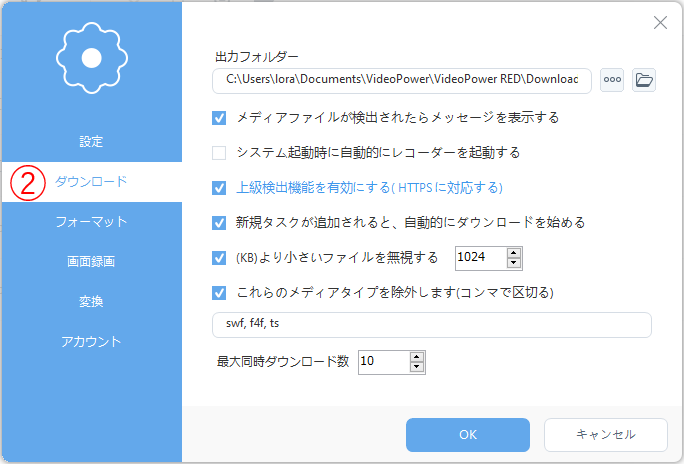
出力フォルダー
ダウンロードしたファイルの保存先を好きな場所に設定できます。
上級検出機能を有効にする(HTTPSに対応する)
ディテクターを利用して、
Windowsにインストールされたブラウザーから動画ファイルをダウンロードする前に、
必ずこのオプションを選択しておいてください。
(KB)より小さいファイルを無視する
この設定項目で設定したサイズのビデオをダウンロードしません。
一部のウェブより動画をダウンロードする際に、
沢山の小さいサイズのビデオも自動的にダウンロードされました。
一般的に、それらのビデオは広告ビデオです。
そのため、広告ビデオのサイズによって、ダウンロードしたくないビデオのサイズを設定してください。
最大同時ダウンロード数
製品は未登録の場合は、同時にダウンロードできるファイルは1つです。
製品を登録した後、同時ダウンロード数を最大に50に設定できます。
③ フォーマット
優先的にダウンロードされたビデオ形式、オーディオ形式、および解像度を指定することができます。
ビデオでMP4、AVI、MOVなどの形式があり、
オーディオの場合は、MP3とAACしか選択できません。
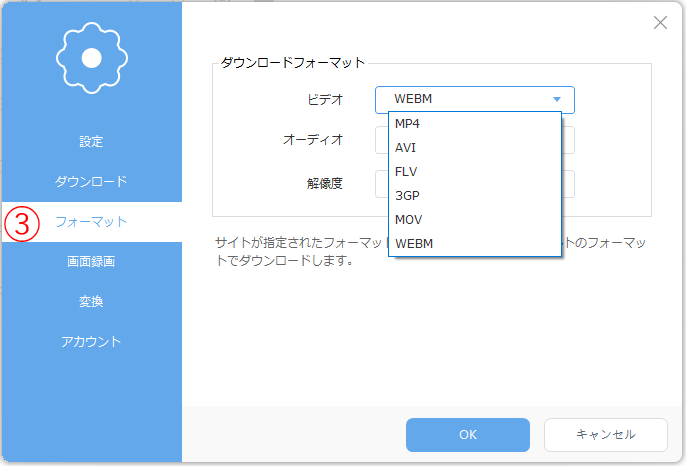
注意:
サイトには、対応するビデオソースがある場合は、優先的にダウンロードすることができます。
サイトが指定されたフォーマットのメディアがない場合は、サイトにあるデフォルトのフォーマットでダウンロードします。
好みの形式に保存するために、「変換」機能を使ってください。
④ 画面録画
録画したビデオの形式や保存先を設定できます。
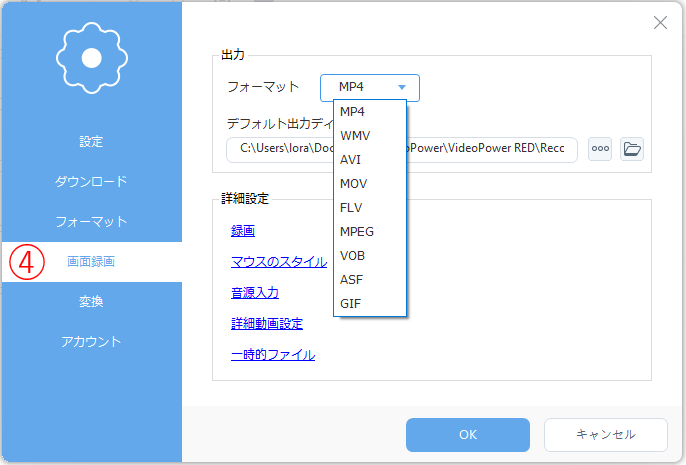
詳細設定⇒録画
カーソルを録画するかなどを設定できます。
詳細設定⇒マウスのスタイル
マウスの色、マウスアニメーションの効果などを設定できます。
詳細設定⇒音源入力
システムサウンドやマイクの音源を設定できます。
オーディオの品質も選択できます。
詳細設定⇒詳細動画設定
動画を最適化する項目や保存フォーマットのコーデック、ビットレート、フレームレート、モードなどの設定があります。
⑤ 変換
変換機能に関する設定できる項目です。
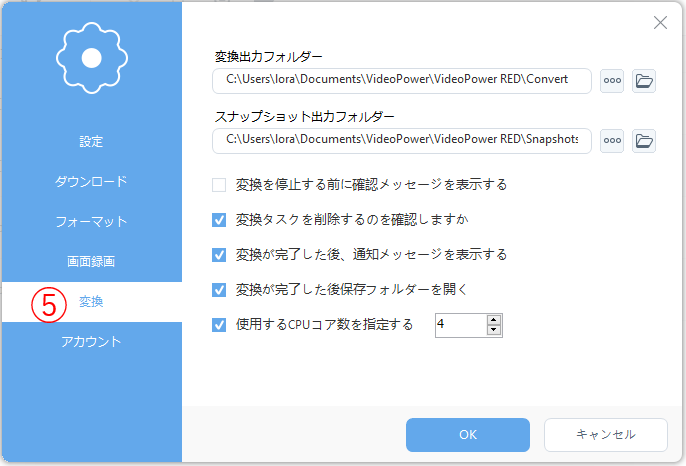
⑥ アカウント
アカウントを使用すると、Lynda、Vimeo、Udemy、fc2などのサイトから有料またはプライベートのビデオをダウンロードできます。
ウェブアカウントを追加したい場合は、+をクリックしてください。
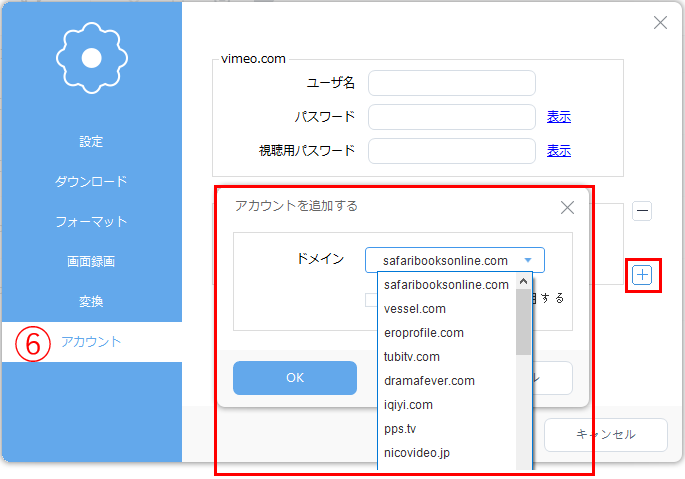
ヒント:
・Vimeoからプライベートビデオをダウンロードするには、Vimeoアカウントを追加するときに視聴用パスワードを入力する必要があります。
・Lyndaの有料ユーザーでなければなりません。それ以外の場合は、Lyndaの動画をオフラインで保存することはできません。