画面の記録は今日の多くの面で非常に重要であり、人々はビジネス、チュートリアル、プロジェクト、または学校の目的でそれを使用します。現在、多くのソフトウェアが市場で入手可能であり、機能は類似している場合がありますが、機能は場合によって異なります。かなり基本的なものもあれば、複雑なものもありますが、指先の端にあると感じるインターフェイスは何でも、常に目的を達成する必要があります。
Telestream、Inc.によって作成されたScreenFlowは、ビデオ編集機能を備えたスクリーンキャストソフトウェアです。画面に表示されているビデオとオーディオの両方を記録できます。このスクリーンキャスティングソフトウェアで編集ビデオを実行し、利用可能なさまざまな形式のビデオをエクスポートすることもできます。しかし問題は、このソフトウェアは製品のメジャーダウングレードであるmacOSでのみ利用できることです。
Camtasiaは、TechSmithによって作成および作成されたソフトウェアで、スクリーンキャストまたはスクリーンショットを通じてMicrosoft PowerPointへのランレコーディングの付加を介して画面チュートリアルおよびビデオプロジェクトを作成します。ビデオに記録するディスプレイのサイズを正確に選択でき、聴覚やその他のメディア機能を同時に記録したり、他のマルチメディアソースとは異なる形で統合したりできます。しかし、Camtasiaのウェブカメラビデオプロデュースは少しずさんだと1人のユーザーは述べています。
VideoPower GREENは、基本的なビデオ/オーディオの記録と画面キャプチャに最適なデスクトップツールであり、CamtasiaとScreenflowを組み合わせた最高の機能を備えています。複数の機能があり、技術的な知識をまったく必要とせずに使いやすいです。映画、ビデオチュートリアル、ゲーム、ライブストリーム、通話などを記録できます。
このソフトウェアの最高の機能の1つは、タスクスケジューラです。日付、時刻、およびイベントの期間を入力するだけで、コンピューターの前で待機せずに手動で操作することなく、PC画面のアクティビティを自動的に記録することがどれほど役立つかを想像してみてください。
何を求めている?
ステップ1:音源を選択する
録音に音声が必要な場合は、「音声入力」メニューの「システム音声、マイク、またはシステム音声とマイク」から音源を選択してください。音声が不要な場合は、「なし」を選択してください。
Netflixのビデオなどのストリーミングビデオを録画するには、[システムサウンド]を選択します。
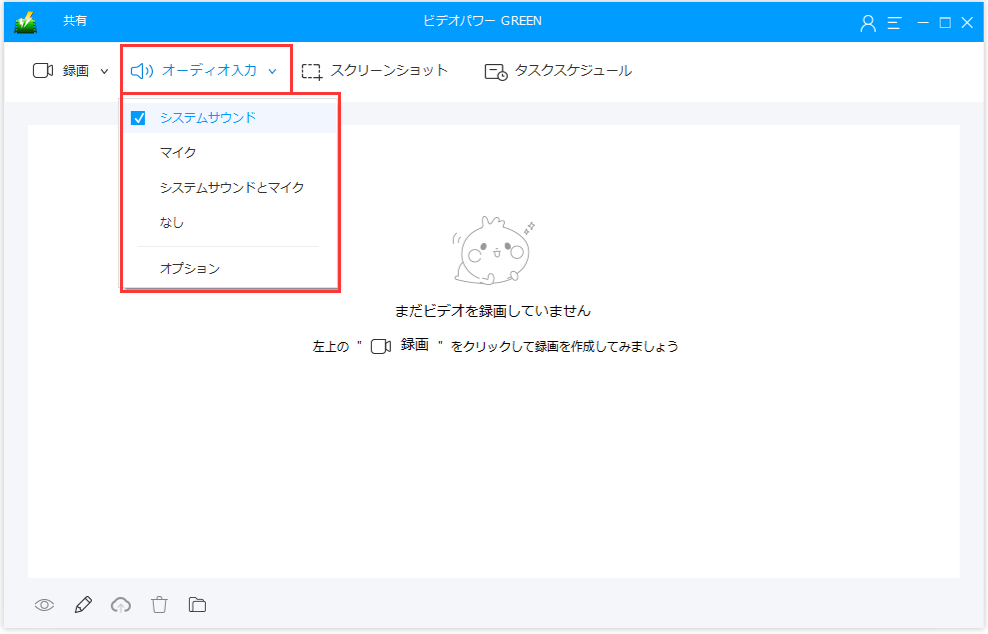
手順2:記録領域を選択する
「録画」ボタンをクリックして、「フルスクリーン、リージョン、オーディオ、Webカメラ、マウス周辺」から録画モードを選択し、録画するエリアを選択します。
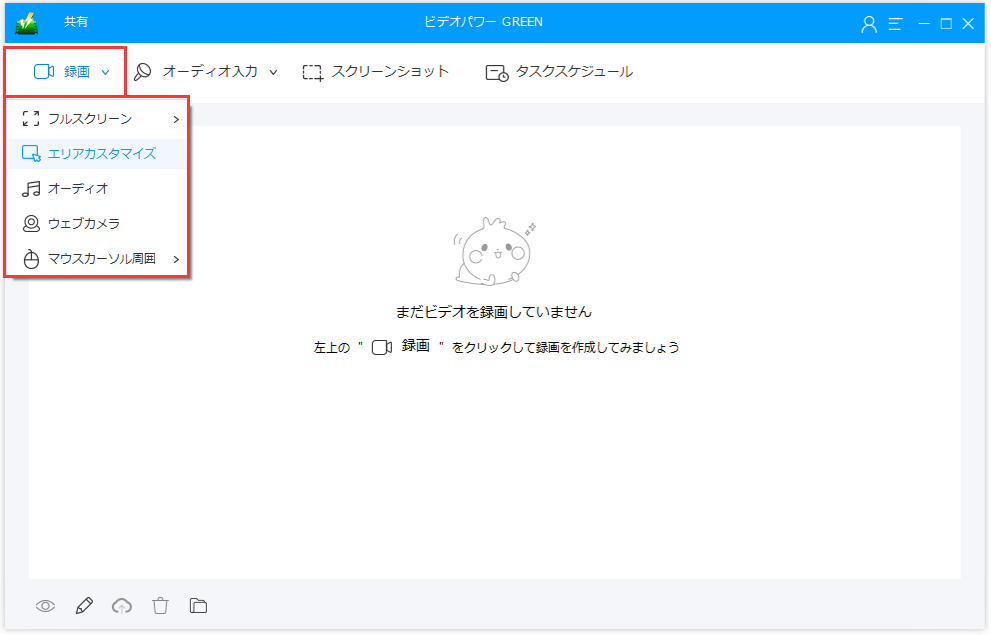
ステップ3:画面のアクティビティを記録する
記録領域を選択すると、プロンプトポップアップが表示されます。 「OK」をクリックして録音を開始します。
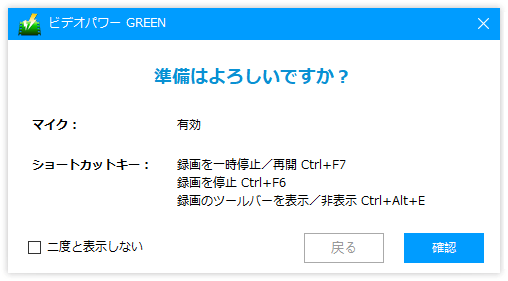
記録中に、線、矢印、形状、テキスト、ハイライト、ぼかしなどの注釈を追加することができます。編集ボタンをクリックして、編集ツールボックスを表示します。
![]()
ステップ4:録音を終了する
「停止」ボタンをクリックして記録を停止します。

記録後、画面はメインインターフェースウィンドウの記録済みファイルリストに自動的にリダイレクトされます。ファイルを右クリックし、必要に応じて、ファイルが保存されているストレージフォルダーを開いたり、録画したビデオを再生したりするなどの操作を実行します。
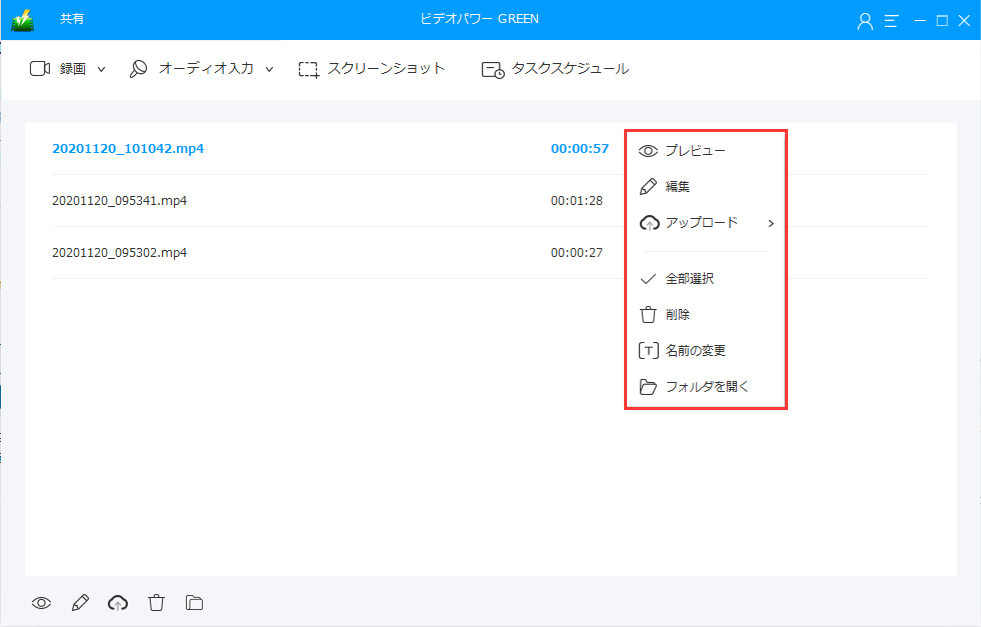
結論
あなたのアイデアは常にあなたを定義します。この世代では、すべてが速いペースにあるとき、私たちは生き残るために適応する方法、または私たちのスパン内で創造性を刺激する方法を常に学び、個人、学校、またはビジネス関連のタスクのためのプロジェクトを作成する必要があります。私たちは常に自分の考えをずっと支援する何かが必要です。
VideoPower GREENは、ビデオとオーディオの両方に対応する非常に強力な画面記録ソフトウェアで、蛍光ペンや注釈を追加するなどの専用ツールを使用して、あらゆるプロジェクトをサポートします。ビデオチュートリアル中のWebカメラの記録、スクリーンショットへのテキストの追加、画面の特定の領域のみの記録などの追加機能は、VideoPower GREENのソフトな幅で可能です。
やってみよう!”
