今日の世代では、デジタル技術だけでなくデジタルアプリケーションも開発されました。ただし、PCでストリーミングビデオを正常に録画する方法と、そのための最適なソフトウェアは何かについてはまだ疑問があります。
この記事はあなたの頭の中の質問に答えます。このように、VideoPower GREENは、PCのビデオストリーミングの録画に最適な画面キャプチャおよび録画用の印象的なアプリケーションソフトウェアです。
コンピュータ自体が独自の画面記録ツールを持っているため、コンピュータでサードパーティのツールを使用するのは信頼できないかもしれません。この場合、なぜ別の記録ツールをダウンロードする必要があるのですか?これは、次のような考慮事項を検討する必要があるためです。コンピュータが提供するビデオ録画ツールが本当にニーズを満たしているか。画面全体ではなく、記録したい領域のみをキャプチャできますか?オーディオとマウスの効果と後処理はありますか?
一方、VideoPower GREENソフトウェアを使用すると、ビデオの録画に必要な、次のような多くのことができます。記録領域、画質、オーディオ、出力フォーマットなどを設定します。
したがって、このガイドを確認して、VideoPower GREENをダウンロード、インストール、および使用してください。
ステップ1:ビデオストリームを記録する前にビデオ設定をカスタマイズする
1.1設定を開く
1)インターフェースの右上隅にあるメニューをクリックします。
2)ドロップダウンメニューから[設定]を選択します。
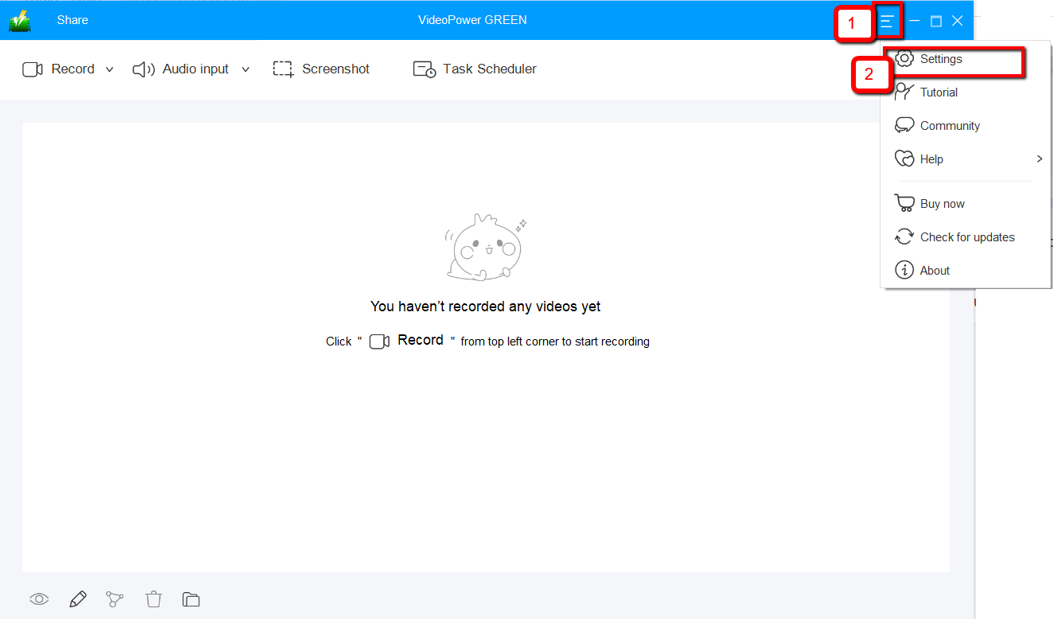
1.2ビデオ設定を変更する
1)インターフェースの左側にある[動画]タブをクリックします。
2)必要に応じて、録画ビデオの出力フォーマット、コーデック、ビットレート、フレームレートをカスタマイズできるようになりました。
3)「OK」をクリックして設定を保存します。
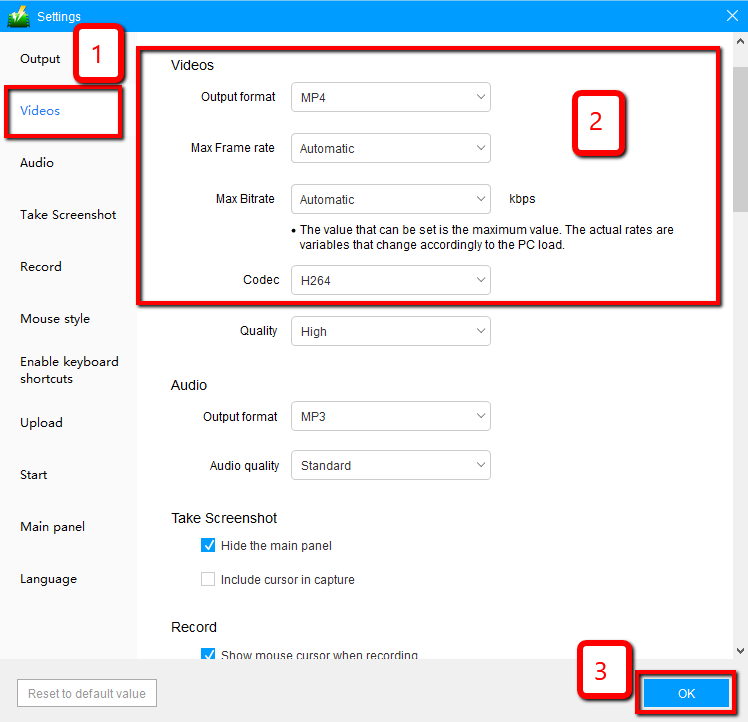
手順2:ストリーミングビデオを録画する
2.1音源を選択する
「システムサウンド、マイク、システムサウンドとマイク、またはなし」を選択できます。ストリーミングビデオを録画するには、「システムサウンド」を選択できます。
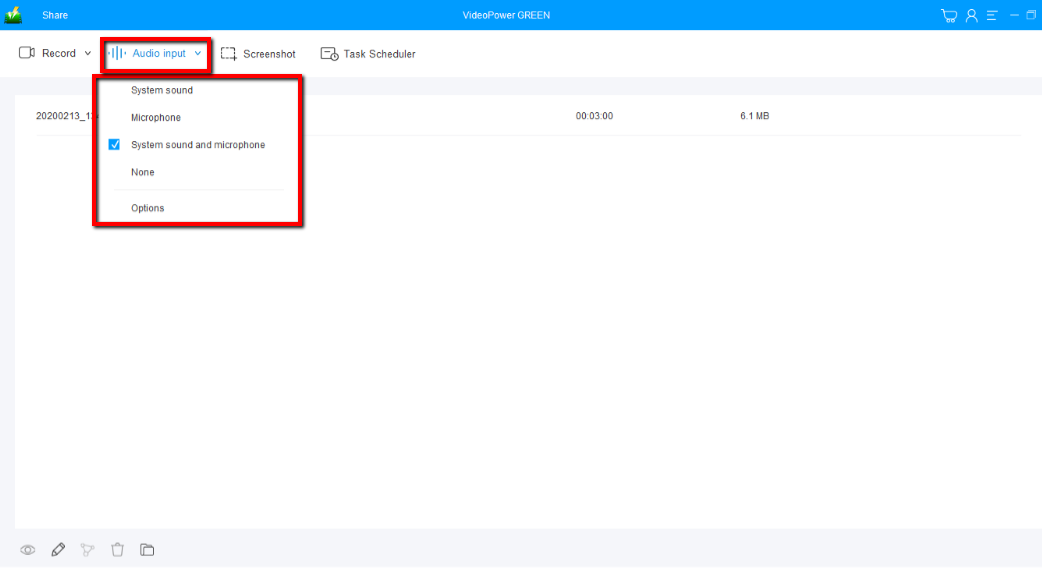
2.2記録領域を選択する
「録画」ボタンをクリックして、「フルスクリーン、リージョン、オーディオ、Webカメラ、マウス周辺」から録画モードを選択します。記録するエリアを選択します。
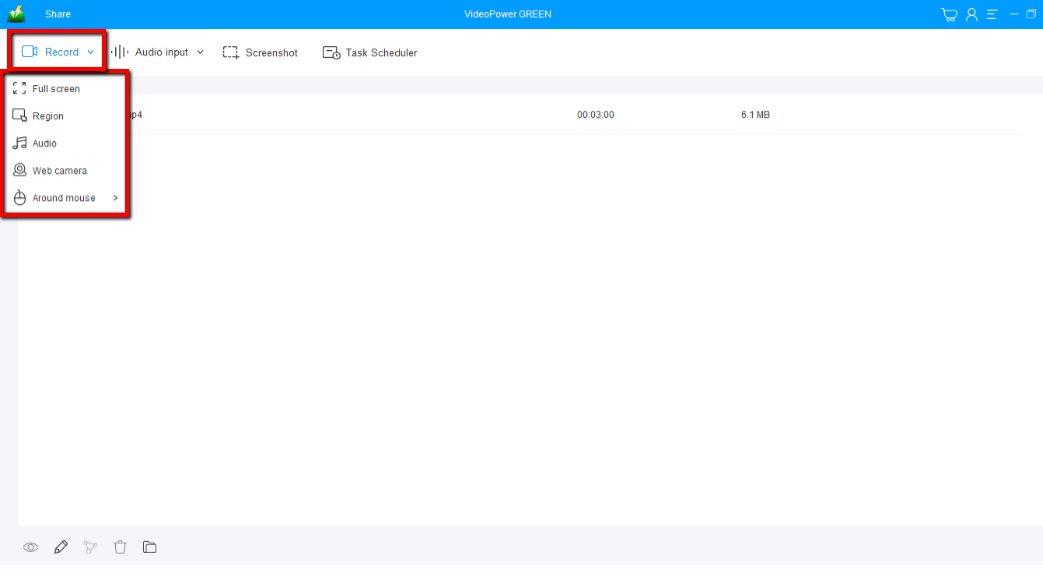
2.3記録を開始する
録音を開始する準備ができているかどうかを尋ねるポップアップウィンドウが表示されます。[OK]をクリックして、録音の準備ができたことを確認します。
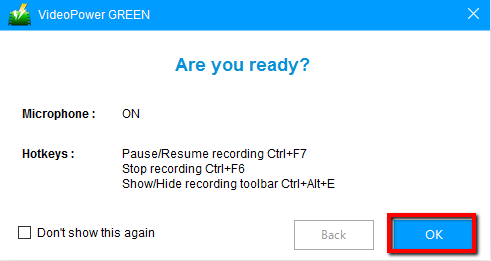
2.4録画中にビデオを編集する
記録中は、編集ボタンをクリックして、線、矢印、形状、テキスト、ハイライト、ぼかしなどを追加できます。
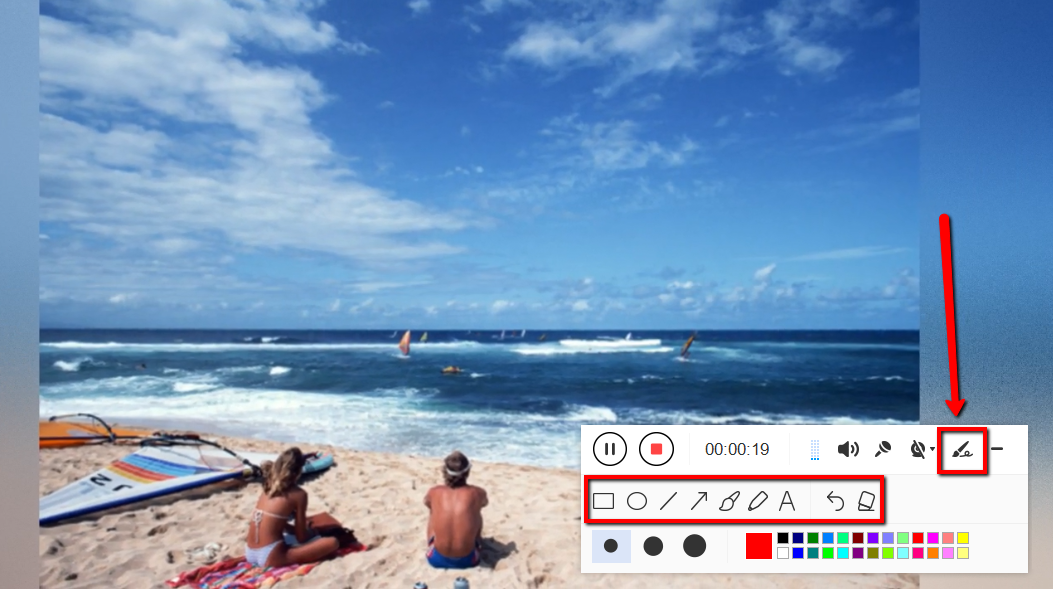
2.5録音を終了する
「停止」ボタンをクリックして記録を停止します。

ステップ3:録画したストリーミングビデオを管理する
その後、記録されたファイルはすでに指定された出力フォルダーに保存されています。
1)記録したファイルはメインインターフェースで確認できます。ファイルを右クリックして、必要に応じてさらに操作を行うことができます。
2)フォルダーアイコンをクリックして、指定した出力フォルダーに表示します。
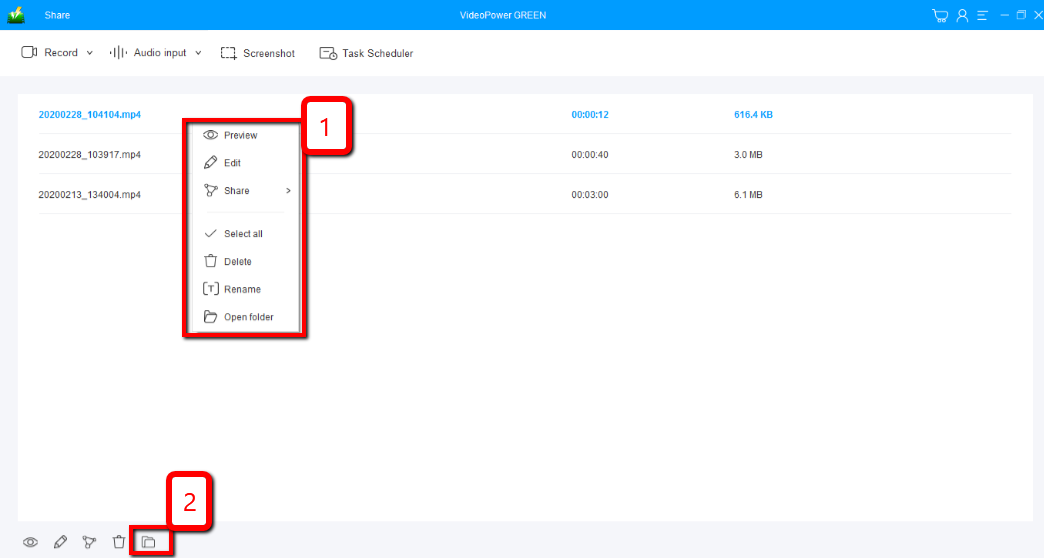
結論:
これは他のストリーミングビデオレコーダーと比較してはるかに高度な機能を備えた素晴らしいソフトウェアです。 VideoPower GREENは、あらゆるビデオ形式への変換もサポートする強力な画面記録ソフトウェアです。ビデオのトリミング、ビデオサイズの調整、ビデオエフェクトの変更、透かしの追加を行うビデオ編集機能があります。
スクリーンレコーダーソフトウェア、スクリーンショットキャプチャツール、ビデオエディター、コンバーターなど、さまざまな機能があります。
